Com a introdução de vários aplicativos como o Microsoft Teams, ficou muito mais fácil manter todos conectados online no trabalho, promovendo uma comunicação mais rápida e contínua. Como a maioria das conferências e seminários agora são realizados em canais como o Microsoft Teams, muitos usuários provavelmente estão curiosos sobre como gravar uma reunião do Teams.
Este artigo se concentrará no tópico acima mencionado. Diversas dicas e tutoriais serão apresentados em cada parte deste artigo. Continue lendo para saber mais sobre isso.
Conteúdo: Parte 1. Por que não consigo gravar uma reunião do Teams?Parte 2. Como gravar reuniões de equipes como participante?Parte 3. Como gravar reuniões de equipes secretamente?Parte 4. Como gravar uma reunião do Microsoft Teams gratuitamente?Parte 5. Conclusão
Parte 1. Por que não consigo gravar uma reunião do Teams?
Ser um usuário novato do aplicativo Microsoft Teams provavelmente fez você se perguntar por que não consegue gravar uma reunião do Teams. Certamente, você está tentando procurar a função “gravar” no menu, mas não consegue encontrá-la. Saiba que existe um recurso integrado no Microsoft Teams que permite gravar reuniões sem depender de aplicativos de terceiros. Mas você deve saber que existem restrições no que diz respeito ao processo de gravação de uma reunião do Teams, pois nem todos os participantes podem fazê-lo.
- Os anfitriões ou organizadores da reunião, funcionários da empresa e usuários que possuem licenças Office E1, E3, E5 e 365 Enterprise têm permissão para gravar e controlar a gravação.
- Os participantes de outras empresas, convidados e usuários anônimos não poderão realizar o processo de gravação e também controlá-lo.
Ao certificar-se de que os requisitos foram atendidos ao gravar uma reunião do Teams, você pode verificar se o “Gravação de reunião”As configurações foram ativadas. Para fazer isso, basta acessar “Reuniões”, escolher “Políticas de reunião” e depois a opção “Gravação e transcrição para gravar reuniões e chamadas em grupo”. A gravação começará tocando em “Mais ações” e depois em “Comece a gravar"Botão.
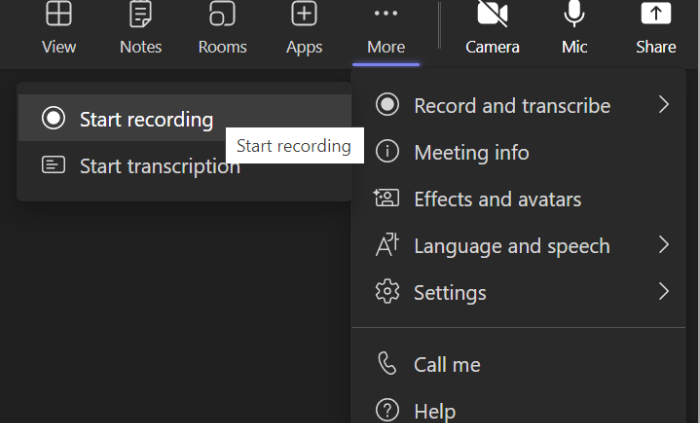
Parte 2. Como gravar reuniões de equipes como participante?
Conforme mencionado anteriormente, gravar uma reunião do Teams é definitivamente possível. Vamos verificar as etapas de como gravar uma reunião do Teams nesta seção do artigo.
Gravando preparativos no Microsoft Teams
Novamente, algumas qualificações devem ser atendidas para prosseguir com a gravação da reunião do Teams. Eles também estão listados abaixo.
- Você deve ter a licença do Office 365 Enterprise E1, E3 ou E5.
- A gravação da reunião do Teams deve ser aprovada pelo seu administrador de TI.
- O dispositivo em uso deve ter armazenamento suficiente para salvar a gravação da reunião do Teams.
- O "Permitir gravação na nuvem”A Política de Reunião de Equipes deve ser marcada.
- Você não deve ser anônimo, convidado ou usuário federado.
- Você também deve verificar sua região e certificar-se de que a Microsoft permitiu a gravação de reuniões do Teams.
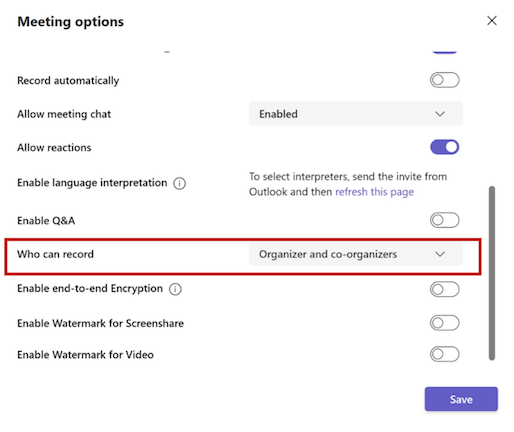
Iniciar a gravação da reunião do Teams
Ao saber que você está qualificado para gravar uma reunião do Teams, agora é a hora de prosseguir com o aprendizado do processo de gravação de uma reunião do Teams. Basta seguir o abaixo.
- Apresentação livro Microsoft Teams e iniciar a reunião.
- Na barra de controle, você poderá iniciar a gravação pressionando o botão “Iniciar gravação" cardápio.
- Assim que a reunião terminar, você verá a opção de encerrar a gravação também na barra de controle (ícone de três pontos).
Onde as gravações do Microsoft Teams são armazenadas
As gravações serão salvas em locais diferentes dependendo do tipo de reunião.
- As gravações das reuniões do canal serão salvas no SharePoint
- Para as reuniões em um canal, as gravações serão vistas na conversa do canal ou no chat da reunião.
- As gravações para outros tipos de reunião deverão ser encontradas no OneDrive.

Parte 3. Como gravar reuniões de equipes secretamente?
O processo de gravação de uma reunião do Teams é totalmente fácil com o recurso de gravação integrado do aplicativo. Mas, ao fazer isso, todos os participantes da reunião serão informados de que a gravação está sendo feita. Se você quiser fazer isso secretamente, existe uma maneira de fazer isso. E teremos isso compartilhado aqui.
Com uma ferramenta profissional como Gravador de tela iMyMac que tem o poder de gravar atividades na tela de alta qualidade, gravar secretamente uma reunião do Teams seria muito fácil. Abaixo está um guia simples para fazer isso.
Obtenha uma avaliação gratuita agora! Mac normal Mac da série M Obtenha uma avaliação gratuita agora!
- Ao baixar o iMyMac Screen Recorder, instale-o e inicie-o logo em seguida. Na interface principal, escolha o “Gravador de vídeo"Botão.
- Você tem permissão para gravar apenas a tela inteira (pressionando a opção “Somente tela”) ou a tela e a webcam ao mesmo tempo (através do botão “Tela e câmera" botão). A webcam será detectada automaticamente assim que esta última for escolhida. Caso isso não aconteça, basta tocar no menu “Verificar novamente”. A área de gravação também pode ser selecionada dependendo de suas necessidades.
- Agora é a hora de configurar as preferências de áudio. A gravação de som e microfone ao mesmo tempo acontecerá quando o “Som e microfone do sistema”O menu é pressionado. Alternativamente, se desejar gravar apenas um determinado tipo de som, você pode escolher entre as opções “Microfone” ou “Som do Sistema”. Basta clicar no botão “Nenhum” se a gravação de som não for preferida.
- Selecione a área de gravação como “Janela”. Várias janelas do programa aparecerão. Entre eles, escolha Microsoft Teams. Ele será identificado automaticamente por este software de gravação. A gravação começará assim que “Iniciar gravação”O menu é pressionado.
- Para finalizar, basta clicar no vermelho “Dê um basta" botão. Você deverá então ver o arquivo gravado em seu computador. Pausar e retomar a gravação também pode ser feito pressionando o menu “Pause”. Caso queira recomeçar, você pode clicar na opção “Reiniciar”.

Enquanto o processo de gravação estiver em andamento, uma barra de ferramentas flutuante também será vista. Possui ferramentas de anotação e mais botões que podem ser utilizados pelos usuários. A ativação da webcam e a captura de tela durante a gravação também são possíveis.
Parte 4. Como gravar uma reunião do Microsoft Teams gratuitamente?
Além de compartilhar com você como gravar uma reunião do Teams usando o próprio aplicativo Microsoft Teams e uma ferramenta profissional, você deve estar se perguntando se pode fazer o mesmo gratuitamente. Bem, temos algumas opções aqui para compartilhar.
Como gravar uma reunião de equipe usando o OBS Studio
Um software de código aberto que permite gravar reuniões do Teams gratuitamente é o OBS Studio. Para usar isso, as seguintes etapas devem ser seguidas.
- Baixe o OBS Studio software e instale-o no seu PC.
- Inicie o aplicativo e vá para “Configurações”. Você pode configurar a resolução do vídeo e o formato de saída conforme preferir. Toque em “OK” quando terminar.
- Pressione o ícone “+” na tela e escolha “Captura de janela”.
- Abra o Microsoft Teams no navegador do seu PC, mas não entre ou inicie a reunião ainda.
- Volte ao OBS Studio para selecionar o navegador que deseja usar para o Microsoft Teams por meio do menu suspenso. Você verá uma caixa de diálogo de visualização.
- Clique com o botão direito na visualização, escolha o botão “Transformar” e depois a opção “Ajustar à tela”.
- Para finalmente iniciar o processo de gravação, pressione a opção “Iniciar Gravação”. Ao terminar, basta pressionar o botão “Parar Gravação”.

Como gravar uma reunião de equipe usando o Xbox
Você também pode aproveitar a Barra de Jogo Xbox para gravar sua reunião do Teams. Não será necessária permissão para que ninguém saiba se você está gravando. Consulte o guia abaixo para usá-lo.
- Comece ou participe da reunião do Teams. Inicie a Barra de Jogo Xbox segurando as teclas “Windows” e “G”.
- Toque em "Gravação de tela”Ícone para começar.
- Para encerrar a gravação, toque no ícone “Parar” que fica ao lado do cronômetro.
- Você verá o arquivo gravado abrindo “File Explorer” e seguindo este caminho “
C:\Users\User-name\Videos\Captures”(o nome de usuário deve ser o nome de usuário do seu perfil no seu PC).
Como gravar uma reunião de equipe usando Vmaker
Outra ferramenta para gravar a reunião do Teams é o Vmaker. É uma ferramenta baseada em nuvem que também permite edição. Se você quiser experimentar, verifique estas etapas.
- Você pode baixar o plugin Vmaker (para o seu navegador) ou o próprio aplicativo (para o seu PC).
- Pressione o menu “Iniciar gravação”.
- Uma vez feito isso, você pode interromper o processo de gravação clicando no ponto 'branco e vermelho' que está na área esquerda da tela.
- Um link para o arquivo gravado pode ser compartilhado por meio de cópia ou através de canais de mídia social como Facebook ou Gmail.
Parte 5. Conclusão
Perguntar como gravar uma reunião do Teams não é um dilema. É uma coisa fácil de realizar. Com a opção de gravação integrada do Microsoft Teams, o uso de ferramentas profissionais como o iMyMac Screen Recorder e opções gratuitas, seria possível vencer esse processo. Não se preocupe mais em perder detalhes importantes das reuniões do Teams, pois você sempre pode gravá-las como quiser!



