Se você possui um laptop, certamente ele já possui uma webcam embutida. A maioria dos laptops tem. Para usuários de desktop sem esta webcam integrada, configurar uma externa é a solução mais adequada. Devido aos avanços tecnológicos e cenários como o COVID-19, as pessoas agora estão fazendo a maioria das coisas online. Se você está se perguntando como gravar vídeo com webcam talvez por uma exigência escolar, para um tutorial ou apresentação no trabalho, ou por qualquer motivo que você tenha, existem várias maneiras de fazer isso. Neste artigo, consolidamos esses métodos para fácil referência. Tudo que você precisa fazer agora é pular para a primeira parte para começar a aprender.
Conteúdo: Parte 1. Posso gravar um vídeo usando uma webcam?Parte 2. Como gravar vídeo com webcam no Windows 7/10/11?Parte 3. Como gravar vídeo com uma webcam no Mac?Parte 4. Software de gravação de webcam gratuito e onlineFAQs:
Parte 1. Posso gravar um vídeo usando uma webcam?
As pessoas deveriam estar gratas pelo fato de melhorias na tecnologia serem continuamente feitas e aplicadas. Isso abriu o caminho para coisas ainda maiores, facilitando a vida das pessoas. Incluído nesses avanços está a capacidade das pessoas de agora grave conteúdo de vídeo de ótima qualidade usando apenas a câmera ou webcam integrada do computador. Sim! Você pode gravar um vídeo usando sua webcam! Quão bom é isso, certo?
Mas, é claro, a qualidade das gravações de vídeo difere dependendo do tipo de webcam usada. Os dispositivos mais recentes, é claro, possuem funções adicionais e melhores resoluções ou capacidades de gravação. Então, como gravar vídeo com webcam? Vamos descobrir mais sobre isso na próxima parte.
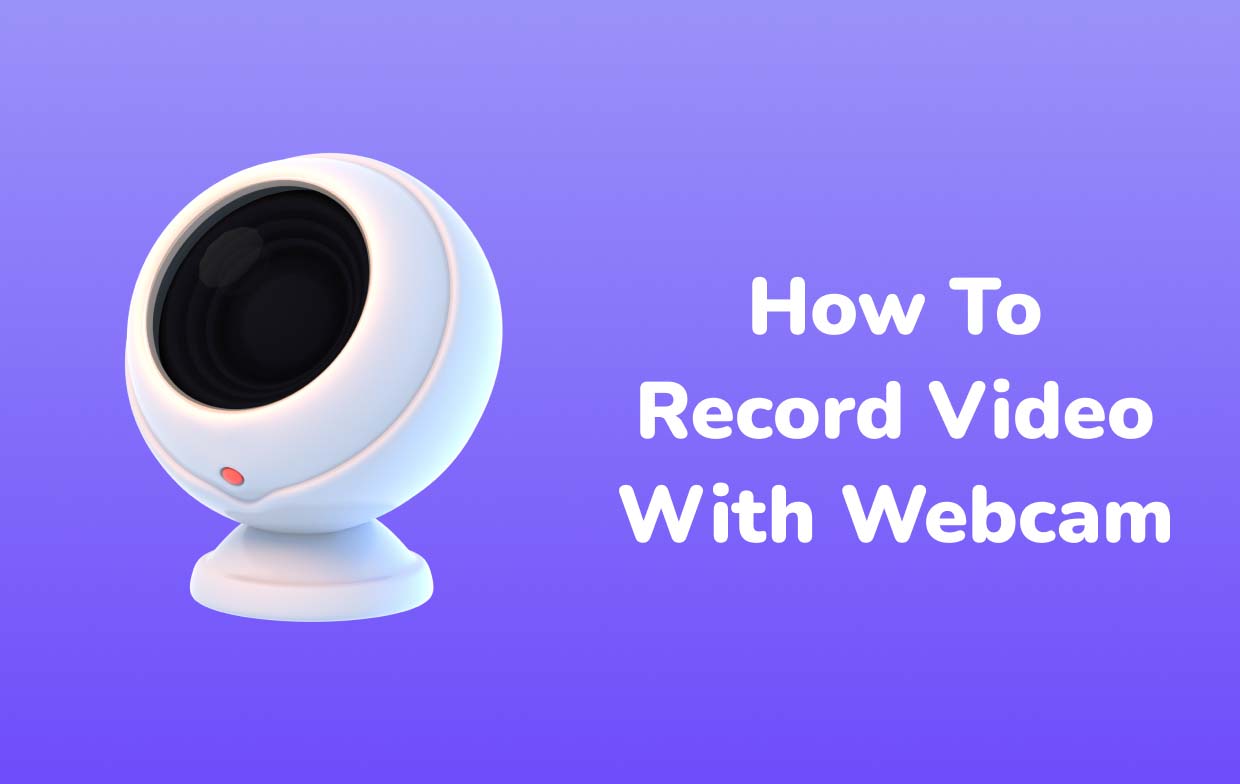
Parte 2. Como gravar vídeo com webcam no Windows 7/10/11?
Nesta seção, você conhecerá três métodos de como gravar vídeo facilmente com uma webcam em seus computadores Windows 7, 10 ou 11.
Através do aplicativo da câmera
A aplicativo de câmera no seu Windows O PC pode ser utilizado durante a gravação. No entanto, se você tiver um PC com Windows 7, não terá sorte ao procurar este aplicativo. Se você tiver o aplicativo, basta seguir o método abaixo para gravar vídeo com uma webcam usando-o.
- Na barra “Pesquisar”, digite “Câmera”.
- Escolha seu aplicativo de câmera para iniciá-lo. A webcam deve ser ativada automaticamente.
- Você verá dois menus. Se quiser tirar fotos, pressione o botão “câmera”. Para fins de gravação de vídeo, escolha “câmera de vídeo”.
- Assim que a gravação estiver concluída, pressione o botão vermelho “parar”. Você também pode ir ao menu “Configurações” para modificar alguns recursos conforme sua preferência.
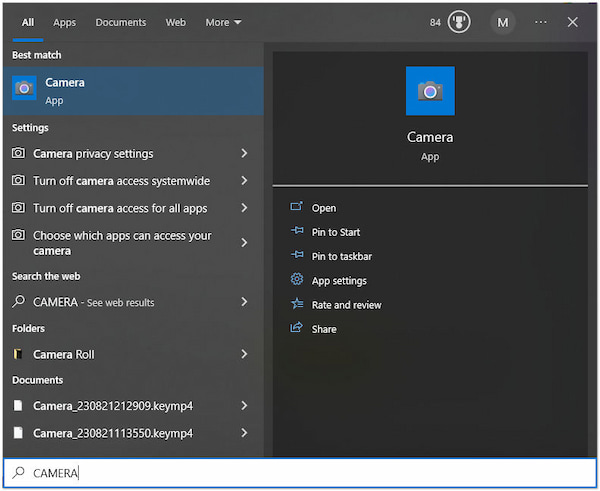
Certifique-se de permitir que o aplicativo da câmera do seu PC acesse o microfone para evitar problemas durante a gravação.
Via OBS
Outra ferramenta versátil quando se trata de gravação de tela é o OBS Studio. É gratuito e de código aberto. Na verdade, também funciona em computadores Mac. Aqui está um tutorial sobre como gravar vídeo com webcam usando OBS.
- Abra este aplicativo e clique com o botão direito em “Fontes”. Isso permitirá que você adicione um “Dispositivo de captura de vídeo”. Selecione “Criar novo” e toque em “OK”. No painel “Dispositivo”, adicione sua webcam. Modifique algumas configurações se desejar antes de pressionar “OK”.
- Em “Fontes”, você deve clicar em “Captura de entrada de áudio”, depois em “Criar novo” e escolher seu “Microfone”.
- Se desejar que o local de saída seja alterado, você pode ir em “Arquivo”, “Configurações”, “Saída” e, por fim, “Caminho de Gravação”.
- Para iniciar a gravação da webcam, clique na opção “Iniciar Gravação”. Assim que a gravação for concluída, pressione o menu “Parar gravação”.

Através do gravador de tela iMyMac
As opções apresentadas anteriormente de como gravar vídeo com webcam são ferramentas gratuitas. Assim, ao longo do caminho, você certamente encontrará algumas limitações na hora de gravar. Para evitar isso e ter a melhor experiência possível, contando com programas profissionais como o Gravador de tela iMyMac É a chave. Este aplicativo é poderoso o suficiente para dominar o processo de gravação, quer você deseje capturar sua câmera, apenas sua tela ou com áudio.
Existem também funções para edição básica, bem como ferramentas de anotação em tempo real. Botões para tirar fotos ou iniciar a webcam, caso necessário, são facilmente acessíveis. Possui uma interface de usuário fácil e simples que torna a navegação bastante prática.
Para sua referência, aqui está um guia para utilizar os recursos deste aplicativo.
Obtenha uma avaliação gratuita agora! Mac Intel Mac da série M Obtenha uma avaliação gratuita agora!
- Inicie o aplicativo em seu PC com Windows. Vá para a interface principal e localize “Gravador de Vídeo”.
- Existem opções para gravar apenas a tela e tanto a tela quanto a câmera. Neste caso, escolha “Tela e Câmera” para capturar sua webcam. Sua webcam deve ser detectada automaticamente. Clique em “Verificar novamente” caso problemas sejam identificados. Especifique a área de gravação a seguir – se você deseja “Completa”, “Janela” ou um tamanho personalizado.
- Agora é hora de definir as configurações de entrada de áudio. Você pode gravar o som do sistema e o microfone (menu “Som do sistema e microfone”) ou apenas selecionar um dos dois. Há também um botão “Nenhum”.
- Para finalmente iniciar a gravação de vídeo com sua webcam e áudio, pressione o menu “Iniciar Gravação”. Quando terminar, você pode encerrar o processo pressionando o botão “parar”.

Durante a gravação, você pode aproveitar as ferramentas de anotação, bem como os botões para pausar ou reiniciar, caso necessário.
Parte 3. Como gravar vídeo com uma webcam no Mac?
Claro, além de compartilhar como gravar vídeo com webcam em computadores Windows, os proprietários de Mac PC provavelmente estão curiosos para saber como fazer o mesmo. É por isso que adicionamos esta parte também neste artigo.
Grave webcam via gravador de tela iMyMac
Como mencionado anteriormente, o aplicativo iMyMac Screen Recorder é uma ferramenta confiável que pode ajudar com suas necessidades de gravação de tela, mesmo se você estiver usando um Mac PC. Independentemente de seu objetivo ser capturar apenas sua tela ou fazê-lo com sua webcam e microfone, você pode fazer isso facilmente com esta ferramenta.
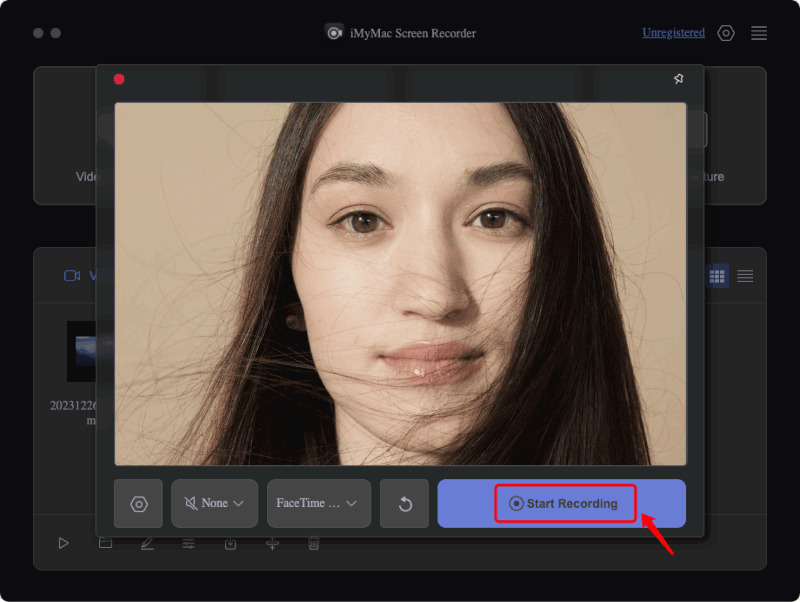
Através do QuickTime Player
Outra opção para gravar vídeo com sua webcam em um Mac é usar o QuickTime Player. É uma ferramenta gratuita e também fácil de usar.
- Abra o QuickTime Player em seu Mac.
- Pressione “Arquivo” e escolha “Nova Gravação de Filme”.
- Além do ícone de gravação, toque no “menu suspenso”. Para a fonte de entrada de vídeo, escolha sua webcam. Em seguida, escolha seu microfone como entrada de áudio. Certifique-se de selecionar a configuração de qualidade “Máxima” para obter melhores resultados.
- Por fim, toque em “Iniciar Gravação”. Quando terminar, pressione o menu “Parar gravação”.

Parte 4. Software de gravação de webcam gratuito e online
Ao compartilhar as formas de gravar vídeo com webcam no Windows e Mac por meio de diversos aplicativos, vamos agora compartilhar uma opção que pode ser acessada online gratuitamente. Alguns usuários preferem não instalar nenhum aplicativo, então recorrer a essa alternativa online seria uma boa escolha para eles.
Só que você deve ter em mente que ao usar um gravador online, você deve ter uma conexão estável com a Internet. Além disso, você deve estar ciente das poucas limitações que ele oferece por ser gratuito.
Um bom exemplo de ferramenta online que pode ser usada para capturar vídeo com sua webcam é “Webcamera.io”. Além da gravação de vídeo, você também pode tirar fotos com ele. Modificar as configurações também pode ser feito. Depois de ter o arquivo gravado, você também pode exportá-lo facilmente para o seu PC ou para suas contas de armazenamento em nuvem. Para usá-lo, você pode consultar o abaixo.
- Certifique-se de que sua câmera esteja conectada ao PC. Dê autorização a este aplicativo online para acessar seu áudio e câmera.
- Vá em “Configurações” para alterar a configuração como desejar.
- A gravação começará assim que o botão do círculo vermelho (iniciar) for pressionado.
FAQs:
Aqui estão algumas perguntas frequentes relacionadas ao processo de gravação de vídeo com uma webcam. Você também pode estar interessado neles, então continue lendo.
- Qual é o melhor software para gravar da sua webcam?
É bom saber que diversas ferramentas podem satisfazer nossas necessidades de gravação de tela (com webcam e áudio). No entanto, para obter a melhor experiência e benefícios, é sempre recomendável usar aplicativos profissionais como o iMyMac Screen Recorder.
- Como você também pode gravar sua tela com sua webcam?
Várias ferramentas para capturar suas atividades na tela e também na sua webcam são facilmente acessíveis. Existem aplicativos gratuitos, gravadores integrados, bem como opções online como as que compartilhamos nas seções anteriores deste artigo. No entanto, você deve estar ciente de que algumas desvantagens e limitações podem ocorrer ao usá-los.
- Usar uma webcam é bom o suficiente para gravar?
A qualidade dos arquivos resultantes da gravação através de uma webcam pode mudar dependendo da webcam em uso ou da configuração feita. A maioria das webcams deve ser boa para gravação. Mas se você está procurando o melhor, é bom verificar primeiro as especificações da webcam, especialmente se você estiver usando webcams externas durante a gravação.



