Os jogos entusiasmam a todos, especialmente quando eventos violentos continuam acontecendo. Para os jogadores, vencer esses jogos traz realmente alegria. Agora, e se você quiser capturar esses eventos importantes e seus triunfos alcançados para assisti-los novamente mais tarde ou compartilhá-los em outras plataformas? Isso seria possível? Se for assim, como gravar no steam então?
Vamos descobrir mais sobre o tópico principal deste artigo ao passarmos para a primeira seção.
Conteúdo: Parte 1. Você consegue gravar vídeo no Steam?Parte 2. Como gravar jogos no Steam com OBS?Parte 3. Como gravar jogos no Steam com a barra de jogos Xbox?Parte 4. Qual é o melhor programa para gravar jogos Steam no PC?Parte 5. Em Conclusão
Parte 1. Você consegue gravar vídeo no Steam?
O Steam é popularmente conhecido como um dos mais utilizados plataformas de jogos. Felizmente, é possível gravar sua jogabilidade em 4K, HD ou HDR no Steam. Então, se você está se divertindo muito jogando e com alguns eventos vencedores que deseja que outras pessoas vejam, você pode fazer isso facilmente. Claro, você só precisa estar ciente de quais ferramentas ou programas deve usar no processo de gravação no Steam. Ao ler as próximas partes deste artigo, você será exposto a essas soluções alternativas que poderá conferir e experimentar.
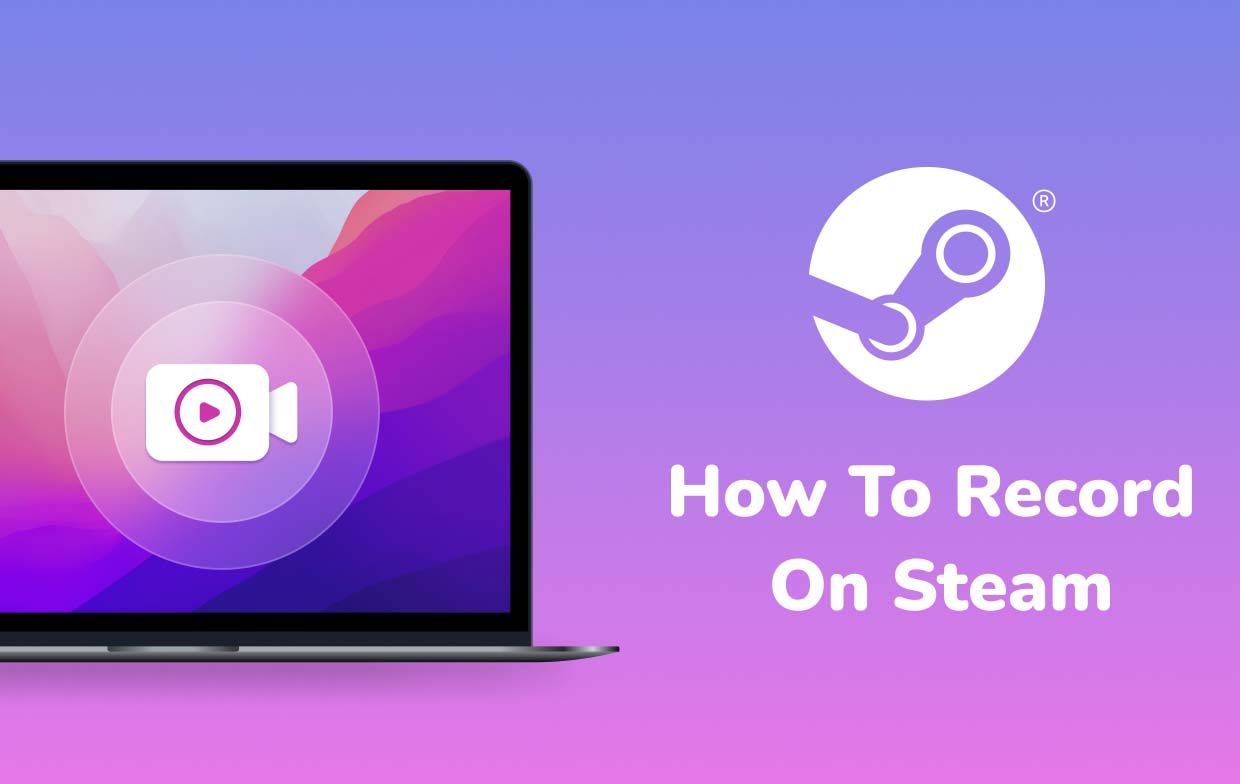
Parte 2. Como gravar jogos no Steam com OBS?
Um método de gravar no Steam é através do OBS Studio. É gratuito e pode ser usado para capturar não apenas conteúdo do Steam, mas também de outras plataformas como YouTube, Twitch, etc. Também é poderoso o suficiente para gravar áudio e webcam.
Se você deseja saber como esta ferramenta pode ser benéfica, basta seguir o guia abaixo.
- No seu PC, instale o OBS. Observe que durante a instalação, seu Assistente de configuração automática deve ser executado também. Esteja ciente de que isso pode causar modificação nas configurações de gravação do seu PC – codificador, resolução, taxa de bits e outros.
- Selecione os dispositivos de áudio corretos. Ajustar os níveis de volume também é possível. Para fazer isso, vá para a seção mixer que está na janela principal.
- Para prosseguir com a gravação, toque em “Game Capture”. Caso seja necessária uma webcam, pressione “Dispositivo de captura de vídeo”.
- Inicie o jogo Steam e por fim clique no menu “Iniciar Gravação” no OBS Studio.

Outra coisa boa de usar o OBS, além de ser gratuito e suportar diversas plataformas, é que ele possui plugins que ajudam a melhorar a funcionalidade. Acontece que alguns usuários podem achar sua interface um pouco complexa.
Parte 3. Como gravar jogos no Steam com a barra de jogos Xbox?
Além de aprender a gravar no Steam usando o OBS Studio, você também pode aproveitar as vantagens da Xbox Game Bar. É um gravador integrado no PC com Windows, gratuito e que pode ser facilmente iniciado pressionando as teclas “Win” + “G” ao mesmo tempo. Alternativamente, isso pode ser encontrado no menu “Iniciar”.
Para usar isso durante a gravação, o tutorial abaixo deve ser seguido.
- Personalize as configurações – modifique ou redefina como preferir (“Geral”, “Áudio”, “Transmissão”, etc.). Depois, inicie o jogo no Steam para iniciar o processo de gravação.
- Ao terminar, clique na opção “Parar”. Isso permitirá que você encerre o processo. O arquivo gravado deve ser salvo no seu PC.

Lembre-se de que existem algumas limitações ao usar esta ferramenta. Somente aqueles com Windows 10 ou versões posteriores possuem este programa. Além disso, às vezes fica lento e a gravação fica limitada por até 2 horas.
Parte 4. Qual é o melhor programa para gravar jogos Steam no PC?
O uso de opções gratuitas de código aberto de como gravar no Steam, como as mencionadas anteriormente, é bom. Acontece que existem algumas limitações que serão encontradas ao longo do caminho. Agora, se você deseja aperfeiçoar o processo de gravação e pretende obter o máximo de resultados possível, deve recorrer ao uso de softwares profissionais como o Gravador de tela iMyMac.
Este aplicativo é uma solução poderosa para suas necessidades de gravação de tela. Ele também pode capturar webcam e áudio. Ele ainda dá ao usuário a flexibilidade de personalizar as configurações. Funções adicionais para edição e anotações em tempo real também estão prontamente acessíveis caso necessário.
Para usá-lo para gravar seu jogo no Steam, você pode consultar o seguinte.
Obtenha uma avaliação gratuita agora! Mac Intel Mac da série M Obtenha uma avaliação gratuita agora!
- Após a instalação, inicie esta ferramenta no seu PC e vá para a interface principal. Procurar "Gravador de vídeo”E toque nele.
- Especifique se deseja capturar apenas a tela (menu “Somente tela”) ou incluir a webcam (“Tela e câmera" cardápio). Se o 2nd for escolhido, a webcam será detectada automaticamente. Caso contrário, pressione “Verificar novamente”. Defina a seguir a área de gravação – “Completa”, “Janela” ou tamanho preferido.
- Configure a fonte de entrada de áudio escolhendo se deseja gravar o som do sistema e o microfone (“Som e microfone do sistema”Botão) ou qualquer um dos dois – “Microfone” ou “Som do Sistema”. A opção “Nenhum” também está disponível.
- O processo de gravação começará assim que o botão “Iniciar Gravação” for pressionado. Caso tenha sido escolhida “Janela” como área de gravação, diversas janelas do programa serão mostradas. Escolha aquele que deseja usar.
- O processo terminará assim que o menu “parar” for clicado. O arquivo de saída gravado será então salvo em seu PC. Observe que as opções para pausar ou reiniciar também estão disponíveis e podem ser usadas quando necessário.

Parte 5. Em Conclusão
Os usuários têm sorte, pois existem várias opções de gravação no Steam que eles podem experimentar e usar. Existem aplicativos gratuitos que podem ser utilizados, como OBS Studio e Xbox Game Bar. Embora seja bom o suficiente, pois é gratuito e pode gravar, existem limitações conhecidas. Para obter a melhor experiência e resultados, ferramentas profissionais e confiáveis como o iMyMac Screen Recorder podem ajudar e ser consideradas ótimas opções.



