A gravação de tela para vídeos tutoriais, aulas on-line ou clipes de instruções seria mais atraente e atrativa se incorporada também ao vídeo do apresentador. Assim, usando um gravador de tela com Facecam seria muito útil. Vídeos com Facecam também costumam atrair mais espectadores em comparação com vídeos simples (pois parecem mais interessantes e envolventes).
Então, ao fazer esses vídeos, qual a melhor ferramenta a usar? Este artigo irá destacar várias opções quando se trata de gravadores de tela que são conhecidos por serem efetivamente bons. Se você planeja usá-los em seu computador ou dispositivo móvel, não será um problema, pois compartilharemos aqui aplicativos que podem ser usados nesses dispositivos.
Conteúdo: Parte 1. Como faço para gravar a tela com uma Facecam?Parte 2. Melhor Gravador de Tela com Áudio e Facecam no PCParte 3. Gravador de tela com Facecam para Android/iPhoneParte 4. Gravador de tela com Facecam online gratuitamenteParte 5. Conclusão
Parte 1. Como faço para gravar a tela com uma Facecam?
Se você é um usuário de PC, esta seção será benéfica, pois você verá detalhes relacionados aos gravadores de tela com Facecam que funcionam bem em computadores. Independentemente de você ser proprietário de um Windows ou Mac PC, nós estamos ao seu lado!

No Windows
Várias ferramentas de gravação de tela com Facecam são compatíveis com PCs com Windows. Acontece que alguns usuários têm dificuldade em selecionar qual usar.
Ezvid
Ezvid é conhecido como um dos gravadores de tela mais populares com Facecam, pois é de uso gratuito e permite gravar vídeos e tela com facilidade. Possui ainda um editor embutido que é muito benéfico para quem deseja ajustar ou aprimorar seus vídeos principalmente para tarefas escolares. Isso também é apreciado por muitos por causa de sua interface limpa, o que o torna muito útil. Tem até uma opção de “compartilhamento no YouTube”. Portanto, se você estiver criando vídeos para enviar nesta plataforma, será muito mais conveniente para você.
Basta observar que não existe uma função para salvar a saída no seu PC. Além disso, possui uma limitação de tempo de gravação de 45 minutos.
Bandicam
Outro gravador de tela com Facecam compatível com computadores Windows é o Bandicam. Você pode utilizar isso ao gravar com câmera e áudio. Também é fácil de usar e oferece ótimos benefícios. Agendar tarefas de gravação, fazer desenhos em tempo real e tirar capturas de tela pode ser feito por meio deste aplicativo.
Embora seja boa o suficiente para usar, você deve estar ciente de que a versão gratuita desta ferramenta produz resultados com marcas d'água.
No Mac
Claro, também existem gravadores de tela disponíveis com Facecam para usuários de Mac.
QuickTime player
O QuickTime Player do Mac é uma ferramenta gratuita que tem o poder de gravação de tela com câmera e áudio. Você pode configurar livremente a área de gravação que deseja capturar e também editar os vídeos. Ele ainda usa a tecnologia de compressão de vídeo H.264, o que torna a saída boa o suficiente.
Só que ao recorrer a isso, são necessários códigos extras para serem instalados manualmente. Além disso, não tem suporte para reprodução.
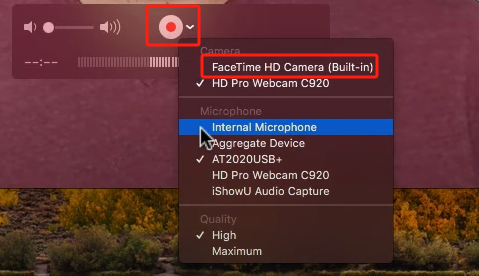
Parte 2. Melhor Gravador de Tela com Áudio e Facecam no PC
Embora existam muitas ferramentas de gravação de tela que também podem capturar a câmera e o áudio ao mesmo tempo, as pessoas podem encontrar algumas limitações ao usá-las. Assim, é ainda melhor contar com opções profissionais. Ao gravar a tela, sugerimos fortemente o uso de Gravador de tela iMyMac.
O programa mencionado acima é compatível com sistemas operacionais Windows e Mac, possui uma interface de usuário simples e oferece ótimas funções e recursos. Através deste aplicativo, é possível desfrutar de gravação de tela de alta qualidade e sem atrasos com uma webcam e até áudio. Seus arquivos de saída são garantidos como excelentes. Com as ferramentas de anotação em tempo real e recursos de edição deste aplicativo, é possível ajustar e melhorar os arquivos gravados conforme sua preferência. Botões para iniciar a webcam ou tirar fotos também estão disponíveis.
Para usar isso, basta seguir o guia abaixo.
Obtenha uma avaliação gratuita agora! Mac Intel Mac da série M Obtenha uma avaliação gratuita agora!
- Ao instalar este gravador de tela com Facecam no seu computador, abra-o e vá até a interface principal para escolher “Gravador de vídeo".
- Você pode capturar apenas a tela (menu “Somente Tela”) ou gravar a tela e a câmera (“Tela e câmera”Botão) simultaneamente. As opções são facilmente acessíveis. Se este último for escolhido, a webcam será detectada automaticamente por este aplicativo. Caso contrário, pressione “Verificar novamente”. Após escolher, especifique sua área de gravação preferida – “Completa”, “Janela” ou um tamanho personalizado.
- A seguir, você deve configurar suas preferências de áudio. Você pode gravar apenas o som do sistema (através do menu “Som do Sistema”) ou do microfone (através do menu “Microfone”) ou gravá-los ao mesmo tempo pressionando o botão “Som e microfone do sistema”Opção. Uma opção “Nenhum” também está disponível.
- A gravação da tela começará assim que o “Iniciar gravação”O menu é tocado. Se a área de gravação “Janela” foi selecionada inicialmente, diversas janelas de programas serão exibidas na tela. Escolha o desejado.
- Assim que a gravação for concluída, basta tocar no botão vermelho “Parar”. Automaticamente, o arquivo gravado será salvo no seu PC. Opções de pausa (caso você queira parar por alguns minutos e retomar depois) e reiniciar também estão disponíveis caso seja necessário.
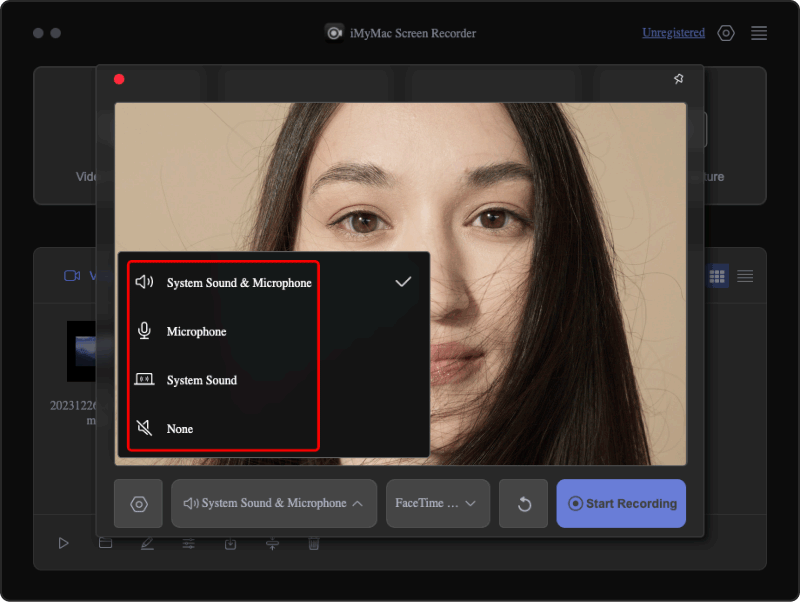
Parte 3. Gravador de tela com Facecam para Android/iPhone
Os usuários de dispositivos móveis provavelmente também procuram ótimos gravadores de tela com Facecam. Felizmente, também existem opções disponíveis para eles. Algumas pessoas acham mais conveniente usar gadgets úteis em comparação com computadores, mas isso não as torna em desvantagem, já que o download e a instalação de aplicativos agora são facilmente acessíveis. Quase tudo pode ser baixado na Google Play Store e app Store.
Gravador de tela da Apple
No seu iPhone ou iPad, você pode aproveitar o Apple Screen Recorder. Você pode fazer gravação de tela através dele e até mesmo ajustar os parâmetros do Facecam como desejar. Isso é bom para gravar jogos, tutoriais, atividades em aplicativos, etc. Existem também funções básicas de edição que podem ser usadas. Seu dispositivo iOS só precisa ter a versão iOS 12 ou posterior.
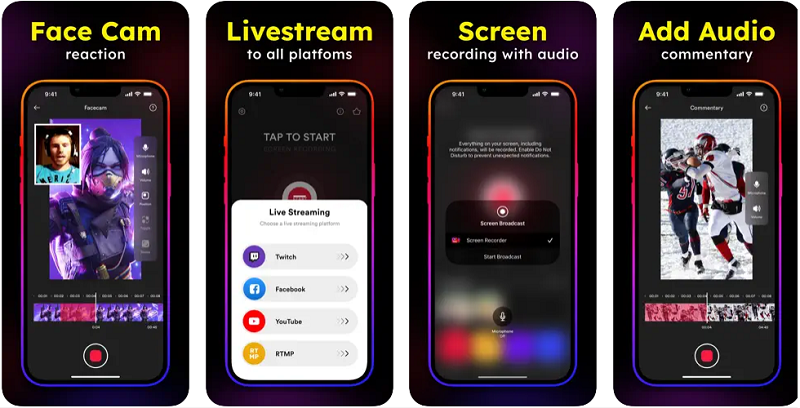
Gravador de tela HD
Para usuários do Android, por outro lado, o Screen Recorder HD pode ser utilizado. Você pode facilmente realizar a gravação de tela com o Facecam através disso. Os arquivos de saída também são de alta qualidade. A interface deste aplicativo é amigável o suficiente para que os iniciantes não tenham dificuldade de navegar. Só que às vezes demora.
Parte 4. Gravador de tela com Facecam online gratuitamente
Para quem não deseja instalar aplicativos, as ferramentas online seriam as melhores. Claro, também existem gravadores de tela com Facecam que podem ser acessados online. Só que ao usá-los você deve garantir que seu dispositivo esteja conectado a uma rede estável para evitar problemas de gravação. Além disso, sempre haveria algumas limitações em comparação ao uso de ferramentas ou programas profissionais.
VEED.IO
Uma das muitas ferramentas online de gravação de tela com Facecam e áudio é VEED.IO. É simples de usar e possui funções de edição de vídeo (cortar, recortar, etc.). Também existem recursos como anotações simples, legendas e até traduções. Você só precisa estar ciente de que os arquivos resultantes terão marcas d'água e que existem apenas alguns formatos de saída para você escolher.
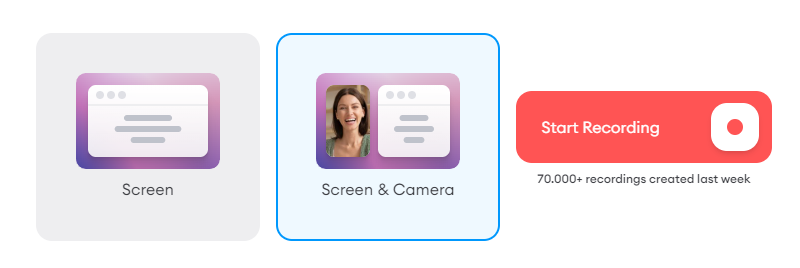
Screen Capture
Outro gravador online é o “Captura de Tela”. Possui uma interface limpa onde as opções são facilmente perceptíveis, o que torna a navegação muito mais fácil. Antes de gravar, você pode corrigir as configurações e modificá-las conforme sua preferência. Claro, isso é de uso gratuito. Ele ainda garante aos usuários que sua privacidade será protegida. Salvar vídeos em HD também pode ser feito rapidamente. Só que na hora de gravar é preciso estar atento que existe uma limitação de tempo na utilização desta ferramenta online.
Além dessas duas opções, ainda existem outras ferramentas online que podem ser utilizadas. Existem muitos deles na web. Você só precisa selecionar qual deles se adapta às suas necessidades de gravação de tela, pois sempre apresentarão algumas limitações.
Parte 5. Conclusão
Na verdade, quando você grava a tela com uma Facecam, a chance de ver e assistir seus clipes até o final seria maior, pois eles pareceriam mais atraentes. Neste caso, será muito importante selecionar o melhor gravador de tela com Facecam. Ferramentas gratuitas ou opções online estão disponíveis caso alguns de vocês queiram usá-las (exemplos também são compartilhados neste artigo). Mas, como sempre, sugerimos fortemente que você utilize programas de software profissionais como o iMyMac Screen Recorder, pois usá-los garantirá arquivos gravados de alta qualidade e a melhor experiência de gravação.



