Muitos de nós certamente estamos familiarizados com o VLC Media Player, pois é um dos programas mais populares que atende às necessidades dos usuários quando se trata de acessar e reproduzir arquivos de vídeo e áudio. Além de ser um reprodutor de mídia, pode até ser usado para converter arquivos para alguns de seus formatos suportados. Você sabia que ele também é capaz de gravar suas atividades na tela? Se você quiser saber como Tela de gravação do VLC, você descobrirá mais sobre isso à medida que avança em cada seção deste artigo!
Conteúdo: Parte 1. O VLC pode gravar uma transmissão ao vivo?Parte 2. Como usar a tela de gravação do VLC com áudio?Parte 3. Como usar o VLC para gravar uma webcam?Parte 4. Melhor alternativa para VLC quando não está funcionandoFAQ
Parte 1. O VLC pode gravar uma transmissão ao vivo?
Gostar de assistir vídeos ao vivo talvez tenha feito você pensar se seria possível gravá-los. Felizmente, você pode contar com o uso do VLC Media Player, pois ele suporta rede gravação de streaming! Confira as etapas abaixo para saber como este reprodutor de mídia pode ajudá-lo.
- Abra o VLC Media Player. Aperte o "Ver”Opção e escolha“Controles avançados".
- Toque em “Mídia/Arquivo” e depois em “Open Network Stream".
- Certifique-se de copiar o link da transmissão ao vivo. Cole-o na barra que você verá no VLC.
- Pressione o botão “Reproduzir”. Ele deverá então jogar.
- Vá para a barra de ferramentas de gravação. Toque na opção “Gravar”. Assim que o vídeo terminar, basta clicar no botão quadrado “parar”.
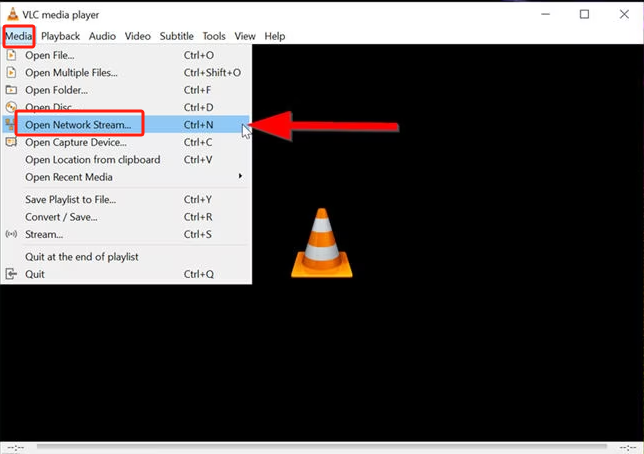
Parte 2. Como usar a tela de gravação do VLC com áudio?
Como nosso objetivo aqui é compartilhar com vocês como gravar tela no VLC, temos essa parte no artigo. Continue lendo para finalmente saber mais sobre o assunto.
Gravar vídeo normal
Você provavelmente não percebeu antes que o VLC pode fazer gravação de tela, já que esse recurso está desativado por padrão. Vamos descobrir como você pode ativar isso para finalmente conseguir gravar conteúdo de vídeo.
Habilite o botão Gravar
- No seu Mac ou PC com Windows. Abra o VLC Media Player.
- Pressione o menu “Visualizar”.
- Clique na opção “Controles avançados”.
- O botão “gravar” será então habilitado com sucesso.
Iniciar gravação
Ao habilitar a função de gravação, você poderá iniciar o processo de gravação através deste programa. Aqui estão os passos que devem ser seguidos.
- Vá para “Mídia/Arquivo e pressione “Abrir Dispositivo de Captura”.
- Escolha o "Dispositivo de captura”A seguir.
- No menu suspenso “Modo de captura”, selecione “Desktop”. Certifique-se de definir a taxa de quadros desejada para captura.
- Toque "Converter / Salvar" próximo.
- Selecione suas preferências de saída navegando até o menu suspenso “Perfil”.
- Configure o destino para usar e nomeie seu arquivo. Não se esqueça de clicar em “Salvar”.
- Para iniciar o processo de “tela de gravação do VLC” com áudio, pressione “Iniciar”.
- Para finalizar, basta tocar no menu quadrado “parar”. Basta ir até a pasta de destino que você escolheu recentemente para ver o arquivo gravado.

Capturar de um disco
O VLC Media Player parece ser suficiente. Não se limita a oferecer a capacidade de gravar vídeos normais. Se você deseja capturar de um disco, isso também é possível através deste media player! Em vez de gastar muito tempo procurando outro software para extrair vídeos do seu disco, você pode confiar apenas no VLC! Desde que o botão de gravação esteja ativado, o processo deve ser fácil.
- Reproduza o disco através do VLC Media Player.
- Ao lado do botão “Play”, procure o menu “Gravar” e clique nele.
- Para finalizar pressione novamente o mesmo botão (“Gravar”).
Você deverá conseguir ver o arquivo gravado ao acessar a pasta “Vídeos” em seu VLC Media Player.
Como gravo apenas uma tela no VLC?
Se você está observando como o VLC grava a tela, mas apenas algumas partes de um vídeo específico, você descobrirá mais sobre isso nesta seção. Se você deseja gravar apenas alguns clipes favoritos, pois os vídeos podem ser longos, cortar pode ajudar. Veja como você pode fazer isso com facilidade.
- Vá para a guia “Visualizar” e procure “Controles avançados”.
- Pressione “Mídia/Arquivo” e depois “Abrir Arquivo”.
- Arraste a barra onde deseja cortar o vídeo. Para iniciar a gravação, pressione “Gravar”.
- Deixe o vídeo continuar até chegar ao segmento onde deseja terminar. Alternativamente, você pode utilizar a função “Quadro a Quadro” para identificar um local específico.
- Depois de concluído, pare pressionando o botão quadrado.
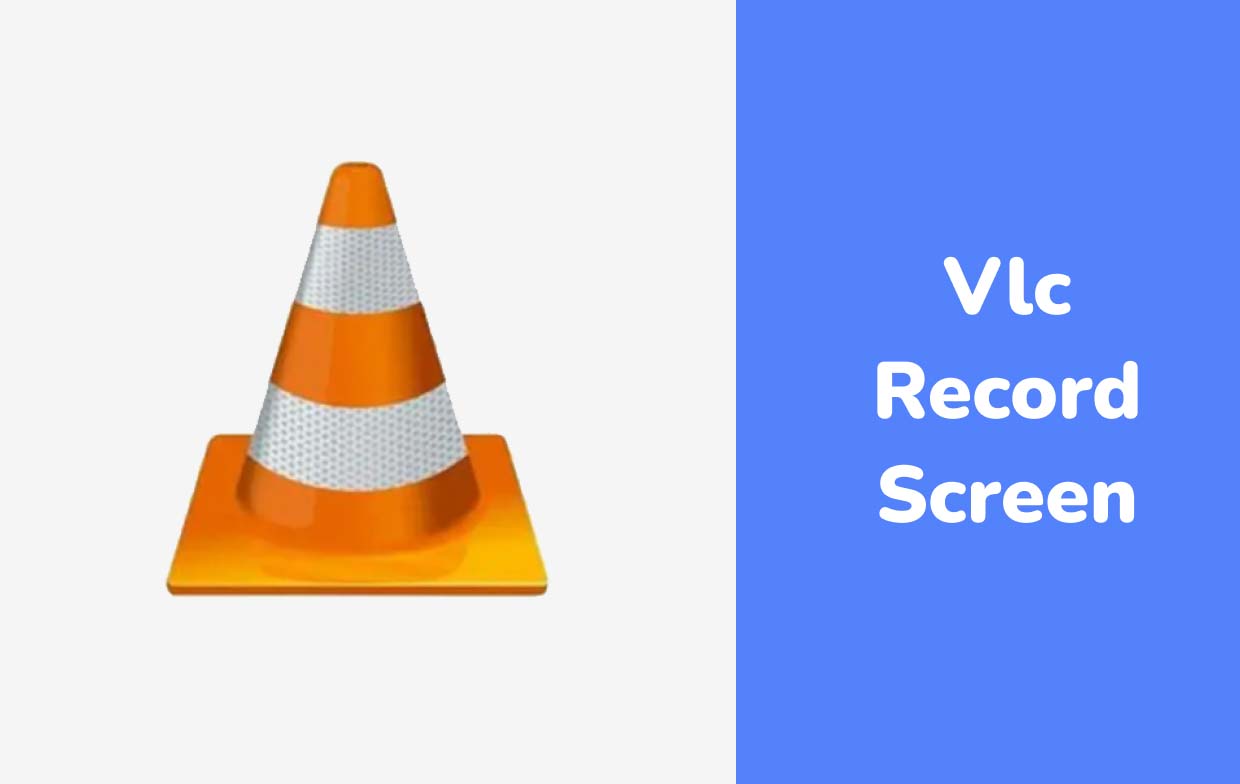
Parte 3. Como usar o VLC para gravar uma webcam?
Além de aprender como gravar tela no VLC, também é bom descobrir como você pode usar este media player para gravar uma webcam. Isso é útil ao registrar reações em jogos ou em apresentações online. Se quiser saber mais detalhes sobre como isso pode ser feito, basta conferir abaixo.
- Na área superior da janela do VLC, escolha a guia “Mídia”.
- Pressione o menu suspenso em “Modo de Captura".
- Selecione "DirectShow".
- Selecione seus dispositivos de áudio e vídeo a seguir. Clique em “Nome do dispositivo de vídeo”. Depois, selecione sua webcam.
- Escolha o seu microfone ao pressionar “Nome do dispositivo de áudio".
- Você pode ou não modificar outras configurações. Vá para o menu “Opções avançadas” para selecionar a taxa de quadros desejada. Você também pode escolher “Propriedades do dispositivo” para permitir que o programa use a taxa de quadros predefinida da sua webcam.
- Toque em “Ok” e clique no botão “Gravar” a seguir.

Parte 4. Melhor alternativa para VLC quando não está funcionando
Na verdade, saber como gravar a tela do VLC é benéfico, pois você pode desfrutar de muitos benefícios e outras funções. Além disso, é gratuito e fácil de instalar. Porém, caso o VLC não esteja funcionando como esperado, é bom que você tenha uma ferramenta que possa dominar o processo de gravação de tela e dar os melhores resultados. Aplicativos de software profissionais como Gravador de tela iMyMac podem ajudar.
Este programa garante gravação de tela e webcam em alta definição e sem atrasos, permite definir suas preferências de áudio, possui uma interface bastante simples para iniciantes e possui funções de personalização e anotações em tempo real. Durante a gravação através desta ferramenta e se desejar fazer capturas de tela ou iniciar a webcam (caso ainda não tenha sido aberta), isso pode ser feito facilmente através dos menus disponíveis. Para usar este aplicativo, detalhamos um guia abaixo para sua fácil referência.
Obtenha uma avaliação gratuita agora! Mac Intel Mac da série M Obtenha uma avaliação gratuita agora!
- Ao instalar este aplicativo em seu PC, vá para “Gravador de vídeo”Menu da interface principal.
- Escolha capturar a tela inteira através da opção “Somente tela” ou a tela e a webcam através do “Tela e câmera" botão. Se a segunda opção for selecionada, a webcam deverá ser detectada automaticamente por este aplicativo. Caso contrário, clique em “Verificar novamente”. Depois, escolha a área de gravação.
- Prossiga para decidir se deseja capturar apenas o som do sistema (botão “Som do Sistema”), o som do microfone (botão “Microfone”) ou ambos (“Som e microfone do sistema" cardápio). Existe até uma opção “Nenhum” caso nenhum áudio seja preferido para ser gravado.
- A gravação começará assim que “Iniciar gravação”A opção é tocada. Se “Janela” for selecionada como área de gravação, várias janelas de programas serão vistas na tela. Escolha aquele que deseja usar.
- Para finalizar, pressione o menu “Parar”. Opções para pausar ou reiniciar a gravação também estão disponíveis caso necessário.

FAQ
Ao ler esta postagem, você ainda pode ter algumas perguntas em mente que deseja que sejam respondidas. Nesta seção, temos as respostas às perguntas frequentes sobre a “tela de gravação do VLC”.
- Onde a gravação do VLC será salva?
Durante o processo de gravação, você pode configurar o destino onde os arquivos gravados serão salvos. Se você fizer isso, poderá verificar o local definido após o processo. Caso não se lembre, basta ir em “Ferramentas”, escolher “Preferências” e depois “Entradas/Códigos”. O local deve estar em “Diretório de registro ou nome de arquivo”. Caso nenhum caminho de saída tenha sido definido inicialmente, por padrão, os arquivos serão salvos neste local – “C:\Users\[your username]\Videos”Em PCs com Windows e na pasta“ Filmes ”no Mac.
- Existe um limite de tempo para gravar via VLC Media Player?
Você provavelmente está se perguntando sobre a limitação de tempo ao gravar através do VLC Media Player, já que seu uso é gratuito. Você certamente ficará feliz em saber que não há limite de tempo! Os usuários podem aproveitar o recurso de gravação do VLC como desejarem, desde que o dispositivo em uso tenha espaço de armazenamento suficiente para salvar gravações longas.
Embora seja capaz de gravar por um longo tempo, a maioria das pessoas ainda não recomenda fazê-lo, pois o player pode ficar lento e instável ao lidar com arquivos grandes. Assim, para obter os melhores resultados e experiência, é sempre sugerido o uso de aplicativos profissionais como o iMyMac Screen Recorder.


