Uma coleção de DVD não é apenas ótima de se ver. Também é um bom backup para seus montes de preciosas memórias de vídeo. É por isso que você pode querer gravar MP4 em DVD. Faz sentido garantir que seus vídeos sejam copiados em um dispositivo de armazenamento.
Além disso, convém usar o seu DVD player ou Blu-ray para assistir seus vídeos para uma experiência diferente. Portanto, é altamente provável que você grave seus arquivos de vídeo em um disco de DVD regravável.
Vídeos que criamos ao longo de vários momentos da nossa vida são muito importantes. Quando os assistimos no futuro, eles fazem uso feliz - eles nos ajudam a relembrar o que aconteceu no passado.
Aqui, ensinaremos como gravar seus arquivos MP4 em um disco de DVD regravável facilmente. Leia abaixo para aprender como fazê-lo.
Conteúdo: Parte 1: O que é gravação de DVD?Parte 2: Como gravar MP4 em DVD no MacParte 3: Recomendação - Como converter arquivos para MP4Parte 4: Conclusão
Parte 1: O que é gravação de DVD?
A gravação de DVD é o processo de transferência de dados para um CD ou DVD regravável para ser usado como backup de arquivos ou discos de áudio e vídeo reproduzíveis. Então, e se você tiver um gravador de DVD e um software para fazer o trabalho? O que acontece durante o processo de gravação?
Depois de pressionar o ícone “Gravar”, o ciclo de vida do processo de gravação começará. Geralmente, este é um processo dividido em quatro etapas diferentes.
O primeiro envolve converter os arquivos de vídeo em um formato de arquivo legível por um DVD. Esse processo é chamado de transcodificação e leva muito tempo, dependendo do tamanho dos arquivos.
O segundo passo envolve um processo chamado construção. Isso envolve a construção do disco. Durante esse período, os links, menus e navegação são criados para garantir que eles funcionem corretamente dentro do disco.
O terceiro passo envolve a maior parte do trabalho. Este estágio envolve a gravação de informações no disco DVD. Envolve a transferência de dados do seu disco rígido e a colocação no DVD.
Finalmente, a última etapa envolve o acabamento das etapas de gravação. É chamado de liderança e garante que jogadores ou programas não sejam confundidos. Ele tenta ler mais alguma coisa no disco regravável.

Parte 2: Como gravar MP4 em DVD no Mac
É muito fácil gravar MP4 em DVD no seu computador Mac. Com a opção integrada para o macOS Catalina 10.15, você pode gravar arquivos MP4 no seu DVD.
No entanto, isso resultará em um disco que não pode ser reproduzido em aparelhos de DVD. Isso resultará apenas em um disco de dados que pode servir como um dispositivo de backup ou armazenamento.
Aqui estão as etapas para fazer isso:
1. Insira seu disco em branco
Coloque-o na sua unidade óptica. Quando uma caixa de diálogo aparecer, pressione o menu pop-up. Em seguida, clique em "Abrir o Finder".
Se você deseja iniciar o Finder sempre que inserir seu disco de DVD em branco, clique em "Tornar esta ação o padrão". O disco agora será exibido na área de trabalho.
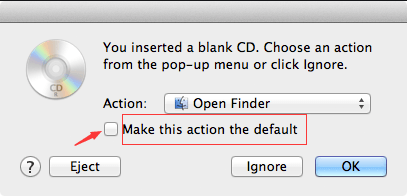
2. Arraste e solte os arquivos
Para gravar MP4 em DVD, primeiro, você deve clicar duas vezes no novo disco mostrado na área de trabalho. Isso abrirá uma janela. Arraste os arquivos (ou pastas) MP4 que deseja gravar para a janela do disco. Os aliases de arquivo serão colocados dentro da janela.
É importante observar que os arquivos originais não serão excluídos ou movidos. Se você deseja gravar o mesmo conjunto de arquivos que o de discos por mais de uma vez, utilize a pasta de gravação.
3. Organizar arquivos
Lembre-se de que, assim que o disco terminar de gravar, os itens localizados no seu disco regravável terão nomes idênticos (e também locais) aos dos itens colocados na janela do disco.
Portanto, você deve renomear os arquivos e organizá-los como desejar antes do início do processo de gravação. Depois que o disco é gravado, os itens não podem ser alterados.
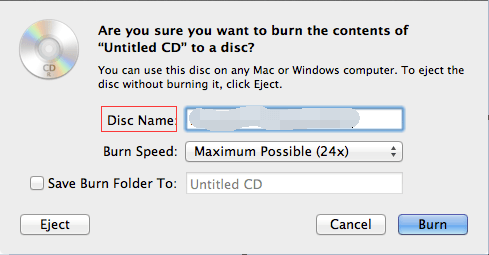
4. Inicie o processo de gravação
Selecione Arquivo e depois escolha “Gravar [Disco]”. Depois disso, siga as instruções. Nesse momento, os arquivos aos quais os aliases se referem realmente são gravados no disco regravável.
Além disso, se diferentes pastas inseridas no disco tiverem alias, os arquivos reais aos quais esses alias se referem também serão gravados no disco regravável.
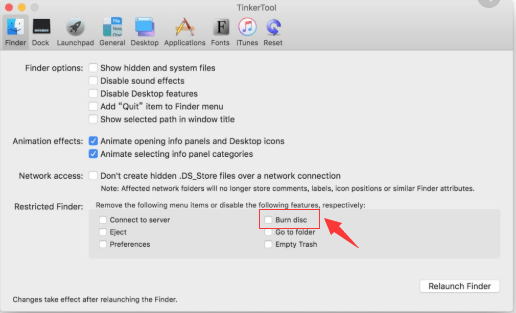
Nota importante: Se o disco regravável for ejetado sem iniciar o processo de gravação, uma "pasta de gravação" específica com os arquivos (ou pastas) que você colocou no disco será criada e colocada na área de trabalho. Para finalizar o processo de gravação, clique no ícone "Burn". Está localizado ao lado da barra lateral do Finder. Ou você também pode pressionar e segurar o toque na tecla CTRL enquanto clica no disco. Depois disso, selecione “Gravar disco” localizado no menu de atalho.
Para gravar arquivos .DMG ou arquivos de imagem de disco em um disco regravável, basta pressionar CTRL + no arquivo mencionado. Em seguida, selecione "Gravar imagem do disco [nome do disco] em disco". Isso será visto no menu de atalho. Depois disso, siga as instruções mostradas na tela.
Dica importante: Para remover todos os itens de um disco regravável, vá para a barra lateral do Finder e CTRL + clique na unidade de DVD ou CD. Em seguida, selecione “Apagar disco regravável” no menu de atalhos que são exibidos. A essa altura, você já terminou de gravar MP4 em DVD em algumas etapas.
Parte 3: Recomendação - Como converter arquivos para MP4
Se você tem tipos de arquivo de vídeo diferentes de MP4 e você deseja convertê-los para o MP4 por motivos de compatibilidade, você pode usar Conversor de vídeo iMyMac. Dessa forma, você pode começar a gravar seus arquivos MP4 em DVD.
É uma ferramenta de conversão de áudio e vídeo que utiliza a tecnologia da placa gráfica para velocidades de conversão extremamente rápidas de diferentes formatos de arquivo.
Além disso, a ferramenta possui recursos de edição de vídeo, permitindo modificar o brilho e a saturação. Esses recursos permitem cortar vídeos também. Você pode até adicionar sua própria marca d'água nos vídeos, se desejar.
A ferramenta é muito versátil, pois suporta muitos tipos de arquivos em uma interface poderosa e fácil de entender.
Parte 4: Conclusão
Damos a você as etapas que você pode usar para gravar MP4 em DVD com um computador macOS. Especificamente, focamos no macOS Catalina 10.15. Os recursos internos do seu computador Mac são uma ótima maneira de gravar seus arquivos em um CD ou DVD regravável, sem a necessidade de baixar software adicional.
Se você deseja converter seus arquivos de vídeo de um formato para outro, pode usar Conversor de vídeo iMyMac. É uma ferramenta que pode ajudá-lo a transformar arquivos de áudio e vídeo de um formato para outro com facilidade. Além disso, ele vem com um download gratuito para que você possa experimentar. Obtenha a ferramenta agora!



