Aparar vídeos no Mac é necessário, especialmente se você deseja editar seus vídeos para torná-los mais atraentes aos olhos dos espectadores. Além disso, nem todos os vídeos que você grava são fotos imediatamente bonitas, por isso também cortamos vídeos.
Para aqueles aspirantes a criadores de vídeo, mostraremos 3 ferramentas que podem ajudá-lo a cortar ou cortar um vídeo no Mac sem fazer tanto esforço. Se você quiser saber mais sobre os editores de vídeo e aparadores, sinta-se à vontade para conferir lendo o restante deste artigo.
Conteúdo: Parte 1. Como cortar um vídeo no Mac?Parte 2. O QuickTime/iMovie não permite aparar?Parte 3. O Melhor Aparador de Vídeo para Mac/Windows PCParte 4. Conclusão
Parte 1. Como cortar um vídeo no Mac?
Existem muitos aplicativos hoje que podem ajudá-lo a editar seus vídeos. No entanto, nem todos os aplicativos podem ajudá-lo a converter e editar seus arquivos de uma só vez. Além disso, alguns aplicativos precisam ser comprados primeiro antes que você possa usar alguns de seus recursos.
Alguns exemplos desses aplicativos são QuickTime Player e iMovie. Aqui mostraremos como usar esses diferentes aplicativos para cortar ou aparar um vídeo no Mac.
Método 1. Corte um filme ou clipe usando o QuickTime Player
- Para arquivos de filme:
- Abra o aplicativo QuickTime Player no seu Mac
- Selecione e abra o filme que deseja cortar
- Escolha Editar e clique aparar
- Arraste as alças amarelas nas barras de corte para saber qual parte começar e terminar
- Em seguida, clique no botão aparar botão para cortar um vídeo no Mac
- Para clipes:
- Abra o QuickTime Player
- Clique Ver e clique em Mostrar clipes
- Clique duas vezes no clipe que deseja editar e aparar
- Arraste as alças amarelas novamente para definir onde começar e terminar seu clipe
- Então clique aparar
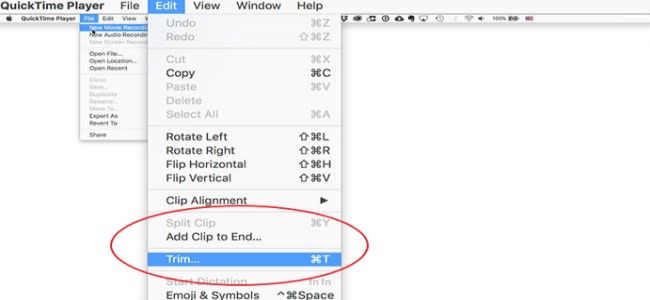
Método 2. Como cortar um vídeo no Mac usando o iMovie
- Abra seu aplicativo iMovie
- Clique no botão Criar Nova e escolha Filme
- Toque em Importar mídia e importe o vídeo que deseja cortar
- Selecionar OK e carregá-lo no iMovie
- Vou ao Mídia página e clique modificar
- Então clique Clipe Dividido or Seleção de corte
- Defina o início e o fim do clipe
- Toque em Partilhar botão e escolha Envie o para cortar o vídeo
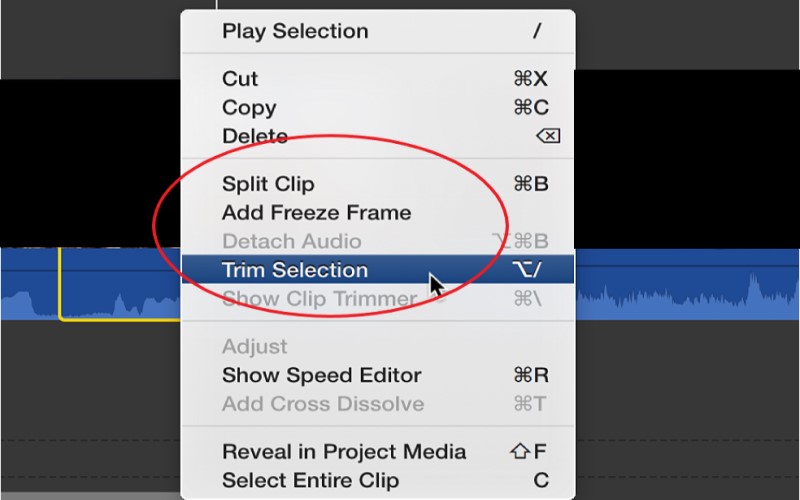
O uso de qualquer um desses métodos permitirá que você corte facilmente um vídeo no Mac. No entanto, isso só é possível para usuários de Mac que tenham o iMovie e o QuickTime Player em seus computadores. Portanto, se você não tiver um, precisará usar uma ferramenta de terceiros. Se você quiser usar uma ferramenta de terceiros que gostamos de recomendar, leia as próximas seções abaixo.
Parte 2. O QuickTime/iMovie não permite aparar?
Antes de apresentarmos a você a melhor ferramenta a ser usada, vamos primeiro contar o motivo pelo qual às vezes você não pode cortar um vídeo no Mac usando o QuickTime Player ou o iMovie.
QuickTime ou iMovie não permite cortar seus arquivos? Às vezes, esses dois aplicativos podem encontrar problemas que o impedirão de usá-los. Se você encontrar esses problemas, cortar um vídeo ou simplesmente fazer o que quiser com eles pode ser impossível.
Por um lado, muitos usuários experimentar o aplicativo congelando de repente que afeta sua edição de vídeo. Além disso, muitos também experimentam os aplicativos entrando em um modo de tela branca que afeta o desempenho geral do seu computador.
É por isso que recomendamos o uso um aparador de vídeo de terceiros. Você também pode use o VLC para cortar um vídeo em computadores Mac ou Windows. Para saber mais sobre a melhor ferramenta de corte de vídeo, leia a seção abaixo.
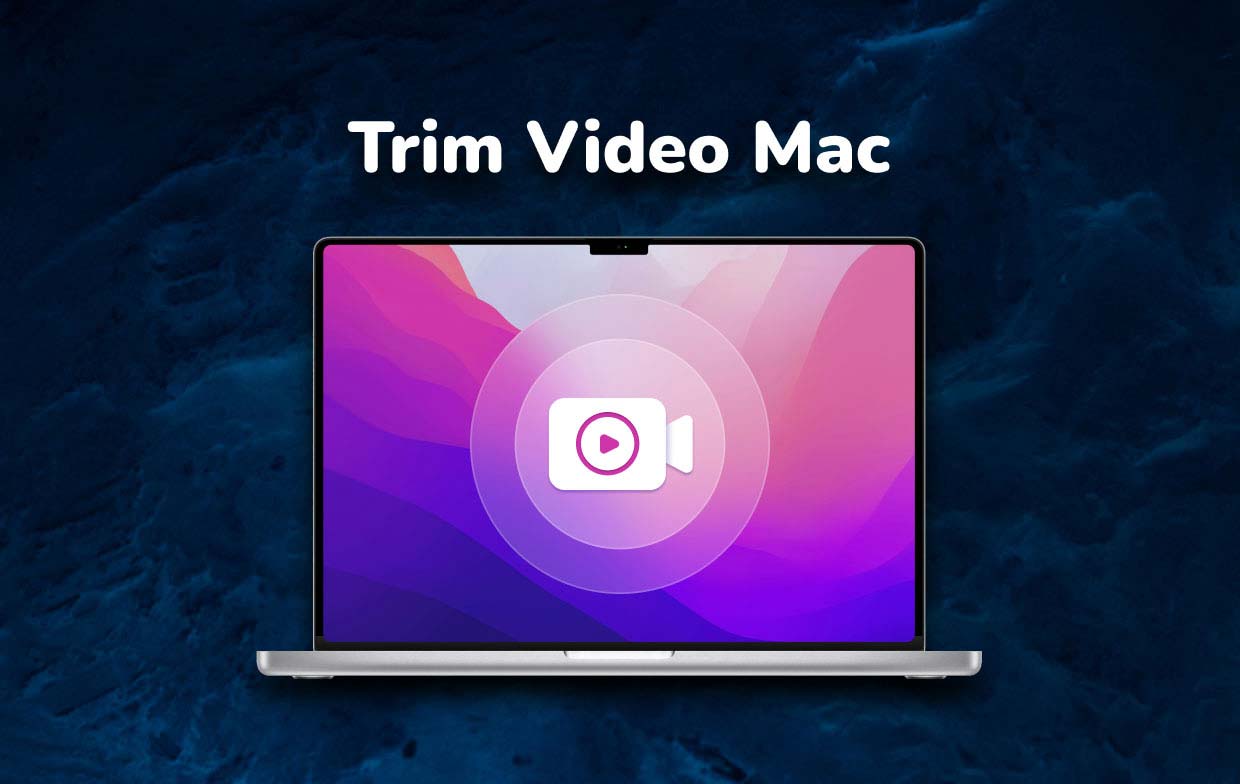
Parte 3. O Melhor Aparador de Vídeo para Mac/Windows PC
A Conversor de vídeo iMyMac é o melhor aparador de vídeo hoje. Por quê? Porque pode ajudá-lo a converter e editar seus vídeos e outros arquivos de mídia em apenas um aplicativo. Se você deseja cortar um vídeo no Mac ou Windows PC, esta ferramenta é a melhor escolha para você.
A Conversor de vídeo iMyMac tem dois recursos principais que você pode usar - o recurso de conversão, bem como o recurso de edição. A ferramenta é considerada o conversor/editor mais rápido hoje e tem uma taxa de sucesso maior do que outros concorrentes. É por isso que muitos usuários de todo o mundo adoram usá-lo.
Por um lado, pode ajudá-lo converter seus arquivos de áudio ou vídeo de um formato para outro da maneira mais rápida e fácil. E também pode permitir que você adicionar música de fundo, legendas, efeitose outras maneiras pelas quais você deseja que seu vídeo ou mídia pareça mais com seu estilo. Você também pode cortar, cortar e girar seus vídeos.

Se você quiser aprender a usar o iMyMac Video Converter e cortar um vídeo no Mac, siga os passos abaixo:
- Baixe e instale o aparador no seu dispositivo Mac
- Abra o aplicativo e clique Botão Adicionar arquivo “+” para começar a adicionar os arquivos que você deseja aparar ou cortar, ou você pode simplesmente arrastar e soltar os arquivos que deseja editar na janela
- Agora você pode editar algumas das configurações do aplicativo e não se esqueça de clicar no botão Economize botão
- Se você quiser aparar ou cortar seu vídeo, coloque o ícone do mouse na parte inferior esquerda da interface até que um ícone de tesoura apareça
- Clique aqui para iniciar e terminar o vídeo e depois escolha Cortar
- Você também pode cortar um vídeo longo em vários clipes. Após concluir o recorte, clique no botão Conjunto botão, então você verá todos os clipes de vídeo cortados na interface principal.

Parte 4. Conclusão
Se você deseja cortar vídeos no Mac, há muitas maneiras fáceis de fazer isso. Ou você usa os aplicativos inatos no dispositivo Mac, como o QuickTime Player ou o aplicativo iMovie. Mas se você encontrar problemas com esses aplicativos, você sempre pode usar o Conversor de vídeo iMyMac ao invés.
Esta ferramenta está repleta de muitos recursos que você certamente adorará usar ao editar ou converter seus arquivos. Para quem quer cortar um vídeo no Mac sem problemas, sugerimos usar este melhor aparador de vídeo.



