Mac - одно из устройств, на которое мы можем рассчитывать, используя такие программы, как Adobe Premiere Pro, Final Cut Pro и Adobe Photoshop. Теперь, если вы находитесь в этой области, вы, вероятно, столкнетесь с некоторыми ошибками, которые на самом деле связаны с вашим рабочим диском. Одна из наиболее распространенных ошибок, которые вы получите, - это когда Photoshop не может открыть вместе с сообщением «не удалось инициализировать Photoshop, поскольку рабочий диск заполнен».
Однако, к счастью для вас, даже если вы столкнулись с этой ошибкой «рабочие диски фотошопа заполнены», вы все равно можете исправить ее, просто изучив способы очистить рабочий диск PhotoShop Mac. Мы также собираемся показать вам как очистить скретч диск и как ты можешь очистите свой Mac, чтобы освободить место а также он показал себя в лучшем виде.
Содержание: Часть 1. Не удается открыть Photoshop, потому что рабочие диски заполнены?Часть 2. Что делать, когда рабочие диски заполнены?Часть 3. Как очистить рабочий диск в Photoshop?Часть 4. Как очистить рабочий диск, не открывая Photoshop на Mac?Часть 5. В заключение
Люди также читают:Полный загрузочный диск на Mac, полное решение здесь!Как использовать Mac Disk Utility для восстановления диска?
Часть 1. Не удается открыть Photoshop, потому что рабочие диски заполнены?
Где мой рабочий диск на Mac? Прежде чем мы продолжим процесс очистки рабочего диска в PhotoShop на Mac, вам необходимо сначала узнать о рабочем диске. После того, как вы начали использовать такие программы, как Final Cut Pro или Photoshop, они автоматически попросят вас выделить какое-то пространство, называемое виртуальной памятью или иногда называемое кэш-памятью. Это потому, что это место, где все файлы проекта, которые вы собираетесь создать, будут сохранены и доступны.
Ваш рабочий диск фактически служит местом на жестком диске, которое используется такими программами, как Photoshop. Он служит виртуальной памятью, когда у вас больше нет оперативной памяти для выполнения задачи. Когда вы используете Photoshop, он фактически позволяет вам использовать несколько скретч-дисков на вашем Mac. Если вы работаете с некоторыми большими изображениями и слоями, программа Photoshop начнет получать пространство на вашем Mac и накапливает временные файлы вашего проекта.
Итак, как только вы начали с помощью Photoshop, всегда помните, что у вас есть возможность использовать рабочий диск на выбранном вами жестком диске. «Рабочий диск заполнен» произойдет на Mac или в Windows 10, двух наиболее часто используемых системах. Тогда вам нужно очистить фотошоп с нуля когда он полон В основном мы рекомендуем вам не использовать системный диск Mac, если у вас больше нет другой альтернативы.
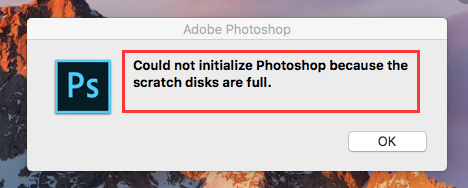
Часть 2. Что делать, когда рабочие диски заполнены?
Когда вы используете свой Mac, существует тенденция к тому, что вы будете получать сообщение с надписью «Рабочий диск заполнен». Это означает, что вы использовали все пространство на жестком диске, которое вы использовали для назначения и использования в качестве рабочего диска.
Photoshop не всегда может удалить временные файлы, которые вам больше не нужны. Вот где возникает проблема. Итак, если это так, вам нужно удалить временные файлы в Photoshop на Mac.
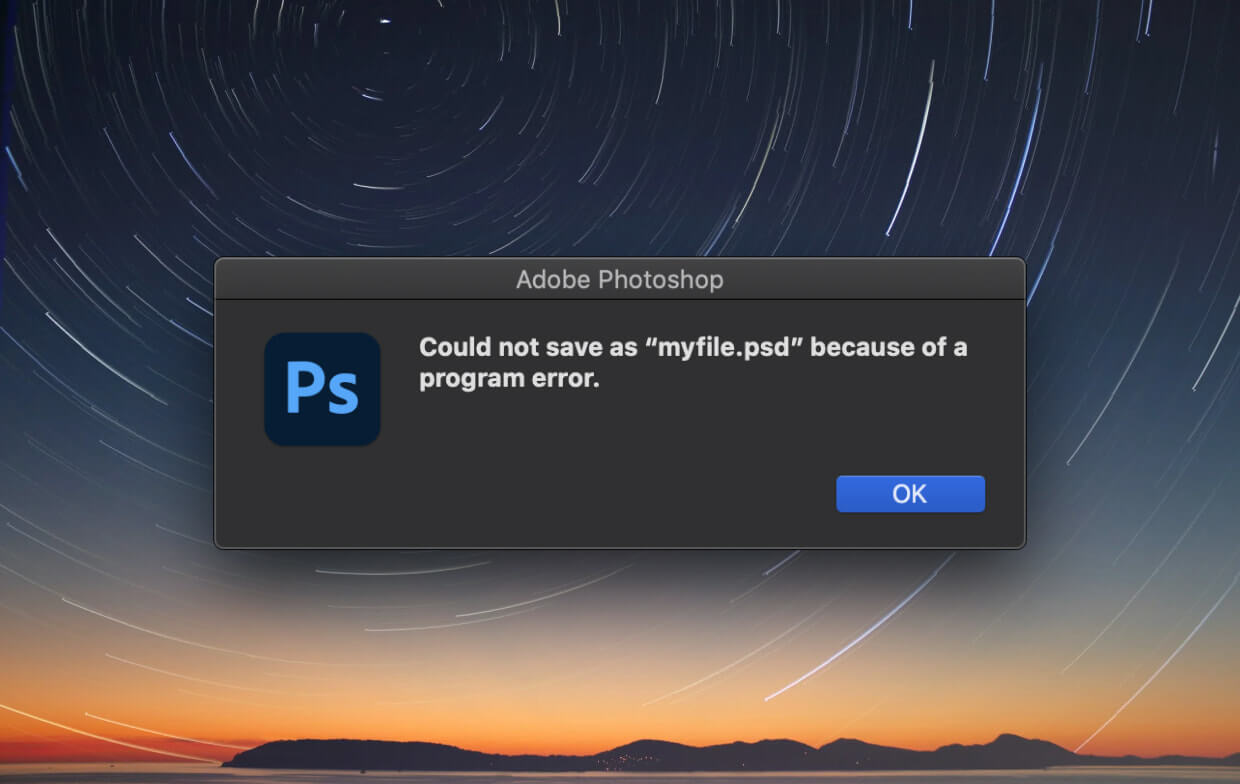
Часть 3. Как очистить рабочий диск в Photoshop?
Вам необходимо удалить рабочий диск Photoshop Mac. Это решение, которое вы можете сделать после того, как получите сообщение «Рабочий диск заполнен». Если вы получили такое сообщение на своем Mac, это означает, что на жестком диске, который вы назначили рабочим диском, не хватает места. Тогда, может быть, тебе стоит сделать что-нибудь вроде удаление очищаемого пространства Mac.
Единственная проблема, с которой вы столкнетесь при использовании Photoshop, заключается в том, что он не всегда удаляет все временные файлы, если они вам больше не нужны. Теперь, это может быть большой проблемой, если вы не знаете, что делать или решения, которые вам нужно знать. Вот почему мы включили здесь несколько способов как очистить скретч-диски в Фотошопе (Mac).
Вот краткое руководство о том, как очистить рабочий диск в Photoshop на Mac, просто взгляните на эти простые шаги, как показано ниже:
- Очистить рабочий диск в Photoshop.
- Удалите временные файлы Photoshop на Mac.
- Убедитесь, что вы освободили место на диске.
- Замените свой скретч-диск.
Шаг 1. Очистите рабочий диск в Photoshop на Mac
В общем, программа Photoshop уже имеет встроенное решение, которое может обнаруживать свой кеш. После того, как эти кеши не были автоматически удалены программой Photoshop, они будут накапливаться и могут занять много памяти на вашем рабочем диске.
Чтобы вы могли использовать этот инструмент, все, что вам нужно сделать, это войти в Photoshop на вашем Mac, запустить его вместе с изображением и выполнить следующие шаги.
- Нажмите на кнопку меню редактирования.
- Затем наведите курсор мыши на «продувку», чтобы увидеть четыре разных варианта.
- Затем попробуйте нажать Отменить, Буфер обмена, История, Все. Если вы видите элемент серого цвета, это означает, что он уже удален.
- После этого вы также можете выбрать конкретный элемент, который вы хотите удалить. Вы также можете нажать «Выбрать все», если хотите удалить кэш одновременно.
- Суфлер даст вам предупреждение, что действие не будет отменено. Теперь вам нужно убедиться, что в вашем проекте больше нет необходимости. Затем нажмите кнопку «ОК».
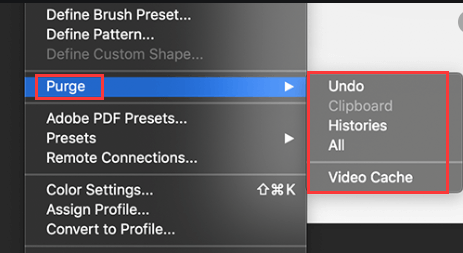
Выполнив описанные выше шаги, вы узнаете, как очистить рабочий диск в Pхотошоп CS6, CS3...
Шаг 2. Удалить временные файлы Photoshop на Mac
С точки зрения заполнения рабочего места на рабочем диске, за это отвечают ваши временные файлы Photoshop. Как мы упоминали ранее, в некоторых случаях эта программа удаляет эти файлы автоматически. Однако, если этого не произойдет, вам придется сделать это вручную. Или вы также можете использовать инструмент для очистки Mac, чтобы удалить эти временные файлы без труда.
Чтобы начать искать эти временные файлы, вам нужно будет найти те файлы, которые начинаются с «ПСТ"И строка чисел вместе с именем расширения".tmp». Вы также можете попытаться найти свой диск.
Тем не менее, вы должны убедиться, что вы сможете найти все. Вы также можете попробовать посмотреть на весь ваш Mac. Этот процесс может занять некоторое время, поэтому вам нужно набраться терпения, пока процесс не будет завершен.
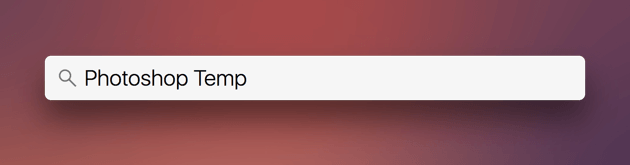
Шаг 3. Убедитесь, что вы освободили место на диске
Если в случае, если у вас нет запасного жесткого диска или вы не хотите получать новый, то лучше всего выполнить быструю очистку вашего Mac. Вы можете начать с просмотра содержимого вашего жесткого диска, найти любые файлы, которые вам больше не нужны, и удалить его.
Также вы можете перенести свои DVD, внешний жесткий диск или облако хранения в iCloud или Dropbox.
ПРИМЕЧАНИЕ ДЛЯ ВСЕХ ПОЛЬЗОВАТЕЛЕЙ MacOS SIERRA ИЛИ ВЫСШЕЙ ВЕРСИИ:
Для всех этих пользователей MacOS Sierra некоторые уже знают, что у Apple есть новый инструмент, который может помочь вам в управлении вашим пространством хранения на вашем Mac. Все, что вам нужно сделать, это сделать следующие шаги.
- Зайдите в меню Apple.
- Затем нажмите «Об этом Mac».
- Затем выберите «Хранилище», и вы сможете увидеть новую гистограмму для Sierra.
- После того, как вы выберете «управлять», вам предложат новые инструменты, которыми обладает Sierra.
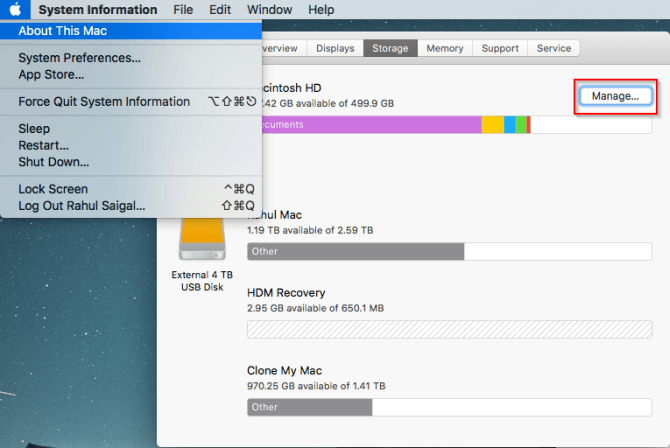
В этой версии появилось несколько полезных элементов, которые могут вам помочь, например, использование «Оптимизированного хранилища». Однако, поскольку подобные вещи на вашем Mac выполняются автоматически, люди, использующие Sierra, не знают, что их Mac делает для них.
Итак, в этом случае мы обычно рекомендуем вам отключить все эти инструменты на вашем Mac. В противном случае, если вы хотите включить их автоматически, убедитесь, что вы знаете, что он может сделать с вашим Mac.
Шаг 4. Замените свой скретч-диск
Как мы уже упоминали ранее, вы определенно можете определить, что занимает место на вашем Mac. Теперь вы можете заменить рабочий диск на другой жесткий диск, который есть в вашей системе Mac. Если у вас больше нет жесткого диска на вашем Mac, они могут купить его. выберите SSD так как это будет лучший вариант в качестве рабочего диска на вашем Mac.
Вот шаги о том, как вы можете изменить рабочий диск в вашем Photoshop.
- Первый — нажать на Photoshop.
- Затем перейдите в «Предпочтения» и затем выберите «Дискретный диск».
- После этого установите флажок, чтобы удалить или выбрать жесткий диск, который будет использоваться в качестве рабочего диска.
- Затем нажмите кнопку «ОК».
- После завершения процесса перезапустите Photoshop.
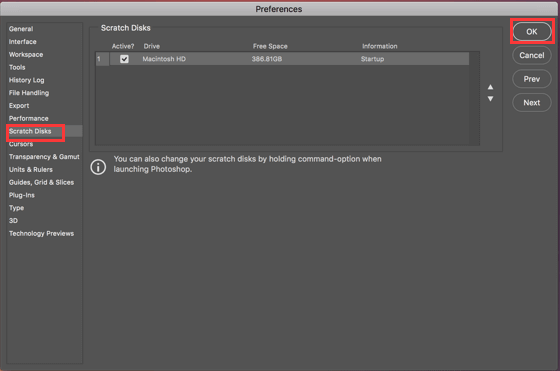
Дефрагментация жесткого диска
Бывают случаи, когда сообщение «Рабочий диск заполнен» появляется, даже если на текущем рабочем диске достаточно свободного места. Причина в том, что Photoshop требует постоянного нефрагментированного свободного места на рабочем диске.
После появления этого сообщения об ошибке, несмотря на наличие свободного диска с достаточным количеством свободного места, рекомендуется использовать средство дефрагментации диска.
Часть 4. Как очистить рабочий диск, не открывая Photoshop на Mac?
Чтобы вам было удобнее использовать Photoshop на Mac, все, что вам нужно, это iMyMac PowerMyMac, он может очистить рабочий диск всего несколькими щелчками мыши.
PowerMyMac имеет возможность очищать ваши ненужные файлы, кеши, куки-файлы браузера и историю. Он также может удалять любые приложения, чтобы улучшить вашу работу на Mac.
Вот как использовать PowerMyMac для очистки рабочего диска в PhotoShop на Mac:
- Загрузите PowerMyMac на свой Mac с www.imymac.com. Затем установите и запустите программу на вашем Mac.
- Нажмите «Очистка от нежелательной почты» и отсканируйте ненужные файлы на вашем Mac.
- Когда сканирование будет завершено, вы можете выбрать кэш Photoshop в разделе «Кэш приложения» для очистки.
- Нажать на "ЧИСТКА», Затем PowerMyMac начнет очистку ненужных файлов. Подождите, пока программа завершит процесс, и вы очистите кеш Photoshop и другие данные.

Вот и все! Ваш рабочий диск полностью очищен.
Часть 5. В заключение
Теперь, когда вы знаете, что такое рабочий диск, у вас есть представление о том, как и где он используется. Убедитесь, что на этом рабочем диске достаточно места, чтобы вы могли сохранять больше файлов с помощью Photoshop. В случае, если у вас закончилось место, просто очистите рабочий диск в Photoshop на Mac или вы можете назначить другой жесткий диск, который будет служить вашим рабочим диском.
Вы также можете очистить рабочий диск на Mac с помощью лучшего бесплатного очистителя Mac. PowerMyMac также является одним из самых эффективных инструментов, который вы можете использовать для очистки всей ненужной информации, такой как история, кеши, файлы cookie и т. Д., Которые вам больше не нужны на вашем Mac. Так ваша задача будет выполнена быстрее.




Мария Джонсан2020-05-05 08:37:38
Чтобы избежать ошибки, вы должны держать свой Mac незагруженным с временными файлами, кешами и мусором. Это действие позволяет Mac безупречно выполнять задачу Photoshop и получать для этого соответствующий объем резервной копии памяти. shorturl.at/qPWZ5