Я пользователь Mac и использую его для хранения файлов большого размера. Я специалист по спецэффектам видео и отвечаю за большие видеофайлы моей компании. Я только что слышал о Очищаемое хранилище в macOS Sierra, Что это? Можете ли вы рассказать мне больше об этом очищаемом хранилище?
Вы в нужном месте. Я покажу вам, что такое Mac Purgeable space и как удалить очищаемое пространство на Mac.
Советы: PowerMyMac может помочь вам легко очистить ваш Mac, чтобы удалить очищаемое пространство, просто возьмите бесплатная пробная версия внизу.
Содержание: Часть 1. Что такое Mac Purgeable Space?Часть 2. Как удалить очищаемое пространство на Mac?Часть 3. Как управлять хранилищем Mac?Часть 4. Бонусный совет: Как просмотреть очищаемое хранилище в вашей Сьерре?Часть 5. В заключение
Люди также читают:Лучшие советы, если в системе закончилась память приложенийСколько места занимает Mac OS?
Часть 1. Что такое Mac Purgeable Space?
Что значит Очищаемый? Mac Purgeable Space на самом деле связано с функцией оптимизированного хранилища вашей macOS Sierra. Apple не увеличивала пространство на жестком диске. Что они сделали, так это обработали ограниченное пространство на вашем Macintosh с помощью облачного хранилища. Это, в свою очередь, сделало одну часть вашей панели хранения и превратило ее в деталь, называемую «Purgeable».
Вы должны заметить, что в этом Mac есть и другие, которые можно очистить. Теперь давайте подробнее рассмотрим упомянутый кусок пирога хранения. Очищаемое хранилище фактически содержит файлы, которые ваша macOS считает пригодными для удаления.
Вот почему он называется очищаемым, его можно удалить с вашего диска, не вызывая никаких проблем. Если активировано Оптимизированное хранилище, много файлов передается в облако. Некоторые из них называются дополнительными файлами. Итак, как удалить очищаемое пространство на Mac?
Наконечник: Как бороться с проблемой «Ваш загрузочный диск заполнен»?
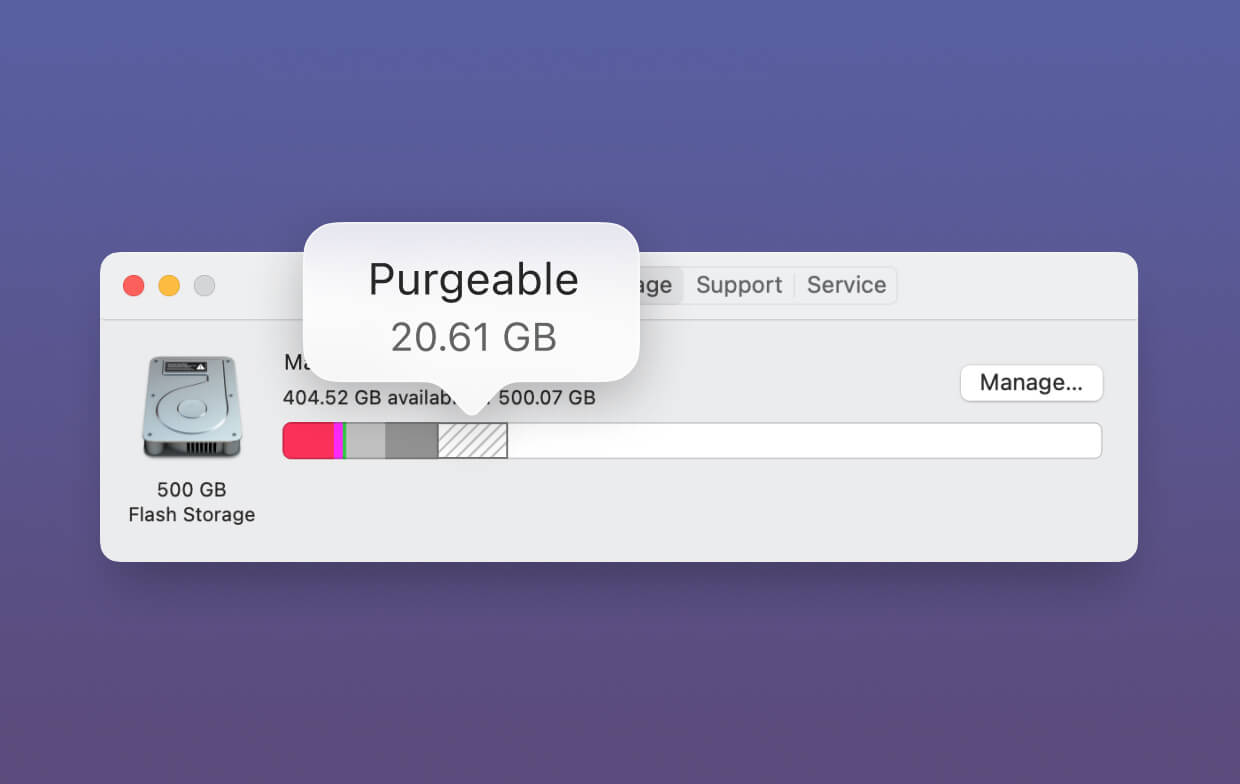
Чистящие файлы: какие считаются такими?
Никто не уверен, 100%, какие файлы считаются очищаемыми. Некоторые предположили, что файлы и системные файлы, которые имеют эти два критерия, считаются очищаемыми:
- Супер старые файлы, которые вы не использовали или открывали в течение очень долгого времени.
- Файлы, которые уже синхронизированы с iCloud. Таким образом, оригинальный файл может быть удален на вашем устройстве Mac, так как у него уже есть копия в iCloud.
Mac Purgeable файлы различаются по типам. Это может быть любой тип там. Это могут быть фильмы, которые вы смотрели в iTunes. Или это также могут быть языковые файлы, которые вы никогда раньше не использовали. Тип языковых файлов, которые не отображаются в вашей системе, может не понадобиться или не понять.
Однако что делает эти файлы очищаемыми и что это на самом деле означает? Система на вашем устройстве ищет эти файлы. Это знает что когда на вашем Mac заканчивается свободное место на диске и ваше Оптимизированное хранилище активировано, оно может автоматически удалять эти файлы в освободите место для хранения.
Часть 2. Как удалить очищаемое пространство на Mac?
Это очень просто. Все, что вам нужно, это инструмент под названием PowerMyMac создано iMyMac. С помощью этого инструмента вы можете найти все бесполезные файлы на вашем устройстве и удалить очищаемое пространство на Mac в несколько кликов. Вы можете узнать больше полезных чистящих средств из здесь.
Вот как использовать PowerMyMac для пошагового удаления очищаемого пространства на Mac Mojave, Catalina или High Sierra. Попробуйте выполнить следующие действия:
- Загрузите и откройте PowerMyMac. Щелкните модуль с именем Junk Cleaner слева.
- Сканирование системного мусора, и по завершении он покажет вам все ненужные файлы. Нежелательные файлы будут классифицироваться по различным категориям, включая кэш приложений, кэш фотографий, кэш почты, системные журналы, системный кеш и системную корзину, а также другие.
- Просмотрите элементы и выберите файлы, которые хотите удалить. После чего нажмите кнопку CLEAN.
- Очистка завершена. Теперь ненужные файлы будут удалены. Затем он покажет, сколько места вы только что очистили, а также сколько места сейчас доступно на вашем диске.

Повторите шаги с 1 по 4. Но в этом случае выберите Uninstaller или Large & Old Files вместо Junk Cleaner.
Как удалить очищаемую память на вашем устройстве?
На самом деле, вам не нужно делать это самостоятельно. Но если вы хотите сделать это, вы можете перейти к следующей части этого руководства.
Mac Purgeable space существует в том смысле, что всякий раз, когда на вашем устройстве заканчивается свободное место, вы будете в безопасности, зная, что оно автоматически очистит выделенное очищаемое пространство.
Это приведет к увеличению свободного места на вашем Mac. Чтобы избежать поднятия пальца, лучше всего активировать Другое Хранение. Таким образом, ваше устройство автоматически очистит указанные файлы. Для этого выполните следующие действия, чтобы удалить очищаемое пространство на Mac:
- Перейдите в меню «Об этом Mac».
- Далее перейдите на вкладку «Хранилище».
- После чего нажмите Управление.
Теперь у вас есть возможность активировать определенную опцию, которую вы хотите синхронизировать с iCloud.
Часть 3. Как управлять хранилищем Mac?
Как управлять хранилищем Mac, чтобы удалить очищаемое пространство на Mac? Вы можете использовать компьютер для хранения всех ваших файлов, таких как фотографии и видео, тогда вам будет сложно найти больше свободного места на внутреннем диске вашего Mac. Таким образом, вы можете получить немного места, управляя и оптимизируя хранилище на вашем Mac.
Когда вы решите управлять пространством хранения вашего компьютера, есть 4 части для работы. Давайте сначала посмотрим, как найти эти варианты:
- Нажмите «Об этом Mac» в меню Apple.
- Выберите и нажмите вкладку «Хранилище», вы увидите доступное хранилище MacOS.
- Нажмите Manage, теперь вы получите доступ к параметрам управления хранилищем.
- Выберите Рекомендации в левой колонке.
Теперь вы увидите 4 варианта, включая «Сохранить в iCloud», «Оптимизировать хранилище», «Автоматически очищать корзину» и «Уменьшать беспорядок». Давайте обсудим, как их использовать, чтобы помочь вам управлять своим хранилищем отдельно:

Магазин в iCloud
С помощью этой опции icloud сохраняет только последние файлы и оптимизированные фотографии, а icloud загружает их, когда они вам нужны. Таким образом, это экономит много места для хранения.
Оптимизация хранения
При выборе этой опции очищаемые категории добавляются в данные вашего хранилища. После нажатия кнопки «Оптимизировать хранилище» появятся фильмы и вложения iTunes, которыми можно управлять специально для сохранения хранилища Mac.
Пустой мусор автоматически
Этот параметр позволяет настроить Mac на автоматическое удаление элементов из корзины после хранения в течение 30 дней. Просто выберите Finder> Настройки> Дополнительно> Установите флажок «Удалить элементы из корзины через 30 дней».
Уменьшает беспорядок
Эта опция позволяет вам выбирать и удалять любые ненужные файлы, чтобы сэкономить место на Mac. Нажав кнопку «Просмотр файлов», вы увидите, что выскочит новое окно и покажет вам все приложения и файлы, хранящиеся на вашем Mac. Вы можете удалить по типу файла (выбран на боковой панели).
Наконечник: Вы можете полностью удалить ненужные приложения на вашем Mac с помощью PowerMyMac Uninstaller. как удалить OneDrive на Mac как ссылка.
Часть 4. Бонусный совет: Как просмотреть очищаемое хранилище в вашей Сьерре?
Вы можете использовать Сьерра или Высокая Сьерра на вашем Mac, и там должно быть несколько очищаемых хранилищ Mac.
У вас есть возможность проверить, сколько места в вашей Сьерре можно очистить в разных местах:
- Первый способ, который вы можете сделать, это проверить вкладку собственного хранилища. Вы можете получить доступ к этой вкладке, зайдя в меню Apple и выбрав «Об этом Mac». Затем вы переходите на вкладку с именем Storage.
- Вы также можете просмотреть его в строке состояния вашего Finder. Чтобы отобразить строку состояния, нажмите «Просмотр», а затем нажмите «Показать строку состояния».
- Третий вариант - перейти в верхнее меню и нажать «Перейти». Затем выберите Компьютер. Далее щелкните правой кнопкой мыши на жестком диске. Затем перейдите к получению информации.
- Четвертым вариантом будет нажать View. Затем перейдите на панель параметров. Это активирует отображение на рабочем столе жестких дисков.
- Последний вариант - спросить у Siri, сколько места у вас осталось на вашем устройстве.
Часть 5. В заключение
Удаление очищаемого пространства на Mac - это один из способов, которым ваше устройство работает умнее, а не усерднее. Вместо того, чтобы увеличивать дисковое пространство на вашем Mac, вам предоставляется функция оптимизации. Очищаемые файлы - это файлы, которые можно удалить, не вызывая проблем на вашем устройстве. Он автоматически удаляется на вашем устройстве, если включено Оптимизированное хранилище.
Однако, если вы обнаружите, что ваш Mac работает медленно и хотите удалить больше ненужных файлов в вашей системе, вы можете использовать такой инструмент, как PowerMyMac. Например, это может помочь вам найти все ваши изображения, хранящиеся на вашем Mac, и удалить дубликаты. Это помогает сканировать ваше устройство на предмет ненужных файлов и полностью удалять их, не причиняя вреда вашему устройству.




Willan2019-10-04 10:10:05
Я перепробовал много способов вручную, они потеряли мое время, и мне стало не по себе. Поэтому я обратился к третьей стороне, чтобы помочь мне. К счастью, iMyMac Mac Cleaner, упомянутый в этом посте, удовлетворил мои потребности и сэкономил мое время.
iMyMac2019-10-04 11:03:06
Спасибо за вашу поддержку!
Велен2019-10-08 09:35:56
Я полностью согласен с тем, что мы должны удалить очищаемое пространство на нашем Mac, потому что это действительно помогает нам сэкономить много места для хранения. Спасибо за ваши советы! Они хорошо работают для меня.
iMyMac2019-10-08 11:40:20
Спасибо за вашу поддержку!
Эбби Х2019-06-28 11:04:07
Национальный Чистый Ваш Компьютерный День! Это отличная идея подтолкнуть меня к уборке. После прочтения этого поста я использовал iMyMac Mac Cleaner, чтобы удалить очищаемое пространство на моем Mac для экономии места. Очень помогает регулярно организовывать мой Mac.
iMyMac2019-06-28 13:47:23
Спасибо за вашу поддержку!
Кэти2019-05-21 10:06:05
Я купил свой MacBook на первом курсе. Это сопровождало меня все время, пока я учился в колледже. Таким образом, вещь полного хранения действительно беспокоила меня. Много решений я пробовал. Затем я попробовал первый способ, упомянутый в этом посте, об использовании Mac Cleaner для удаления очищаемого пространства на моем Mac, это действительно помогает! Большое спасибо, очень счастлив!
iMyMac2019-05-21 11:01:05
Спасибо за вашу поддержку и рад слышать это!
KHUY PY2019-04-04 15:14:26
Я нашел в Get Info. майский жесткий диск, 38.49 GB очищаем. и как удалить это неиспользуемое пространство? Спасибо Пи
iMyMac2019-04-04 17:08:06
Спасибо за поддержку! Вы можете просто проверить Часть 3 в этой статье, есть подробные шаги, которые помогут вам удалить это неиспользуемое пространство. Надеюсь, что это действительно поможет вам!