Наш Mac - одно из самых полезных устройств, которые мы обычно используем в повседневной жизни, особенно для людей, ведущих бизнес, работающих или студентов. Однако со временем ваш Mac будет заполнен файлами и другими вещами, которые вам больше не нужны. Эти файлы действительно могут замедлить работу вашего Mac и занять ваше место.
В этой статье мы собираемся показать вам как освободить место на Mac как простым, так и ручным способом. Тот факт, что MacBook Air имеет только 128 гигабайт памяти, не облегчает вам экономию места. Наполняется еще быстрее. Если у вас MacBook Air, вот те же способы освободить место на Macbook Air.
Содержание: Часть 1. Как проверить хранилище на Mac?Часть 2. Как освободить место на диске Mac?Часть 3. Как освободить место на Mac с помощью терминала?
Часть 1. Как проверить хранилище на Mac?
Итак, как узнать, какие файлы занимают место на вашем Mac? Следуй этим шагам:
- Щелкните меню Apple, затем выберите «Об этом Mac».
- Нажмите Хранилище, после чего вы увидите, что разные типы файлов отображаются разными цветами.
Это показывает размер каждой папки на вашем Mac, чтобы вы могли видеть, сколько места все занимает. На этом этапе вы будете знать, какие файлы занимают ваше хранилище, и управлять ими.
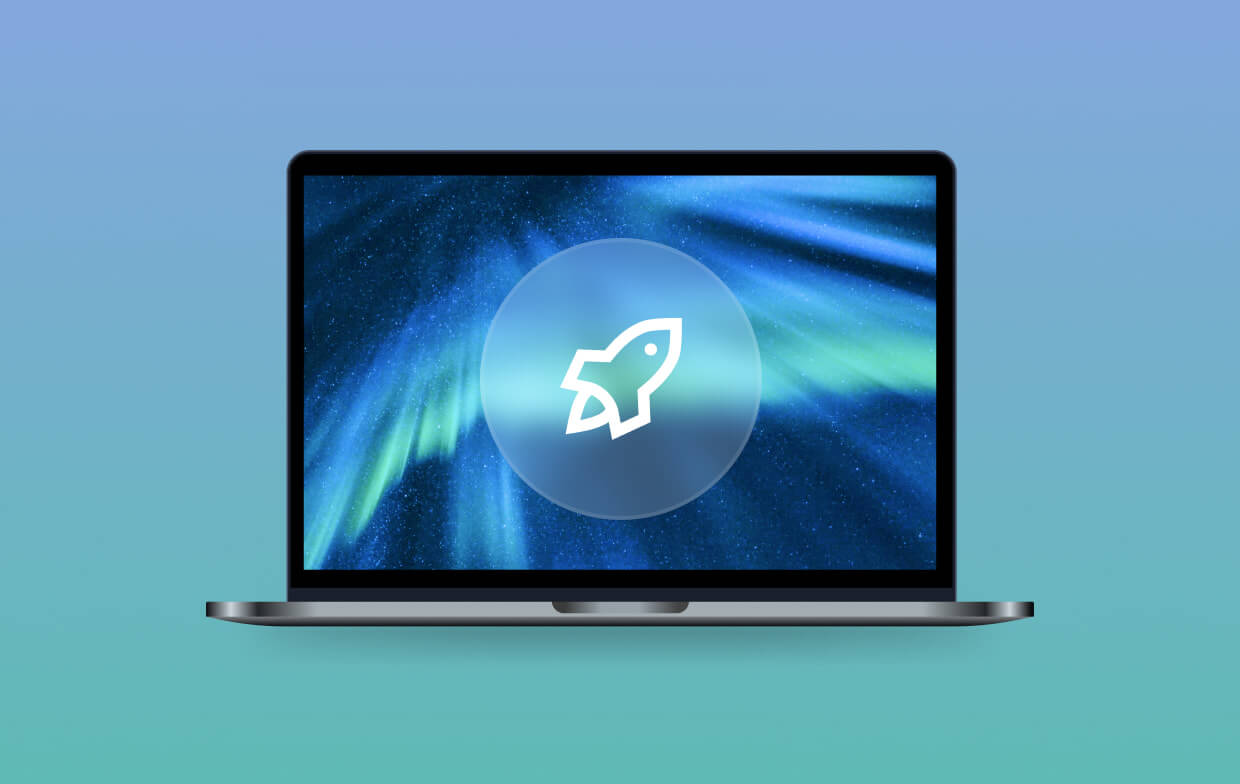
Очистка вашего Mac определенно займет у вас много времени, особенно если в нем хранится много файлов или мусора, которые вы на самом деле не используете и не нуждаетесь. Однако у вас определенно есть способ очистить его самым простым и быстрым способом. Это с помощью Mac Cleaner с мощными функциями, И с этим у нас есть лучший очиститель, который вы можете использовать. Это iMyMac PowerMyMac.
У него есть возможность избавиться от всех ненужных файлов, которые вы сохранили на своем Mac. Он также может удалить все вложения электронной почты, резервное копирование iTunes и многоязычный Mac. Он также имеет возможность найти, а затем полностью удалить ваши большие и старые файлы и все ваши повторяющиеся файлы.
Делая все это, PowerMyMac ускорит ваш Mac, а также освободит место. Таким образом, у вас по-прежнему будет достаточно места для установки других приложений, которые вам нужны, и более важных файлов.
Часть 2. Как освободить место на диске Mac?
Здесь мы собираемся показать вам несколько способов, как освободить место на Mac, чтобы вы могли сохранить больше приложений и файлов, которые вам нужны. Вы можете сделать это вручную или позволить PowerMyMac сделать вам одолжение.
1. Проверьте свой диск, чтобы узнать, что занимает место, и найдите файлы.
Если бы вы хотели знать как освободить место на Macтогда это хороший способ для вас посмотрите, что на самом деле занимает ваше дисковое пространство. Таким образом, вы будете знать, что удалять с вашего Mac, а что нет.
Вы можете использовать определенный инструмент, который поможет вам найти все, что занимает больше всего места на вашем Mac. Тогда это время, когда вы можете удалить все вещи, которые вам больше не нужны, которые занимают огромное пространство на вашем Mac.
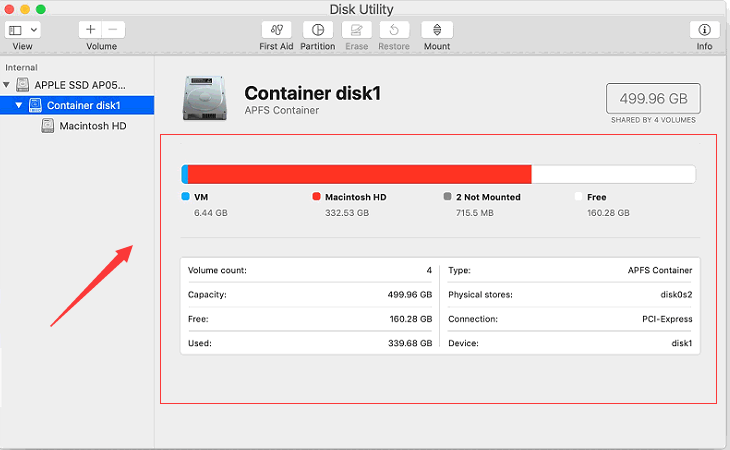
2. Найдите и удалите повторяющиеся файлы.
Одна из самых распространенных вещей, которые мы обычно имеем на нашем Mac, - это дублирующиеся файлы, о которых мы не знаем. Обычно это происходит, если вы используете свой Mac очень долгое время. Вот шаги, чтобы удалить повторяющиеся файлы:
- Запустите Finder, затем выберите опцию File.
- Выберите «Новая смарт-папка», затем нажмите кнопку «+».
- Ищите файлы разных типов, например фотографии, песни или документы.
- Проверьте, не дублируется ли файл, затем переместите в корзину.
Вы также можете использовать средство поиска дубликатов PowerMyMac, чтобы легко удалить эти повторяющиеся файлы на вашем Mac.
- Запустите PowerMyMac, затем выберите Duplicate Finder.
- Позвольте PowerMyMac сканировать все файлы на вашем Mac, и он покажет дубликаты в разных типах файлов.
- Выберите дубликаты файлов, которые вы хотите удалить, затем нажмите кнопку CLEAN.

3. Удалить приложение, которое вы больше не используете
Есть случаи, когда вы установили на свой Mac приложения, которые вам на самом деле не нужны, и на самом деле они занимают много места на вашем Mac. При этом вы должны удалить его, если он вам не нужен. Чтобы удалить эти приложения, которые вам больше не нужны, вот что вам нужно сделать, чтобы освободить место на Mac:
- Запустите Finder на вашем Mac.
- Затем выберите Приложения, расположенные на боковой панели.
- После этого перетащите приложение, которое вам больше не нужно, и поместите его в значок корзины на док-станции вашего Mac.
Теперь, если вы хотите узнать, какие из приложений, которые вы установили на своем Mac, и которые вы вряд ли используете, вам нужно всего лишь сделать следующее. Таким образом, у вас будет представление о том, какие из ваших приложений вам на самом деле не нужны.
- Запустите Finder на вашем Mac.
- А затем нажмите Приложения.
- После этого выберите «Показать элементы в списке» на панели инструментов.
- Затем щелкните заголовок «Размер», чтобы отсортировать приложения по размеру.
Если вы хотите полностью удалить приложения со всеми связанными файлами, PowerMyMac должен вам очень помочь:
- Запустите PowerMyMac, затем выберите модуль удаления приложений.
- Позвольте PowerMyMac сканировать все приложения на вашем Mac, и он выведет их список, а также связанные файлы.
- Выберите приложения, которые больше не нужно удалять, затем нажмите кнопку CLEAN.

4. Избавьтесь от больших и старых файлов
Большие и старые файлы бесполезны и занимают много места на вашем Mac, просто выполните следующие действия, чтобы избавиться от них:
- Запустите Finder и найдите поле поиска.
- Выберите «Этот Mac»
- Установите для параметра «Размер файла» значение «больше» ## МБ.
- Затем вы можете удалять файлы любого размера.

Большой и старый файл PowerMyMac также может помочь вам удалить эти большие файлы, чтобы вернуть больше места.
5. Очистите iTunes резервную копию вашего iPhone / iPad на вашем Mac
Резервное копирование ваших данных - один из лучших способов сохранить их в безопасности. Таким образом, у вас будет возможность вернуть их, даже если вы потеряли устройство iPhone или повредили его.
Однако, поскольку вы создаете больше резервных копий своих данных на Mac, это фактически является одной из причин использования свободного места на вашем Mac. Это потому, что каждый раз, когда вы создаете резервные копии своих данных, эти файлы резервных копий со временем будут накапливаться на вашем Mac.
Теперь лучший способ освободить место на Mac - удалить все файлы резервных копий, которые вам больше не нужны:
- Работать »
Finder > Go > Go to Folder" - Скопировать и вставить "
~/Library/Application Support/MobileSync/Backup/ - Переместить в корзину.

Удалить конкретную резервную копию:
- После подключения устройства к Mac перейдите в Finder.
- Выберите свое устройство в разделе «Местоположение».
- Щелкните «Управление резервными копиями», затем щелкните правой кнопкой мыши имя резервной копии и выберите «Показать в Finder».
- Нажмите кнопку «Удалить», чтобы удалить эту резервную копию.
Если вы думаете, что эти шаги по освобождению места на Mac сложны, PowerMyMac станет лучшим помощником для удаления резервных копий iOS за вас.
6. Удалить все ваши временные файлы
Mac, который вы используете, также содержит некоторые временные файлы, которые вам на самом деле не нужны. Эти временные файлы также вызывают Система Mac занимает слишком много места. Удаление временных файлов, имеющихся на вашем Mac, не ускорит его работу, но определенно освободит ваше место.
На вашем Mac есть несколько временных файлов. И вы увидите их, как только вы получите доступ к Finder и Go, а затем перейдите в папку меню и используйте ~/Library/Caches. Эта команда приведет вас к папке кеша вашего Mac. И вы будете удивлены, увидев много папок в этом разделе.
7. Удалить языковые файлы на вашем Mac
Все приложения, которые у вас есть на вашем Mac, на самом деле имеют языковые файлы, которые они действительно поддерживают. Таким образом, вы переключите язык системы на своем Mac, а затем будете использовать это приложение на выбранном вами языке.
Однако вам не понадобится большинство этих языковых файлов, которые есть в ваших приложениях. Что ж, вам могут понадобиться некоторые, если вы можете говорить и понимать этот язык, но если нет, они могут также удалить их. Однако при поиске этих языковых файлов может возникнуть проблема. Таким образом, вам понадобится PowerMyMac, чтобы найти эти файлы и удалить их.
Помимо языковых файлов, PowerMyMac может находить и удалять другие файлы, такие как кеши, журналы, резервные копии iOS, системные ненужные файлы и даже пустую корзину. Все это можно сделать с помощью модуля «Очистка от мусора»:
- Нажмите кнопку «SCAN», после чего PowerMyMac начнет сканирование всех ненужных файлов на вашем Mac.
- Подождите, пока программа завершит процесс сканирования. Затем PowerMyMac покажет вам все ненужные файлы, обнаруженные на вашем Mac. Эти ненужные файлы будут перечислены по категориям.
- Из списка категорий, отображаемых на ваших экранах, таких как «Кэш приложений», «Кэш фотографий», «Кэш электронной почты», «Кэш системы» и т. д., выберите категорию, которую вы хотите очистить.
- Выберите элементы, которые вы хотите удалить. Если вы удовлетворены выбранными элементами, нажмите кнопку «ОЧИСТИТЬ».

Видите ли, разве это не самый простой способ освободить место на загрузочном диске Mac с помощью PowerMyMac?
8. Удалить папку загрузок
Обычно есть папка по умолчанию, в которой хранятся все загрузки, такие как zip-файлы, телешоу, видео и фотографии. Если вам больше не нужны эти загрузки, пора удалить некоторые файлы в папке Загрузки:
- Доступ к папке загрузок через Dock или Finder.
- Выберите файлы, которые хотите удалить. Затем щелкните их правой кнопкой мыши, чтобы выбрать «Переместить в корзину».
- Очистите корзину, файлы будут удалены без возможности восстановления.
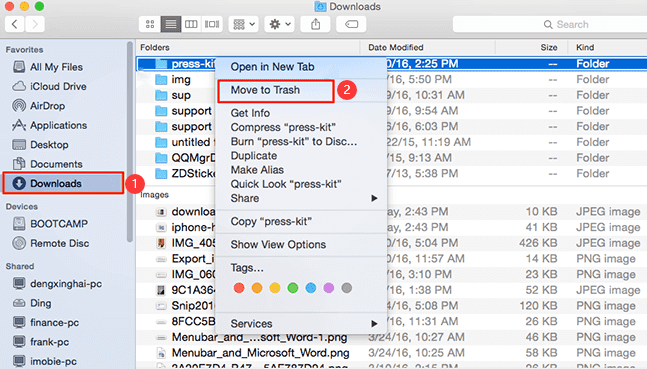
9. Очистите корзину
Большинство людей подумают, что если вы поместили определенный файл в корзину, это означает, что файл был фактически удален. Ну, это не так. Правда в том, что когда вы поместили файл в мусорное ведро, он просто сидит там и все еще занимает место на вашем Mac.
Как освободить память на Mac полностью? Для этого можно просто очистить корзину для мусора. Все, что вам нужно сделать, это нажать кнопку Ctrl + щелкнуть правой кнопкой мыши значок корзины, расположенный в нижней части экрана. Затем после этого выберите опцию «Очистить корзину». Тогда все файлы, которые он содержит, будут полностью удалены с вашего Mac, и вы больше не сможете их восстановить.
Часть 3. Как освободить место на Mac с помощью терминала?
Если вы знакомы с командной строкой Терминала, вот несколько быстрых советов по освобождению места с помощью Терминала:
- Команда для удаления дубликатов:
find . -size 20 \! -type d -exec cksum {} \; | sort | tee /tmp/f.tmp | cut -f 1,2 -d ' ' | uniq -d | grep -hif – /tmp/f.tmp > duplicates.txt - Удалить системные журналы:
sudo rm -rf /private/var/log/* - Удалить файлы кеша:
rm -rf ~/Library/Caches/* - Удалить речевые голоса:
sudo rm -rf Voices/*
Теперь вы узнали, как освободить место на Mac автоматическим и ручным способами. На самом деле есть несколько других способов, которыми вы можете очистить свой Mac и освободить часть своего пространства. Вы можете выполнить этот процесс, пройдя все это один за другим.
Что ж, если вы хотите сэкономить время и сделать это самым быстрым, простым и в то же время очень эффективным способом, тогда PowerMyMac это инструмент, который вам следует использовать. Просто получите бесплатную пробную версию, чтобы получить больше места на вашем Mac прямо сейчас!



