Сочетания клавиш это одна из самых важных вещей, которые мы делаем на нашем компьютере. Таким образом, мы можем выполнять наши задачи быстрее. И наиболее распространенные сочетания клавиш, которые все мы знаем, для ПК с Windows.
Это потому, что известно, что ПК с Windows проще в использовании, чем у Mac. Теперь, так как не все из нас знают сочетания клавиш для Mac, сообщите нам об этом на "как alt-tab на Mac".
На самом деле есть несколько сочетаний клавиш Mac, которые работают так же, как ПК с Windows. Однако для этого необходимо использовать клавишу «Command» и «Option Keys». А в остальном сочетание клавиш для Mac совершенно другое.
Содержание: Часть 1. Сочетание клавиш для запуска и закрытия приложений на MacЧасть 2. Сочетания клавиш Mac для веб-браузераЧасть 3. Сочетания клавиш Mac для редактирования текстаЧасть 4. Сочетания клавиш Mac для управления открытым приложениемЧасть 5. Отличный способ обслуживания вашего Mac Часть 6. Вывод
Часть 1. Сочетание клавиш для запуска и закрытия приложений на Mac
Существует множество сочетаний клавиш, которые вы можете использовать, если хотите закрыть или открыть приложение на вашем Mac. Вот ярлыки, которые вы можете сделать.
- Поиск Spotlight
Для этого все, что вам нужно сделать, это нажать кнопку Command + Spacebar и откроется приложение Spotlight. После этого вы сможете начать печатать то, что ищете.
Затем, после этого, нажмите кнопку ввода, чтобы иметь возможность запустить файл или приложение, которое вы ищете. Это то же самое, что нажать клавишу Windows на ПК с Windows или ноутбуке, а затем набрать приложение, которое вы ищете.
- Завершить принудительно приложений
Если вы хотите принудительно закрыть приложение на вашем Mac с помощью сочетания клавиш, все, что вам нужно сделать, это нажать кнопку Command + Option + Escape и тогда вы сможете запустить всплывающее окно принудительного выхода из приложения.
Здесь вы можете принудительно закрыть зависшее приложение. Это то же самое, что и нажатие Ctrl + Alt + Escape чтобы вы могли открыть диспетчер задач на ПК с Windows.
- Принудительно выйти из вашего текущего приложения
Если в случае, если приложение, которое вы используете, внезапно зависло на вашем Mac, то есть сочетание клавиш, которое вы можете использовать для принудительного выхода из этого определенного приложения.
Все, что вам нужно сделать, это нажать кнопкуCommand + Shift + Option + Escape и удерживайте их все несколько секунд.
Затем ваш Mac сможет принудительно закрыть самое переднее приложение, которое считается полезным, если оно больше не отвечает. Это также важно, если вы не можете открыть окно «Принудительное завершение работы» на своем Mac.
ПРИМЕЧАНИЕ: Использование этого ярлыка может привести к тому, что приложение сможет удалить выполняемую вами работу. Это похоже на использование диспетчера задач на ПК с Windows, где вы должны использовать только некоторые функции, когда это необходимо.
Часть 2. Сочетания клавиш Mac для веб-браузера
Есть также важные сочетания клавиш, которые вы можете использовать, когда вы используете веб-браузер на вашем компьютере Mac.
Тем не менее, для разных типов веб-браузеров фактически используется стандартная клавиатура, которая на самом деле может работать для тех, которые имеют аналогичную операционную систему. Это на самом деле включает в себя Mac OS X. Вот некоторые из сочетаний клавиш на Mac при использовании веб-браузера.
Ø Command + F - Это для вас, чтобы начать поиск на вашей текущей странице. Это сочетание клавиш также может работать в других приложениях.
Ø Command + Left Arrow - Вы можете сделать этот ярлык, если хотите вернуться на предыдущую страницу.
Ø Command + Right Arrow - Этот ярлык позволяет перейти на одну страницу вперед.
Ø Command + T - Если вы хотите открыть новую вкладку в браузере.
Ø Command + W - Если вы хотите закрыть текущую вкладку.
Ø Command + L - Если вы хотите сфокусировать расположение панели вашего браузера, чтобы вы могли набирать то, что хотите искать, или если вы хотите быстрее вводить веб-адрес.
Ø Ctrl + Tab - если вы хотите переключить одну вкладку с другой.
Ø Ctrl + Shift + Tab - Если вы хотите переключиться с одной вкладки на обратную.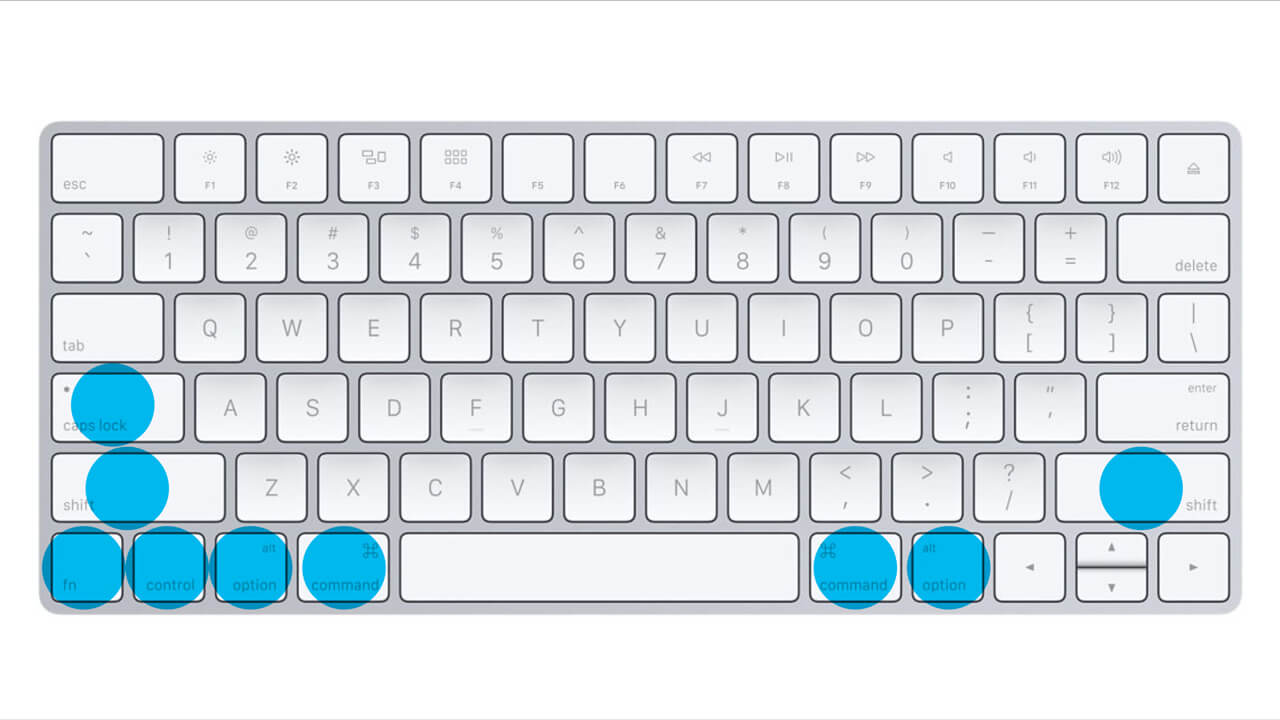
Часть 3. Сочетания клавиш Mac для редактирования текста
Сочетание клавиш для редактирования текста на компьютере Mac очень похоже на компьютер под управлением Windows. Но вместо того, чтобы использовать клавишу Ctrl на клавиатуре вашего Mac, вы будете нажимать клавишу Command.
Клавиша Command на клавиатуре вашего Mac расположена рядом с пробелом, а клавиша Ctrl расположена в левом нижнем углу клавиатуры Windows. Вот сочетание клавиш на клавиатуре, если вы хотите редактировать текст.
Ø Command + A - "Выбрать все"
Ø Command + X - Если вы хотите «вырезать» текст.
Ø Command + C - для «Копии».
Ø Command + V - для пасты.
Ø Command + Z - для отмены
Ø Command + Shift + Z - Вернуть.
Ø Command + Left Arrow - для перехода в самое начало текущей строки, над которой вы работаете.
Ø Command + Right Arrow - если вы хотите перейти в конец текущей строки.
Ø Option + Left Arrow - Если вы хотите переместить курсор на одно слово влево.
Ø Option + Right Arrow - Если вы хотите переместить курсор на одно слово вправо.
Ø Option + Delete - Если вы хотите удалить определенное слово слева от курсора. Кнопка «Удалить» на клавиатуре вашего Mac выполняет ту же функцию, что и клавиша Backspace на ПК с Windows.
Часть 4. Сочетания клавиш Mac для управления открытым приложением
На каждом Mac также есть переключатель приложений, такой же, как на ПК с Windows. Alt + Tab ярлык.
Тем не менее, есть еще несколько сочетаний клавиш, которые на самом деле связаны с функцией управления полетом вашего Mac. И если вы хотите знать некоторые из этих сочетаний клавиш, то вот некоторые из них.
Ø Command + Tab - Если вы хотите перейти к списку приложений, которые у вас есть. Это то же самое, что и Alt + Tab сочетание клавиш на ПК с Windows.
Ø Command + Shift + Tab - Если вы хотите перемещаться по некоторым спискам в обратном направлении.
Ø Command + Q - Если вы хотите закрыть приложение, над которым вы сейчас работаете. Это то же самое, что и Alt + F4 для Windows.
Ø F3 - Если вы хотите запустить Mission Control, чтобы вы могли видеть окна приложений и рабочие столы
Ø Ctrl + Left Arrow - Если вы хотите переместить один из рабочих столов влево.
Ø Ctrl + Right Arrow - Если вы хотите переместить рабочий стол вправо.
Люди также читают:Окончательный список сочетаний клавиш MacКак исправить внешний жесткий диск не отображается на Mac?
Часть 5. Отличный способ обслуживания вашего Mac
Теперь, поскольку ваш Mac — одна из самых важных и полезных вещей, которыми вы обычно пользуетесь каждый день, он заслуживает хорошего обслуживания.
За то время, которое прошло, когда вы используете свой Mac, есть вероятность, что он уже забит всеми вещами, такими как файлы и данные, которые вам больше не нужны. И эти файлы, которые вам не нужны, являются причинами или будут причиной того, почему ваш Mac начнет капризничать. Мы почти уверены, что вы не хотите, чтобы это произошло, верно?
Если это так, то поддержание скорости вашего Mac, а также вашего дискового пространства - отличный способ поддерживать производительность вашего Mac в лучшем виде. Что вы можете сделать, так это очистить свой Mac от всех файлов и данных, которые вам больше не нужны на регулярной основе. Вы определенно можете выполнить очистку вручную, но это действительно займет слишком много времени, чтобы выполнить простую задачу.
Не беспокойтесь, потому что у нас есть лучший инструмент, который вы можете использовать для того, чтобы вы могли легко и быстро очистить свой Mac. И это с помощью iMyMac PowerMyMac так как он считается одним из самых мощных инструментов очистки, которые вы можете использовать для поддержания максимальной производительности вашего Mac.
. PowerMyMac это отличный способ удалить все файлы, которые вам больше не нужны, и другие вещи, которые вам не нужны. С помощью этого инструмента вы сможете повысить производительность вашего Mac. У него есть возможность удалить все ненужные файлы, которые у вас есть и которые больше не нужны, безопасным и простым способом. Таким образом, вы сможете освободить больше места для хранения.
Он также может помочь вам найти и удалить все вложения электронной почты, которые есть на вашем Mac, ваш файл iTunes Backup, который вам больше не нужен, и многоязычные приложения, которые не принесут вам никакой пользы. Это также может помочь вам сканировать все ваши большие и старые файлы на вашем Mac.
Теперь, если вы хотите узнать, как работает PowerMyMac, вот пошаговый метод, которому вы можете следовать.
Шаг 1. Загрузите и установите iMyMac PowerMyMac
Скачайте PowerMyMac с нашего официального сайта, а затем установите его на свой компьютер Mac.
Шаг 2: Запустите программу
После того, как вы успешно установили PowerMyMac на свой Mac, запустите программу. На главном экране программы вы сможете увидеть состояние системы вашего Mac.

Шаг 3: выберите модуль
Затем, после этого, вы можете выбрать нужный модуль в левой части экрана. Из этого списка модулей нажмите «Очиститель мусораМодуль.
Шаг 4: пусть iMyMac сканирует ваш системный мусор
После того, как вы выбрали модуль, нажмите «SCAN" кнопка. Процесс сканирования может занять некоторое время в зависимости от загрузки ненужных файлов на вашем Mac.
После завершения процесса сканирования PowerMyMac покажет вам все ненужные файлы, содержащиеся на вашем Mac, и сможет упорядочить все ненужные файлы, которые есть на вашем Mac, по категориям. Таким образом, вам будет легче отличить ненужные файлы.
Шаг 5: Просмотрите все элементы для очистки
Как вы можете видеть на экране, вы увидите такие категории, как Нежелательные фото, кэш приложений, нежелательные почтовые сообщения и многое другое. Отсюда все, что вам нужно сделать, это выбрать определенную категорию, и файлы, которые она содержит, также будут отображаться на вашем экране. Оттуда просто нажмите «ЧИСТКА"Кнопку.
Шаг 6: очищены ненужные файлы

После завершения процесса очистки все те файлы, которые вам больше не нужны, будут удалены с вашего Mac, и они будут помечены как «Нулевой КБ». Однако есть некоторые файлы, которые не показывают этого, но не о чем беспокоиться, потому что эти папки являются автоматически воссозданными папками.
Часть 6. Вывод
Как вы можете видеть, на вашем Mac есть много сочетаний клавиш, которые определенно сделают вашу работу быстрее.
Кроме того, поддержание производительности вашего Mac - это также хороший способ убедиться, что ваш Mac будет работать без сбоев и идеально. Есть iMyMac PowerMyMac и он сделает всю уборку за вас.



