Содержать компьютер в чистоте – это важная задача. Таким образом, вы сможете сохранить быстродействие вашего компьютера, а также освободить больше места на жестком диске. Это также одна из ваших привычек, позволяющая предотвратить любую угрозу опасности для вашего компьютера.
Есть несколько вещей, которые вы должны рассмотреть, чтобы быть ясными на вашем Mac или Windows, и одна из них - ваш системный ненужный файл. В этой статье мы собираемся показать вам как очистить системный мусор на Mac.
Содержание: Часть 1. Что такое системный мусор на Mac?Часть 2. Как удалить системные файлы на Mac?Часть 3. Как очистить системные ненужные файлы с помощью терминала Mac?Часть 4. Вывод
Люди также читают:Решения 2 для удаления временных файлов.Как очистить корзину на Mac | Полные решения здесь!
Часть 1. Что такое системный мусор на Mac?
На вашем Mac много файлов, мы даже не знаем большинство этих файлов, потому что мы даже не используем их, поэтому мы не знаем как очистить системный мусор на Mac, Эти файлы называются «системным мусором». Он содержит следующее.
- Тайники
- Языковые файлы
- Файлы конфигурации
- Журналы
- Разработка мусора и многое другое.
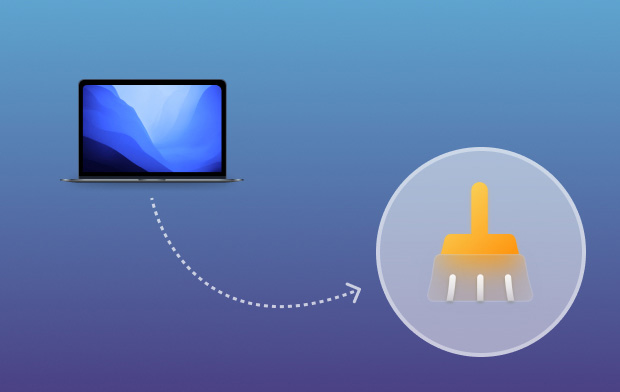
Каковы компоненты системного мусора?
Давайте продолжим изучать некоторые данные на Mac, содержащие системный мусор, чтобы показать вам, как очистить систему от ненужных данных. на Mac в освободить немного места.
1. кэш
Большинству людей хотелось бы пользоваться Интернетом, смотреть видео или читать новости с помощью нашего Mac. Однако лишь немногие знают, что когда вы используете браузер, он автоматически сохраняет данные о просмотренных страницах на вашем жестком диске. Когда вы посещаете тот же сайт, данные уже сохраняются, чтобы вы могли быстро открыть его в будущем. Это так называемый Кэш, который занимает место на жестком диске и его необходимо удалить эти файлы кэша чтобы вернуть пространство.

2. Языковые файлы
Все ваши сообщения, текстовые файлы и другая информация, которую вы видите на экране при использовании Mac, фактически сохраняются в папке. Это поможет вашему Mac перевести эту информацию на другой язык. Языковые файлы фактически используются для того, чтобы приложение поддерживало другие языки. Однако большинство из этих языков вам на самом деле не нужны.
3. Девелопмент Хлам
После того, как вы установили и затем удалили приложения, а также просмотр веб-сайтов и установку игр на ваш Mac, он фактически занимает место на жестком диске. Они называются вашими разработками. Эти типы могут стать причиной замедления работы вашего Mac. Есть также случаи, когда эти файлы невидимы и хранятся в скрытой папке.
4. Лог-файлы
На самом деле это запись активности вашего приложения, службы или процесса. Однако есть большая вероятность, что ваш журнал начнет накапливать информацию, которая вам не нужна. Если вы один из тех пользователей, которые редко отправляют отчеты о сбоях, то вы можете пойти и очистить свой журнал пользователей, чтобы ваши приложения работали лучше. Это также может сэкономить вам больше места на жестком диске. Конечно, вы можете сделать это, выполнив шаги по очистке системного мусора на Mac с помощью iMyMac PowerMyMac (будет упомянуто в части 2).
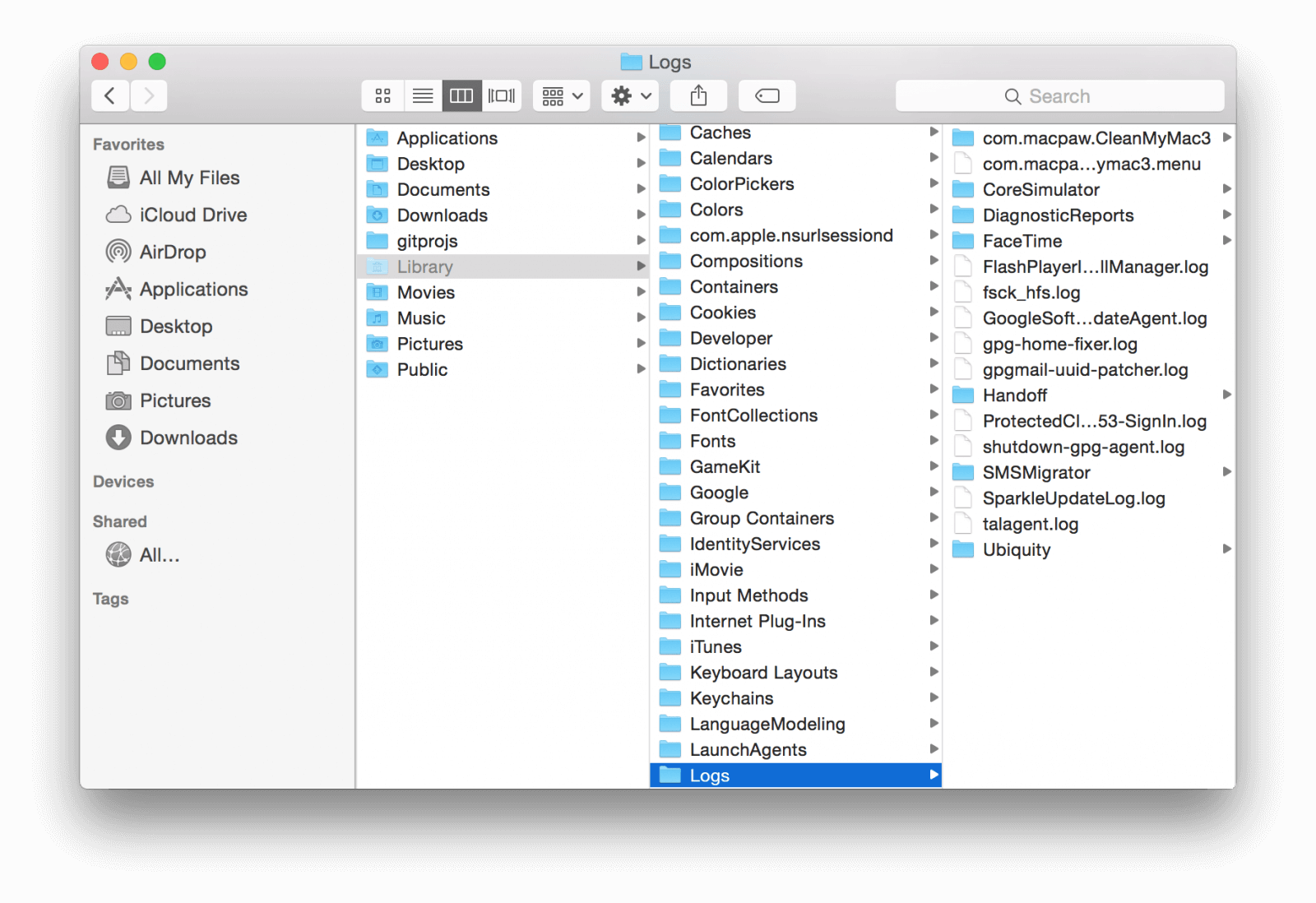
5. Универсальные бинарные файлы
Эти данные поступают в набор файлов, связанных с пакетом приложения. Это позволяет запускать ваш Mac в двух разных типах архитектуры. Эти типы Intel и PowerPC, Тем не менее, ваш Mac использует только один из этих двух типов.
6. Сломанные элементы входа
Это относится к приложению или процессу, который фактически запущен во время запуска вашего Mac. Теперь, когда вы удаляете определенное приложение или службу на вашем Mac, он фактически оставляет неработающую ссылку. Эти неработающие ссылки - ваш неверный логин Эти элементы не имеют никакого важного использования на вашем Mac, и их накопление может занять некоторые ценные ресурсы вашего Mac.
7. Сломанные настройки
Предпочтения - это файлы, которые обычно встречаются в содержимом вашего приложения. Они несут ответственность за сохранение параметров, которые сообщают приложению о том, как они могут работать. Но с течением времени эти типы файлов могут быть повреждены, и из-за этого могут возникнуть такие проблемы, как сбой приложения, повреждение жесткого диска или внезапное отключение питания.
Итак, если вы хотите, чтобы приложения на вашем Mac работали правильно, убедитесь, что вы удалили эти нарушенные настройки. Также есть случаи, когда после того, как все эти файлы будут накапливаться в течение месяцев или лет, когда вы используете ваш Mac, есть большая вероятность того, что ваш Mac будет работать медленно или хуже, он может зависнуть.
8. XCode Junk
Если вы хотите сделать свое собственное заявление, то вы также знаете, что XCode и все поддерживающие его приложения могут начать накапливаться и занимать огромное количество места на вашем Mac. По этой причине лучший способ сделать это — очистить производные данные, кэш модуля и многое другое. При этом вы сможете освободить больше места на жестком диске.
Наконечник: Если вы думаете, что XCode занимает огромное пространство на вашем Mac, поэтому вы хотите удалить его, чтобы сэкономить место на диске, то вот полное руководство по удалению для вас.
9. iOS Photo Cache
Он состоит из файлов, которые на самом деле находятся в вашей библиотеке фотографий. Это можно найти в папке, которая называется iPod Photo Cache. Это происходит, когда вы пытаетесь синхронизировать ваши фотографии с вашим iPhone, iPad или любым другим устройством iOS, тогда iTunes автоматически создаст эту папку. Здесь хранятся ваши кеши.
Теперь вы знаете, что такое системный мусор на Mac, пришло время показать вам простые способы удаления системного мусора на Mac в следующей части.
Часть 2. Как удалить системные файлы на Mac?
IMyMac PowerMyMac лучший способ очистить системный мусор на Mac, упомянутый выше, всего за несколько минут. Не только это, но он также может помочь вам очистить все ненужные файлы, которые вам больше не нужны на вашем Mac, которые на самом деле съедают ваше пространство для хранения.
Вот как использовать PowerMyMac для удаления системного мусора на Mac:
- Загрузите и установите PowerMyMac
- Сканируйте системный мусор с помощью Junk Cleaner
- Выберите системный мусор для очистки
- Системный ненужный файл - очищено!
Шаг 1. Загрузите и установите PowerMyMac
Перейти на официальный сайт по адресу www.imymac.com а затем ударил по скачать бесплатно кнопка для вас, чтобы получить программу. После того, как вы загрузили PowerMyMac, продолжайте и устанавливайте его на свой Mac. Затем запустите программу.
Шаг 2. Сканируйте системный мусор с помощью Junk Cleaner
В левой части экрана вы также увидите список модулей, которые может выполнять PowerMyMac. В этом списке нажмите «Очиститель мусора», Затем нажмите на«SCAN», чтобы программа могла найти все ненужные файлы, которые есть на вашем Mac.
После завершения процесса сканирования PowerMyMac покажет вам все ненужные файлы, которые есть на вашем Mac, по категориям. Вы также можете попробовать нажать кнопку «Повторное сканирование», если хотите выполнить еще одно сканирование на своем Mac.

Шаг 3. Выберите Системный мусор для очистки.
Как видно на экране, все ненужные файлы, которые есть на вашем Mac, будут отображаться по категориям. Вы увидите их категории, такие как кэш приложений, кэш фотографий, кэш электронной почты, системные журналы, журналы пользователей, системный кэш, системная корзина и другие.
В списке категорий найдите и выберите «Системный кэш». После того, как вы выберете это, все данные, которые он содержит, появятся в правой части экрана. После этого нажмите кнопку «ЧИСТКА». Затем программа начнет очистку вашего системного ненужного файла.

Шаг 4. Системный ненужный файл - очищен!
Как только PowerMyMac завершит процесс очистки, на вашем экране отобразится та же категория, и вы увидите индикацию: «Очистка завершена». Это означает, что ваш системный ненужный файл полностью очищен.

PowerMyMac также может помочь вам избавиться от беспорядка, сканировать и удалять большие и старые файлы. Это также может помочь вам избавиться от ненужных вложений электронной почты, резервной копии iTunes и многоязычности. Эта программа гарантированно безопасна, проста и эффективна в использовании. Вы можете получить это бесплатная пробная версия сначала очистить джонки или приложения.
Часть 3. Как очистить системные ненужные файлы с помощью терминала Mac?
Используя Терминал, вы можете настроить расписание очистки на вашем Mac. Этот процесс очистки будет зависеть от того, сколько вы хотите, чтобы ваш Mac очищался от мусора.
Вот как очистить системный мусор на Mac с помощью терминала:
- Запустите терминал на вашем Mac.
- Далее введите следующее: sudo периодическая ежедневная, sudo периодическая еженедельная, sudo периодическая ежемесячная.
- Выберите одну из следующих вещей, которые вы хотите ввести.
- После ввода желаемой опции, продолжайте и нажмите на
Enter. - Наконец, продолжайте и попробуйте перезагрузить ваш Mac, как только автоматическая очистка будет завершена.

Примечание: Этот метод очистки вашей системы не является лучшим способом, но вы все равно можете попробовать его. Как только процесс очистки будет выполнен с помощью этого метода, есть вероятность, что ваша система начнет глючить.
Из-за этого вам может потребоваться внести некоторые коррективы в аутентификацию, чтобы ваше приложение работало должным образом.
Подсказка: как убрать системный мусор в Windows
Если ваша операционная система Windows, вы можете использовать средство очистки диска в Windows для очистки системных мусоров на ОС Windows 7 / 10 или другие версии, выполните следующие действия:
- Перейдите в меню «Пуск», затем нажмите «Все программы».
- Выберите «Стандартные»> «Системные инструменты»> «Очистка диска».
- Нажмите Очистка диска, чтобы открыть новое окно, затем выберите файлы, которые вы хотите удалить.
- Нажмите кнопку «ОК», затем нажмите «Удалить файлы».
Часть 4. Вывод
Как мы вам показали, очистка системного мусора на вашем компьютере — одна из самых важных вещей, которые вы должны сделать. Это потому, что эти файлы на самом деле съедают ваше дисковое пространство, особенно если они уже скопились. Более того, это может также повлиять на производительность вашего Mac, поскольку он работает все медленнее и медленнее. Из-за этого есть способы, как очистить системный мусор на Mac.
Вы можете использовать терминал для вас, чтобы сделать график очистки на вашем Mac. Тем не менее, это не так эффективно, когда дело доходит до очистки вашей системы от мусора. К счастью, у вас есть iMyMac PowerMyMac. Это позволит вам удалить системный мусор всего за несколько кликов. Таким образом, вы сможете сохранить жизнь и здоровье вашего Mac, повысить его производительность и получить больше места для хранения новых и важных файлов и приложений на вашем Mac.




Джо2019-04-28 05:06:20
Я использую Windows PC, и у моей жены есть Mac, уже несколько лет. да, есть куча системных ненужных файлов. спасибо за ваш совет, пришло время выбраться из них
Яхаросе2018-11-12 00:18:53
Вы правы ... много системных мусоров, должны удалить!