Ваш iCloud Drive занимает место на Mac? Конечно, это и, вероятно, занимает больше места, чем следовало бы. Почему это так?
На самом деле, iCloud Drive, занимающий место на Mac, вообще не должен происходить. Если вы сохранили почти все свои файлы на диске iCloud, на вашем Mac все равно должно быть достаточно места, верно? В конце концов, вы использовали кнопку «Оптимизировать», чтобы хранить все в облаке и удалил эти очищаемые файлы уже.
Содержание: Часть 1. Что такое хранилище iCloud Drive на моем Mac?Часть 2. Почему мой iCloud Drive занимает так много места на моем Mac?Часть 3. Как мне запретить iCloud занимать место на моем Mac?Часть 4. Вывод
Примечание. iCloud автоматически сохранит множество файлов в соответствии с вашими настройками. Разумеется, для нас это удобно, однако это также означает, что на устройстве может использоваться много места для хранения. Если вы не хочу удалять ваши файлы из iCloud, вы можете попробовать PowerMyMac. Это профессиональный очиститель Mac, который поможет вам удалить ненужные файлы и приложения, чтобы освободить место на вашем Mac. Нажмите кнопку ниже, чтобы воспользоваться бесплатной пробной версией.
Часть 1. Что такое хранилище iCloud Drive на моем Mac?
Чтобы понять ICloud Drive хранилище, представьте, что у вас есть MacBook и iMac, которые вы настроили для использования iCloud Drive. Итак, когда вы создаете файл на своем iMac, он сразу попадает в Сервер Apple iCloud, При быстром подключении к Интернету, он должен загружаться быстро.
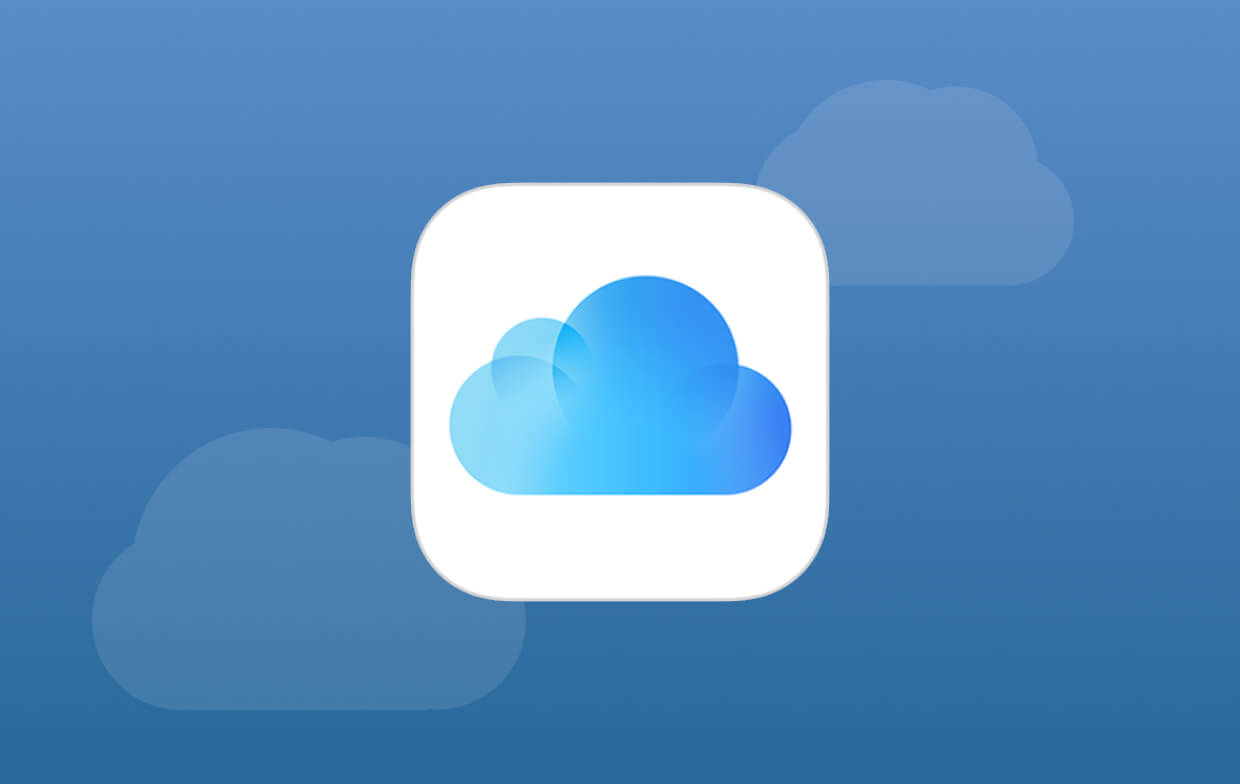
Через несколько секунд тот же файл появится на вашем MacBook. Если вы внесете изменения в файл на своем MacBook, эти изменения будут автоматически обновлены и на вашем iMac, и наоборот. То же самое, если вы удалите файл.
Можно с уверенностью сказать, что файлы автоматически синхронизируются в трех местах это ваш MacBook, iMac и сервер iCloud Apple. Если у вас включен iCloud Drive и вы сохранили файл в iCloud Drive, он синхронизируется автоматически.
Поскольку все файлы связаны, в конечном итоге они могут занять много места на MacBook, который не имеет большой емкости. Итак, как решить проблему «iCloud Drive занимает место на Mac»? Прежде чем изучать способы получить больше места на Mac, давайте сначала узнаем, почему он занимает место на Mac.
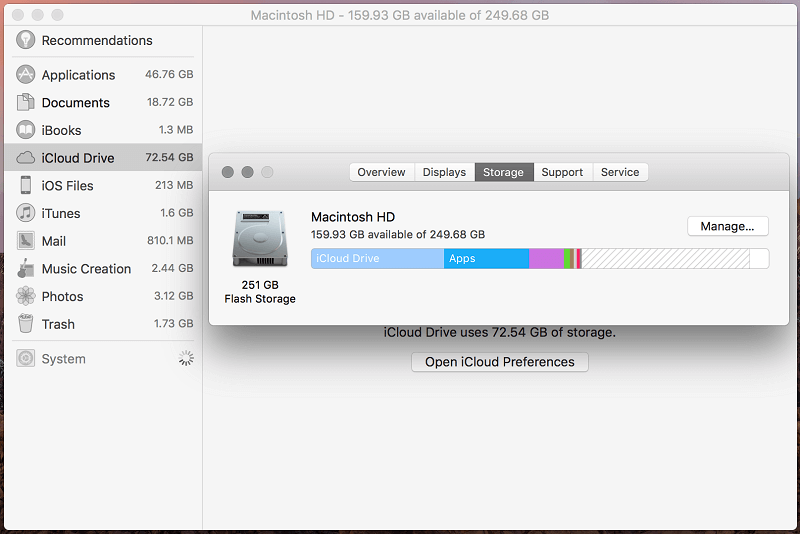
Часть 2. Почему мой iCloud Drive занимает так много места на моем Mac?
Почему iCloud Drive занимает место на Mac, даже если Функция «Оптимизировать хранилище Mac» уже включен?
Если вы включите "Оптимизация хранилища Mac", он выбирает файлы, которые сохранены на вашем MacBook. Если есть огромный файл, сохраненный на iCloud Drive, вы просто увидите имя файла на своем MacBook, но оно будет пустым. Если вы хотите открыть его, вы щелкните по нему, и файл будет загружен с iCloud Drive. Опять же, вам потребуется подключение к Интернету, чтобы открыть его. Обратите внимание, что после доступа к файлу он попадает прямо на жесткий диск вашего MacBook. Следовательно , он будет занимать место.
Если macOS заметит, что вы больше не используете файл, он отправит его обратно на сервер Apple iCloud. Это может освободить место на вашем MacBook. Имейте в виду, что macOS может решить удалить файлы в обоих местах (ваш iMac и MacBook), если у вас включена функция «Оптимизировать хранилище Mac» в обоих местах.
Итак, можно с уверенностью сказать, что причина, по которой ваш iCloud Drive занимает место на вашем Mac, заключается в том, что вы часто получаете доступ к огромным файлам с сервера Apple iCloud.
Что произойдет, если я отключу iCloud Drive на своем Mac?
Если вы отключите iCloud Drive на своем Mac, файлы и документы, хранящиеся в iCloud Drive, больше не будут синхронизироваться с вашим Mac. А если вы включили синхронизацию папок «Рабочий стол» и «Документы» с iCloud Drive, отключение iCloud Drive приведет к прекращению синхронизации этих папок.
Не забудьте рассмотреть последствия, прежде чем отключать iCloud Drive, особенно если вы полагаетесь на него для синхронизации файлов между вашими устройствами и для целей резервного копирования. Также рекомендуется создать резервную копию всех важных файлов, прежде чем вносить существенные изменения в настройки iCloud.
Часть 3. Как мне запретить iCloud занимать место на моем Mac?
Есть 3 простых способа решить проблему, связанную с тем, что iCloud Drive занимает место на Mac. Читайте дальше, чтобы узнать больше об этих двух простых способах.
Способ №1. Включить функцию оптимизации хранилища Mac
Как упоминалось ранее, Оптимизация Mac Storage может помочь ограничить количество файлов, сохраненных на Mac. Чтобы включить эту функцию, выполните следующие действия.
Шаг 1. Откройте Системные настройки
Выберите и нажмите Системные настройки из выпадающего меню. Вы попадете в окно «Системные настройки».
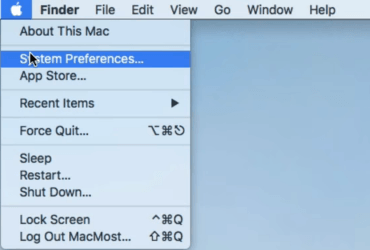
Шаг 2. Найдите вариант iCloud
Теперь, когда вы находитесь в окне «Системные настройки», прокрутите вниз и найдите iCloud. Нажмите на него, как только вы его нашли. Вы попадете в папку iCloud.
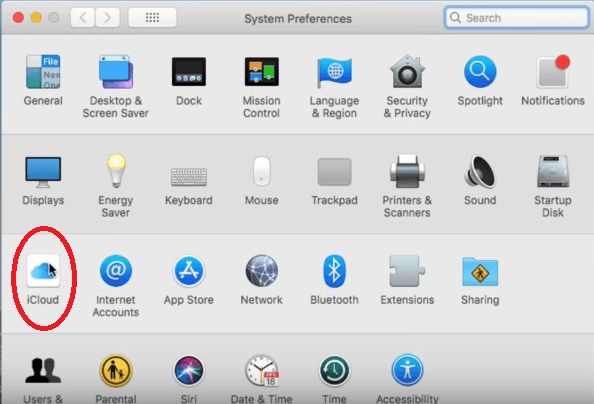
Шаг 3. Настройте параметры iCloud
Нажмите на Кнопка «Параметры» вы видите напротив iCloud Drive. Прокрутите вниз и найдите Оптимизировать хранилище Mac. Убедитесь, что флажок установлен. Eсть Кнопка «Готово» в нижней правой части экрана. Нажмите на него, чтобы включить функцию Оптимизации Mac Storage.
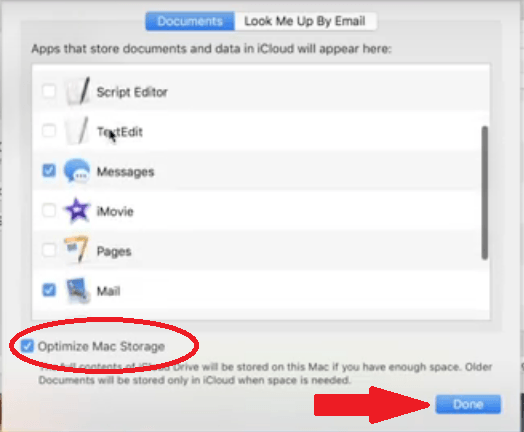
Способ №2. Очистите хранилище iCloud на Mac с помощью простых кликов
Если хранилище iCloud Drive по-прежнему занимает много места на Mac, мы рекомендуем удалить старые резервные копии iCloud после фильтрации важных файлов данных.
Просто нажмите «Настройки» > «Apple ID» > «iCloud» > «Управление хранилищем» > «Резервное копирование» > «Удалить резервную копию»., то вы можете отключить или удалить все старые резервные копии iCloud.
Если пользователи не отключат функцию резервного копирования iCloud, резервное копирование вашего устройства будет выполнено автоматически. Вы можете перейти в то же место («Настройки»> «Apple ID»> «iCloud»> «Управление хранилищем»> «Резервное копирование»), а затем щелкнуть значок своего устройства, чтобы изменить настройки, где вы также можете управлять и просматривать пространство для хранения iCloud Drive.
Способ №3. Легко очищайте файлы и кеши iCloud Drive
Вы можете исправить iCloud Drive, занимающий место на Mac, с помощью PowerMyMac. iMyMac PowerMyMac также стоит обратить внимание, особенно если вы всегда получаете доступ ко всем своим файлам с сервера Apple iCloud.
Он удаляет большие и повторяющиеся файлы, сохраненные на вашем Mac. Таким образом, даже если вы регулярно получаете доступ к этим файлам с сервера Apple iCloud, вам не хватит места на вашем Mac. Следующие шаги покажут вам, как его использовать.
- Загрузите, установите и запустите PowerMyMac на вашем Mac
- Выберите файлы для SCAN. Если вы хотите удалить большие файлы, вы можете просто нажать «Большие и старые файлы» или «Очистка от нежелательной почты».
- Разрешите PowerMyMac запустить сканирование, нажав кнопку SCAN.
- Как только PowerMyMac закончит сканирование вашего Mac, большие и старые файлы появится на вашем экране. Или вы можете выбрать все Кэши iCloud в категории «Кэши приложений».
- Выберите те, которые вы хотите удалить, и нажмите кнопку ЧИСТКА .

Часть 4. Вывод
Ответ на ваш вопрос о том, почему iCloud Drive занимает место на Mac, теперь смотрит прямо вам в лицо. Внимательно посмотрите на свой Mac и посмотрите, к скольким файлам вы обычно обращаетесь с сервера Apple iCloud. Если у вас много доступа, ваш iCloud Drive может занять место на Mac.
Вы всегда можете включить Оптимизацию хранилища Mac в iCloud или использовать iMyMac PowerMyMac, По правде говоря, вы можете использовать оба, если хотите.
Ваш iCloud Drive занимает место на Mac? Если да, что вы собираетесь с этим делать? Наши читатели хотели бы услышать от вас.




ВинниТ2022-03-09 01:39:31
Отличная статья. Спасибо! Два других скулящих комментария даже не имеют смысла. Проблема, как она указывает, в APPLE. Простой принцип, заключающийся в том, что хранение файлов в i-Cloud должно означать отсутствие необходимости хранить те же файлы на вашем компьютере, просто НЕВЕРЕН. Это Apple делает и проблема. Так что, если вам не нравится конечный результат, вините Apple, а не автора этой очень простой статьи. Я думаю, что для меня реальный вопрос (как она также упомянула) заключается в том, нужен ли мне вообще этот iCloud. У меня есть рабочий жесткий диск Mac Pro объемом 1 терабайт. У меня также есть два внешних диска по 4 ТБ каждый. Нижний для всех моих файлов, которых нет на моем Mac Drive (который в основном предназначен для оперативного использования Mac), и второй диск емкостью 4 ТБ, который также является моей Time Machine и выполняет резервное копирование обоих других дисков, ежечасно. И у меня также есть онлайн-аккаунт iDrive для резервного копирования, который выполняет резервное копирование всего за пределами сайта, который не занимает места на моем собственном жестком диске, В отличие от iCloud. Я могу легко освободить 350 гигабайт, если полностью избавлюсь от iCloud, а также от платы в размере 9.99 долларов в месяц. Я прочитаю еще несколько статей и посмотрю, придут ли они к такому же выводу. Я почти никогда не получаю доступ к чему-либо из iCloud. Просто подумал, что это дополнительная функция безопасности, хотя на самом деле это совсем не так. Спасибо еще раз! Винни
Брайан Питерс2021-08-27 23:37:37
Ясно, как грязь !. Я использую icloud и обнаружил, что он занимает место на моем Mac. Я хочу иметь как можно больше свободного места на моем Mac и думал, что icloud будет хранить данные, а не на Mac. Все еще пытаюсь найти простое объяснение для «нетехнического» человека.
Пол Хардинг2021-08-10 13:39:36
Хорошая статья, но вывод остается прежним: «iCloud Drive хранит мою информацию в облаке, но занимает столько же места, сколько и файлы, которые мне нужно хранить». В любом случае на новом Mac с большим объемом памяти все еще слишком быстро заканчивается свободное место! Беспроигрышная ситуация.