![]() Я верный поклонник Apple. У меня разные устройства Apple, которыми я пользуюсь все время. Одно устройство, которое я использую, это мой Mac. Я поместил в него функцию безопасности, чтобы никто другой не смог ее использовать, особенно если она украдена. Однако я забыл свой пароль. Как сбросить пароль Mac?
Я верный поклонник Apple. У меня разные устройства Apple, которыми я пользуюсь все время. Одно устройство, которое я использую, это мой Mac. Я поместил в него функцию безопасности, чтобы никто другой не смог ее использовать, особенно если она украдена. Однако я забыл свой пароль. Как сбросить пароль Mac?
Не беспокойся Мы решим эту проблему для вас подробно ниже.
Содержание: Часть 1. Почему мне нужно устанавливать пароль для моего Mac?Часть 2. Как не забыть пароли? Часть 3. Как сбросить пароль Mac?Часть 4. Защита ваших данныхЧасть 5. Использование режима целевого дискаЧасть 6. Вывод
Люди также читают:Как удалить файлы на MacЧто есть другое на Mac Storage и как быстро их очистить
Часть 1. Почему мне нужно устанавливать пароль для моего Mac?
Новая операционная система Apple, macOS имеет надежную систему безопасности, которая ставит защиту данных на первый план.
Каждый раз, когда вы входите в систему, загружаете новое приложение или удаляете файлы и программное обеспечение, вы всегда должны вводить свой пароль для Mac.
Есть несколько приемов, которые вы можете сделать, чтобы не забыть пароль Mac. Есть также методы, к которым вы можете обратиться сбросить пароль Mac.
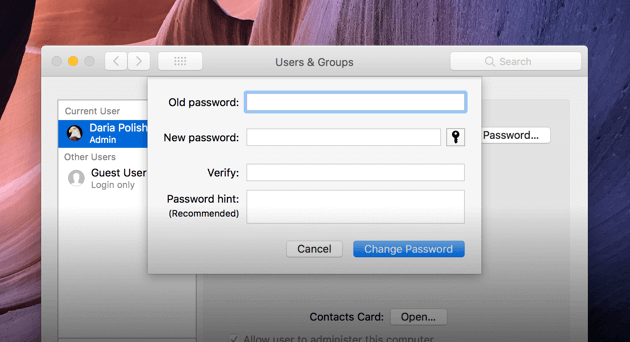
Часть 2. Как не забыть пароли?
Обычно, когда пользователи Mac не запоминают свои пароли, это является результатом загроможденного устройства Mac. Поскольку люди привыкли проходить много информации каждый день, они склонны забывать важную информацию.
Таким образом, первое, что нужно сделать, это очистить ваш Mac, убедившись, что ваш новый пароль - это данные для входа, которые вы должны ввести в организованное и чистое устройство.
Вы можете использовать iMyMac PowerMyMac сделать это. Указанный инструмент имеет следующие особенности:
1 - процесс одним щелчком - вы можете легко сканировать ваше устройство Mac и чистить ненужные файлы одним щелчком мыши.
2 - мощный - имеет мощное приложение, которое всесторонне сканирует ваш Mac. Все вещи могут быть проверены и отображены на интерфейсе, включая состояние процессора, память, диск и состояние батареи.
3 - выборочный - результаты сканирования ненужных файлов можно сортировать по размеру, времени и другим факторам. Вы можете выбрать и просмотреть элементы, прежде чем фактически удалить его. У вас все под контролем.
4 - Бесплатная пробная версия - PowerMyMac можно попробовать бесплатно для первых 500 МБ данных. Вы можете бесплатно испытать выдающиеся возможности этого инструмента. Все типы файлов можно удалить, чтобы освободить место на вашем Mac.
После того, как эти функции будут включены, давайте перейдем к тому, как использовать это шаг за шагом:
Шаг 1. Загрузите и запустите PowerMyMac.
Загрузите PowerMyMac с помощью браузера. Запустите программу на своем компьютере. Он покажет системный статус вашего устройства.
Шаг 2. Сканируем кнопку
С левой стороны выберите модуль Junk Cleaner. Нажмите кнопку SCAN, чтобы просканировать весь Mac. Дождитесь завершения сканирования. Он покажет вам список нежелательных файлов в различных категориях. Эти категории включают, среди прочего, кэш приложений, нежелательную почту, нежелательные фотографии, системный кэш, системные журналы, журналы пользователей и корзину.

Шаг 3. Выберите элементы для очистки
Выберите конкретную классификацию и просмотрите файлы под ней в правой части экрана. Выберите файлы, которые хотите удалить. Нажмите ОЧИСТИТЬ.

Шаг 4. Очистка завершена
Программа покажет, что папки и файлы имеют нулевой килобайт. Некоторые не будут рассматриваться как таковые, потому что они являются автоматически воссозданными папками.

Часть 3. Как сбросить пароль Mac?
Существуют различные способы сбросить пароль Mac:
Метод 1 - получение подсказок к паролю
Перед тем, как вы действительно сбросите свой пароль Mac на новый, вы всегда должны посмотреть, поможет ли подсказка вспомнить пароль.
Подсказка относится к фразе, связанной с вашим паролем. Вы ввели его, когда настраивали свой пароль раньше. Подсказка срабатывает, когда вы три раза неправильно ввели пароль.
- Запустите Системные настройки (со значком шестеренки).
- Выберите Пользователи и группы.
- Перейдите в левый нижний угол экрана и нажмите значок блокировки, чтобы внести изменения.
- Нажмите клавишу возврата примерно три раза.
Экран будет вибрировать каждый раз, когда вы нажимаете клавишу возврата. Третья вибрация покажет вам подсказку пароля. Он будет отображаться под полем Пароль.
Надеюсь, это поможет вам вспомнить реальный пароль и положить конец вашим неприятностям.
Однако бывают случаи, когда подсказка не появляется. Это связано с тем, что устройство Mac не было настроено на отображение пароля после трех неверных попыток.
Это можно настроить в параметрах входа в систему, которые можно изменить, только если вы сможете открыть свой Mac с правильным паролем. К счастью, есть разные способы сбросить пароль Mac или найдите свой пароль.
Метод 2 - изменение пароля на другом аккаунте
Если вы поделились своим устройством Mac со своим другом или членом семьи, и у них есть собственная учетная запись, вы можете использовать их данные для входа в систему, чтобы сбросить свой предыдущий пароль.
Кроме того, если у вас есть другая учетная запись на том же устройстве Mac и вы знаете пароль к нему, вы можете использовать ее для восстановления пароля администратора Mac. Вот шаги о том, как сбросить пароль Mac:
- Перейдите на панель инструментов и проверьте верхнюю левую сторону, чтобы увидеть логотип Apple. Нажмите на этот логотип Apple, а затем нажмите «Выйти».
- Перейдите в другую учетную запись и введите свой пароль.
- Перейдите в Системные настройки. Затем перейдите в «Пользователи и группы».
- В левом нижнем углу экрана нажмите значок блокировки.
- Введите пароль еще раз.
- Перейдите на боковую панель и выберите учетную запись, к которой вы забыли пароль.
- Нажмите Изменить пароль
- Заполните поля «Новый пароль», «Подтверждение» и «Подсказка к паролю».
- Нажмите Изменить пароль.
Теперь пароль к учетной записи, которую вы забыли ранее, был изменен. Таким образом, вы можете войти с новым паролем. Однако это не приводит к изменению пароля цепочки для ключей (система управления паролями macOS).
Когда вы входите в учетную запись, вам будет предложено изменить и обновить пароль цепочки для ключей. Это потребует от вас ввести старый пароль. Что вам нужно сделать, это нажать «Создать новую связку ключей».
Это приводит к другой проблеме. Поскольку, если другой пользователь не зарегистрирован в качестве фактического администратора, этот другой пользователь не сможет изменить пароль. Однако существует альтернативный способ решения этой проблемы.
Метод 3 - использование режима восстановления
Apple предоставляет вам определенный инструмент для замены пароля устройства Mac. В этом методе вы обойдете все предыдущие шаги, указанные.
Если подсказка для пароля недоступна, если у вас нет другой учетной записи, в которую вы можете войти, и если вы полностью забыли пароль, это лучший способ для использования.
- Выключите свой Mac.
- Нажмите кнопку питания, пока вы нажимаете
Command + R. - Теперь Mac перейдет в режим восстановления. Вы можете отпустить все нажатые кнопки, если отображается полоса загрузки.
- Выберите Дисковую утилиту. Нажмите «Продолжить».
- Посетите Утилиты, а затем выберите Терминал.
- Введите следующее: «resetpassword», а затем нажмите клавишу «Return».
- Выберите основной жесткий диск.
- Выберите учетную запись пользователя, которую вы хотите изменить.
- Введите новый пароль. Кроме того, сформулируйте конкретную подсказку для пароля.
- Нажмите Сохранить. Конкретное предупреждение о том, что изменение пароля связки ключей не было выполнено. Нажмите ОК.
- Выключите свой Mac. Откройте устройство снова. Теперь вы можете войти в устройство с новым паролем, который вы только что создали.
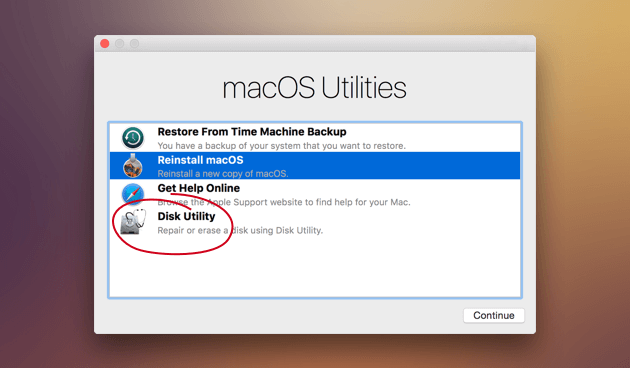
Часть 4. Защита ваших данных
Мы показали вам, как сбросить пароль с помощью режима восстановления. Таким образом, вы можете быть осторожны с тем, что кто-то может украсть ваше устройство и изменить ваш пароль.
Но есть методы, чтобы остановить это.
Лучший способ защитить ваши данные - активировать шифрование FileVault. Метод сброса пароля не может быть использован, если это происходит, если вы фактически не разблокируете его с помощью Дисковой утилиты.
Вот как его активировать и настроить:
- Выберите Apple
- К System Preferences
- Перейти к безопасности и конфиденциальности
- Нажмите значок блокировки
- Введите данные для входа
- Нажмите Включить FileVault
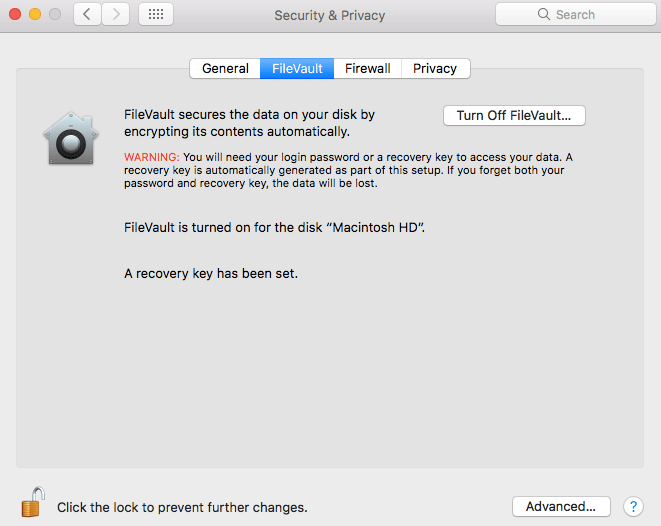
Как только вы закончите с этим, вам дадут пароль и ключ восстановления, которые вы должны постоянно помнить. Если вы потеряете этот пароль и ключ восстановления, вы потеряете ваши данные навсегда.
Другой способ защиты ваших данных - это использование PowerMyMac, Использование различных инструментов может помочь вам очистить ваше устройство Mac и регулярно контролировать вашу систему.
Таким образом, ваши данные регулярно проверяются и защищаются от киберпреступности.
Часть 5. Использование режима целевого диска
Если все изложенное здесь не работает, вы всегда можете использовать режим целевого диска для восстановления некоторых файлов с вашего потерянного Mac.
Вы делаете это, используя другое устройство Mac для доступа к жесткому диску (Mac, который не может быть открыт) и сохранению данных, которые вам могут понадобиться.
- Выключите устройство Mac.
- Подключите его к другому устройству Mac с помощью кабеля Thunderbolt или FireWire.
- Снова откройте свой Mac и нажмите клавишу T во время загрузки. Держите этот ключ.
- Режим целевого диска будет активирован.
Жесткий диск Mac, который нельзя открыть, не будет отображаться. Это позволяет сохранять данные с потерянного Mac на другое устройство.
Часть 6. Вывод
Всегда лучше принять к сведению ваш пароль Mac. Однако в серьезных случаях, когда вы не можете вспомнить это, вы можете использовать различные опции, чтобы восстановить его.
Один через подсказку пароля. Другой способ заключается в изменении его с помощью другой учетной записи пользователя на устройстве. Вы также можете использовать режим восстановления и режим целевого диска.
Не забывайте всегда защищать свое устройство от киберпреступлений и нежелательных взломов с помощью PowerMyMac и его инструментов. Это помогает очистить ваше устройство от ненужных файлов и правильно организовать ваш Mac.
Регулярная проверка и очистка вашего устройства Mac с помощью PowerMyMac может быть отличным способом защитить ваше устройство от вредоносных программ и хакеров.



