Наши iPhone содержат кладезь информации, которую ежедневно записывают. Иногда вам нужно собрать эти заметки с вашего iPhone и сохранить их на Mac для удобства. Ограниченное пространство и неопрятное приложение также заставляют вас синхронизировать заметки с iPhone на Mac.
Кроме того, вам необходимо синхронизировать важные фрагменты информации в качестве дополнительного уровня безопасности. Есть много способов быстро и безопасно перенести заметки с iPhone на Mac. На своем пути вы можете столкнуться с проблемами или злоключениями, которые описаны в этом руководстве.
Сегодня в этом материале мы научим вас синхронизировать заметки с iPhone на Mac. с iCloud или без него.
Содержание: Часть 1. Как синхронизировать заметки с iPhone на Mac с iCloudЧасть 2. Как перенести заметки с iPhone на Mac без iCloudЧасть 3. Синхронизируйте заметки с iPhone на Mac быстро и безопасноДополнительные советы: как удалить старые файлы резервных копий на Mac?Заключение
Люди также читают:Как синхронизировать контакты с iPhone на MacСинхронизация вашего iMessage с Mac - быстрый и простой способ
Часть 1. Как синхронизировать заметки с iPhone на Mac с iCloud
iCloud предлагает самый простой способ импортировать заметки с iPhone на Mac. Как собственный компонент Apple, эта функция доступна в iOS и macOS. По умолчанию у каждого пользователя Apple есть 5 ГБ свободного облачного пространства, что превышает количество байтов, занимаемых заметками.
Вначале включите резервное копирование заметок в службе iCloud, а затем запустите приложение Notes на Mac, чтобы импортировать элементы. Он выполняет ваши задачи в мгновение ока с идеальным прикосновением.
Чтобы синхронизировать заметки с iPhone на Mac с iCloud, выполните следующие действия:
- На вашем айфоне, перейдите к своему телефону Настройки нажмите Ваше имя пользователя, а затем нажмите ICloud.
- Затем введите свой Apple ID и пароль для входа.
- В списке найдите «Заметки” и включите его. Подтвердите, что вы включили опцию «Заметки» в ПРИЛОЖЕНИЯ, ИСПОЛЬЗУЯ ICLOUD.
- Соответственно, все заметки, загруженные на ваш телефон, автоматически синхронизируются с вашей учетной записью iCloud.

Получите свои заметки на Mac из iCloud
После того, как вы измените настройку на своем устройстве iPhone, теперь вы должны включить настройку на своем Mac, чтобы убедиться, что вы можете получать синхронизированные заметки с iPhone.
- Чтобы получить доступ к своим заметкам на Mac, откройте настольное приложение iCloud. Войдите в систему, используя данные своей учетной записи iCloud.
- Вы можете открыть приложение iCloud через Системные настройки.
- В настройках iCloud необходимо включить «Заметки». В более новых версиях он отображается в разделе «ICloud Drive».
- Затем щелкните папку, к которой хотите получить доступ.
- Затем нажмите Файл >> Импорт.
- Выберите элемент, который вы хотите получить, и нажмите на опцию Импорт.
- Вы увидите подтверждающее сообщение, просто снова нажмите «Импорт».
Или перейдите на icloud.com и введите свой Apple ID, чтобы получить доступ ко всем синхронизированным заметкам с вашего iPhone.
Импорт заметок из iCloud на Mac
Чтобы синхронизировать заметки с iPhone на Mac, войдите в свою учетную запись iCloud через «Системные настройки” на вашем Mac. Затем установите флажок «Использовать iCloud для почты, контактов, календарей, напоминаний, заметок и Safari», нажмите кнопку «Далее», и заметки из iOS можно будет сразу же импортировать на ваш Mac.
После завершения настройки независимо от того, вносятся ли изменения в Notes на вашем iPhone или на Mac, изменения автоматически синхронизируются с iCloud, а затем с другим сетевым устройством. Синхронизация заметок с iPad на Mac с помощью iCloud также аналогична шагам, упомянутым выше.
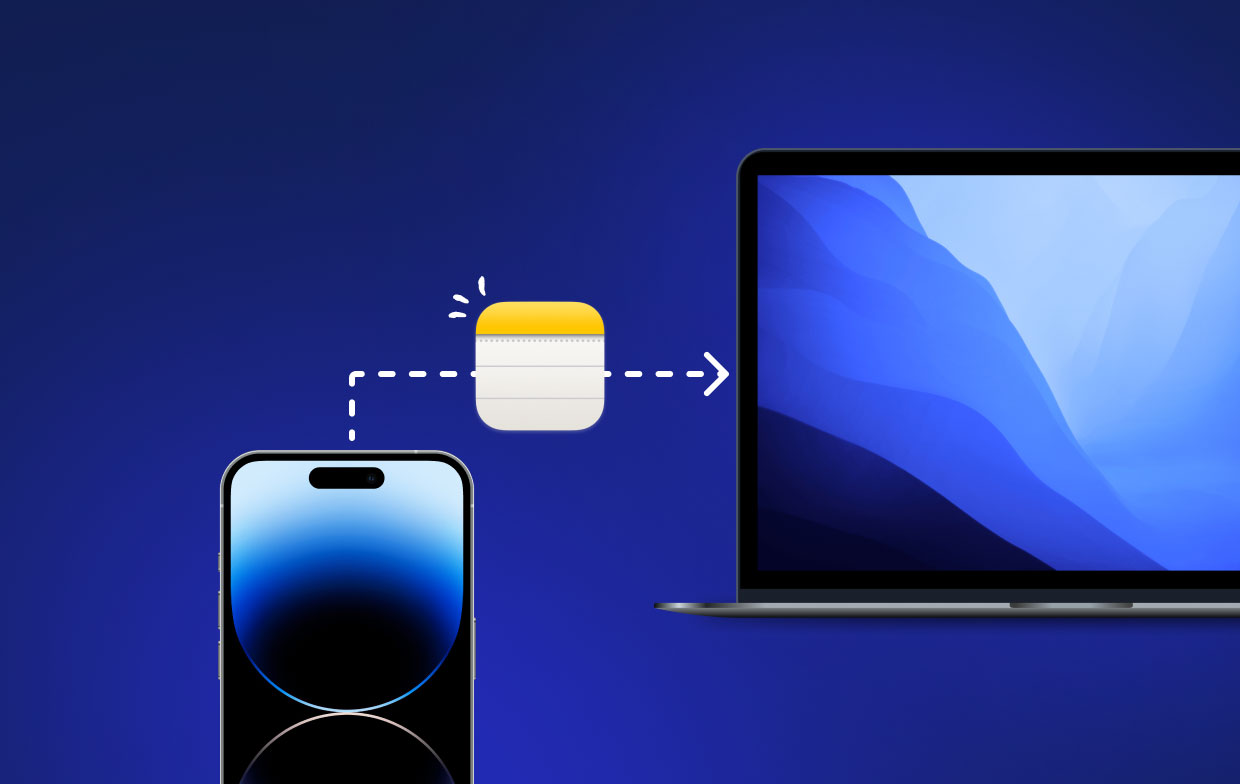
Часть 2. Как перенести заметки с iPhone на Mac без iCloud
Вы можете использовать сторонние учетные записи для синхронизации заметок, чтобы импортировать их с iPhone на Mac.
№1. Синхронизируйте заметки с iPhone на Mac с Mail
Шаг 1. Выберите один элемент для импорта.
Откройте приложение «Заметки» и коснитесь искомых заметок, выберите значок «Поделиться» в правом верхнем углу.
Шаг 2. Поделитесь элементом по электронной почте.
Нажмите на значок «Почта», введите адрес электронной почты и войдите в свою учетную запись через Mac, чтобы извлекать заметки на рабочий стол.
№ 2. Импорт заметок с iPhone на Mac со сторонней учетной записью электронной почты
Если вы знаете учетную запись с копиями заметок, вы можете напрямую импортировать их с iPhone на Mac.
Шаг 1. Войдите в учетную запись, которая синхронизировала ваши заметки.
Включите чтение «Почты, контактов и календарей» на вашем Mac, выберите учетную запись с вашими заметками и введите свои учетные данные для входа.
Шаг 2. Импортируйте заметки iPhone на Mac.
После входа в электронную почту Системные настройки предложат вам «Выбрать приложения, которые вы хотите использовать с вашей учетной записью. Проверьте, включен ли «Заметки», или отметьте его значок, если необходимо. Нажмите «Готово», чтобы перенести заметки на Mac.
№3. Перенос заметок с iPhone на Mac через AirDrop
AirDrop - это встроенная функция, разработанная для поддержки обмена данными между двумя устройствами. Вы можете использовать его для переноса заметок с iPhone на Mac, выполнив следующие действия:
Шаг 1. Запустите AirDrop на iPhone и Mac через Центр управления.
Запустите «Центр управления», найдите значок «AirDrop» на обоих устройствах и включите его. Отметьте опцию «Все» в окне «Разрешить мне быть обнаруженным кем», чтобы сделать ваши устройства обнаруживаемыми.
Шаг 2. Импортируйте заметки iPhone на Mac напрямую.
Включите приложение Notes и выберите один из элементов, которые вы хотите импортировать. Щелкните значок общего доступа в правом верхнем углу, коснитесь значка «AirDrop» и выберите Mac получателя. Теперь перейдите к своему Mac, подождите несколько секунд и отметьте опцию «Принять», чтобы принять заметки.
Часть 3. Синхронизируйте заметки с iPhone на Mac быстро и безопасно
Резервное копирование и восстановление данных FoneDog для iOS Программное обеспечение служит конвейерной лентой для синхронизации данных с вашего iPhone на компьютер и наоборот. Этот инструмент позволяет передавать заметки за считанные секунды. Вы можете передать часть своих заметок или большую часть.
Кроме того, он не искажает ваши заметки, и они остаются понятными даже после резервного копирования.
Как перенести заметки с iPhone на Mac с FoneDog
Вот быстрые и простые шаги для синхронизации Notes с Mac.
Шаг 1. Загрузите и установите программное обеспечение
Загрузите и откройте резервную копию и восстановление данных FoneDog iOS, затем выберите восстановление резервной копии данных iOS для синхронизации заметок с iPhone на Mac.
Шаг 2. Выберите режим резервного копирования данных
Выберите между «Стандартным резервным копированием» или «Зашифрованным резервным копированием». Зашифрованная резервная копия требует пароля для защиты ваших личных данных.
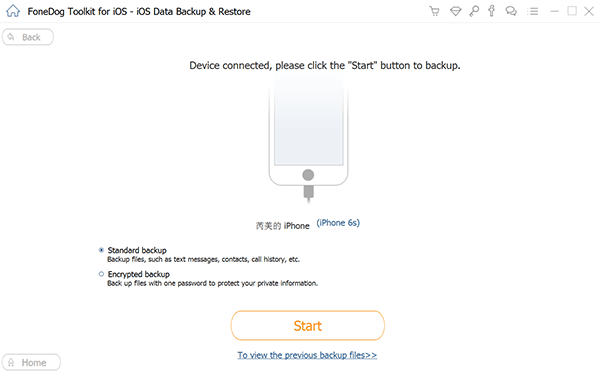
Шаг 3. Выберите тип данных для резервного копирования
После завершения сканирования выберите нужные заметки для синхронизации с Mac и нажмите кнопку «Далее».
Шаг 4. Расслабьтесь, пока инструмент создает резервную копию ваших данных
Подождите несколько секунд, и ваши заметки синхронизируются с Mac.
Дополнительные советы: как удалить старые файлы резервных копий на Mac?
PowerMyMac поможет вам во всеоружии. Он предлагает быстрый и безопасный способ стереть ненужные файлы, чтобы освободить место на вашем Mac. Он сканирует вашу систему, чтобы найти резервную копию iTunes, многоязычные, большие или устаревшие файлы и рекомендует их для удаления.
Он включает индикатор работоспособности с показаниями вашего процессора, памяти, диска и состояния батареи. Загроможденные Mac быстро выходят из строя, потому что вы загружаете память. Инструмент для чистки и обслуживания - это большая нагрузка для вас и экономия усилий и времени. Сделайте попытку, чтобы ваша машина оставалась чистой и быстрой.
Вы можете использовать этот инструмент для удаления старых и бесполезных файлов резервных копий и кешей на Mac.

Заключение
Теперь, когда вы знаете все тонкости как синхронизировать заметки с iPhone на Mac, включите приложение «Заметки» на Mac, чтобы увидеть всю свою информацию с левой стороны. Это все заметки, синхронизированные с вашего iPhone. Подводя итог, можно сказать, что наиболее практичный метод синхронизации ваших данных зависит от включенных учетных записей и индивидуальных потребностей.
Примите меры и импортируйте свои заметки сегодня, выполнив эти простые шаги! Вы можете выбрать, использовать ли iCloud или нет для передачи заметок между iPhone и Mac.



