Резервные копии iPhone могут съесть гигабайты место для хранениясохраняя фрагменты данных, уникальные на устройствах iOS, которые не синхронизируются через iCloud или недоступны из App Store. Например, 256GB MacBook Pro с резервными копиями для трех устройств iOS может иметь 100GB, занятый этими файлами.
Зашифрованные локальные резервные копии обеспечивают лучшую безопасность, чем iCloud, при этом они сохраняют учетные данные электронной почты и другие учетные записи с аутентификацией при обновлении до новой версии iOS или телефона. Apple не хватает автоматической процедуры очистки нежелательной почты или предупреждений удалять старый iPhone Операции резервного копирования на Mac.
Чтобы избежать резервных копий iOS, вы должны выследить эти файлы и удалить старые или перенести их на внешний диск. Наша статья раскрывает, как сделать это вместе с более простыми вариантами.
Содержание: Часть 1. Как закреплять резервные копии iOS и управлять имиЧасть 2. Как стереть старые резервные копии iPhone на Mac в один кликЧасть 3. Другие способы удаления старых резервных копий iPhone на Mac
Люди также читают:Как удалить старые файлы резервных копий с Mac?Лучшие способы удаления вирусов с Mac на 6
Часть 1. Как закреплять резервные копии iOS и управлять ими
Подход 1. Определите резервные копии iOS на вашем Mac
№1. Найдите список ваших резервных копий:
- Перейти к инструменту поиска в строке меню.
- Введите или скопируйте и вставьте «~ / Библиотека / Поддержка приложений / MobileSync / Резервное копирование /».
- Удерживайте Return.
Резервные копии торчат с Уникальный идентификатор устройства (UDID) для каждого устройства iOS. Это удобно для различения нескольких устройств iOS. Подключите ваше устройство через USB и щелкните его на панели инструментов iTunes, чтобы найти UDID. Нажми на Поле серийного номера до UDID.
№ 2. Определите конкретную резервную копию:
- Запустите iTunes. Выберите iTunes в меню и нажмите «Настройки».
- Нажмите на устройства.
- Удерживая клавишу Ctrl, щелкните резервную копию и выберите «Показать в папке»..
Подход 2. Состояние хранилища диска
Чтобы определить, сколько места сожрало мой iPhone, нажмите кнопку Apple слева в верхней части и выберите «Об этом Mac». Следующий, нажмите опцию хранения для просмотра графика различных типов файлов, занимающих место на вашем Mac, и количества доступного свободного места.
Если вы видите массовые файлы iOS, то вам нужно разделить резервные копии и удалить элементы перегрузки. Нажмите «Управление», а затем «Файлы iOS» на левой панели, чтобы просмотреть локальные данные резервного копирования iOS, хранящиеся на вашем Mac.
Подход 3. Программное обеспечение для очистки iTunes
Если у вас есть резервные копии iPhone или другого устройства iOS, воспользуйтесь расширенными возможностями iMyMac PowerMyMac. Периодический запуск PowerMyMac избавляет от необходимости вручную искать устаревшие файлы. PowerMyMac предлагает рабочую лошадку для избавления от мусора iTunes, дубликатов, обновлений программного обеспечения, неработающих загрузок iOS или устаревших элементов, чтобы освободить место и поддерживать максимальную производительность.
Вмешательство в папку резервного копирования может испортить ваши файлы резервных копий. Содержимое файлов резервных копий имеет формат, доступный только для чтения компьютерами, что усложняет пользователям отделение зерна от плевел. Чтобы этого избежать, используйте PowerMyMac для безопасного поиска и удаления файлов.
Часть 2. Как стереть старые резервные копии iPhone на Mac в один клик
PowerMyMac предоставляет самый простой, безопасный и эффективный способ привести в порядок ваш Mac в мгновение ока. Он выполняет тщательное сканирование вашего Mac, чтобы быстро изолировать ненужные файлы, такие как iTunes, одним нажатием кнопки. Он отображает список резервных копий устройств iOS, обновлений приложений, прерванных загрузок iOS и другие вспомогательные данные в iTunes.
Шаг 1. Запустите PowerMyMac.
Загрузите и установите PowerMyMac, Тогда открой его.
Шаг 2. Удалить iTunes Junk
После запуска PowerMyMac выберите «Очистка от мусора» и нажмите «SCAN”Просеять через ваш iTunes. Прежде чем уничтожить все, вы можете просмотреть детали, чтобы проверить, что вы уничтожили.
В качестве альтернативы, запустите программу очистки, чтобы отсеивать ее от ствола до кормы, чтобы идентифицировать все типы мусора и освободить больше кусков пространства.

Часть 3. Другие способы удаления старых резервных копий iPhone на Mac
Способ №1. Удалить резервные копии из iTunes
- Запустите iTunes в папке «Док» или «Приложения».
- Нажмите на iTunes в строке меню.
- Выберите Настройки.
- Нажмите «Устройства».
- Выберите резервную копию вы хотите удалить.
- Нажмите Удалить резервную копию.

Соблюдайте осторожность при удалении резервных копий iOS вручную, так как вы можете повредить основной файл данных iPhone и сделать файлы нефункциональными. Не редактируйте, не перемещайте и не извлекайте части из файлов резервных копий. Для этого может потребоваться отключение iTunes и его повторный запуск для обеспечения совместимости с резервными копиями. Когда вы запускаете Time Machine, он автоматически дублирует вашу папку Backup вместе с Home Folder на вашем Mac.
iTunes не выгружает файлы в корзину, а постоянно удаляет их. Возможно, вы захотите выбрать Архив, iTunes предложит вам указать место для сохранения резервной копии.
Способ №2. Резервные копии iOS хранятся в облаке
Вы можете извлечь выгоду из iCloud, выполняя регулярное резервное копирование в облако и освобождая место для хранения на вашем Mac. На своем Mac выберите Меню Apple> Системные настройки. Нажмите iCloud> Управление> Резервные копии, Нажмите на резервную копию для получения подробной информации, выберите данные для резервного копирования или удалите элемент. Тем не менее, убедитесь, что вы не платите за старые резервные копии iPhone, если у вас больше нет устройства.
Способ №3. Обновления программного обеспечения iPhone
Вы можете вручную удалить файлы обновления программного обеспечения iOS из Finder.
- Запустите Finder и нажмите «Перейти» в строке меню.
- Нажмите кнопку выбора параметров(с надписью «Alt») на клавиатуре.
- Нажмите на библиотеку, которая должна появиться, как только вы зафиксируете опцию.
- Запустите папку iTunes.
- Откройте каталог обновлений программного обеспечения iPhone.
- Вставьте элемент обновления iOS в корзину. Его личность должна заканчиваться какIPSW".
- Точно так же перемещайте файлы на внешний диск. Нажмите на Показать в Finder и затем дерните их на внешний диск.
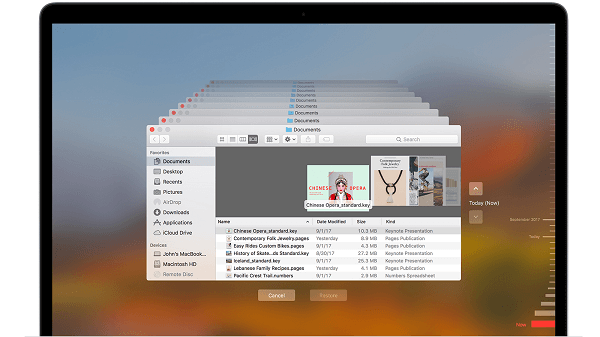
Заключение:
В общем, наличие специальной утилиты очистки iTunes обеспечивает безопасную пару рук для очистки и оптимизации пространства резервных копий. Интерфейс iTunes позволяет удалять лишние файлы, но ручное вмешательство означает риски, так как содержимое не поддается расшифровке. Резервные копии iPhone, обновления программного обеспечения iOS, неработающие загрузки, приложения и другие ненужные файлы занимают много места на диске.
PowerMyMac периодически тщательно сканирует вашу систему, чтобы избавиться от беспорядка в iTunes, что экономит ваше время или стресс, связанный с попытками вручную. У вас есть куча устаревших резервных копий iPhone на вашем Mac? Пусть PowerMyMac сделает эту работу, и поделитесь своим опытом ниже.



