Были ли у вас какие-либо проблемы Календарь iPhone не синхронизируется с Mac? Не ищите дальше, так как эта статья дает вам новую пару глаз, чтобы решить эту проблему. Синхронизация может быть решена без посещения магазина iPhone.
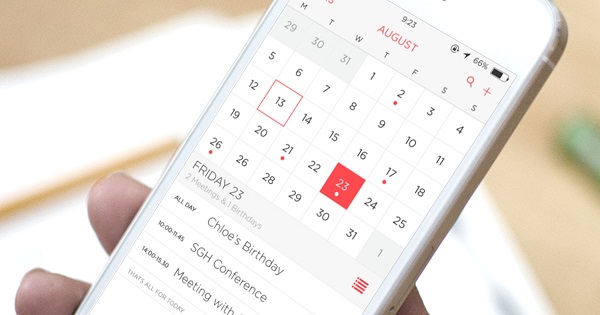
Независимо от того, синхронизируется ли ваш iPhone или macOS, вы можете попробовать различные проверенные решения, такие как сброс iCloud, чтобы решить эту проблему. Проблема с календарем может возникнуть из-за неправильной настройки стороннего приложения или кодов ошибок.
Несмотря на известность этой проблемы, Apple рисует свои полезные советы широкой кистью, не обращаясь к слону в комнате.
Ни у кого нет решающего решения для всех проблем с синхронизацией, но вы можете попробовать устранить неполадки с нашими взломами, советами и хитростями Apple для устранения сложностей.
Руководство по статьеЧасть 1. Оптимальный способ синхронизации календаря iPhone с MacЧасть 2. Как исправить, что календарь iPhone не синхронизируется с Mac в iOS 11 Часть 3. Синхронизация данных с iPhone на Mac и устранение проблем с iCloud
Люди также читают:Краткое руководство по исправлению контактов iPhone, которые не синхронизируются с MacКак синхронизировать iPhone с Mac?
Часть 1. Оптимальный способ синхронизации календаря iPhone с Mac
Когда вы используете одну учетную запись iCloud на iPhone и Mac с включенной службой календарей, все изменения или записи синхронизируются автоматически.
Если у вас есть родное приложение от Apple в macOS, которое выдает ошибки при попытке синхронизации с iCloud, сначала проверьте настройки на своем ноутбуке и обновите все приложения. Отключите Календарь на панели системных настроек iCloud.
Создать новый аккаунт в Mac для экспериментов, заполните свой учетная запись iCloud данные и проверьте, синхронизируются ли детали календаря. Это поможет осуществить этот трюк, избавившись от непослушного файла, кэша и неправильной настройки данных учетной записи.
Сначала ускори свой Mac
Хотя редко из-за нежелательных файлов и других проблем с производительностью iPhone может не синхронизироваться с iCloud. Используйте мощный очиститель Mac, такой как iMyMac PowerMyMac держаться подальше от беспорядка. Он выполняет глубокое сканирование вашего Mac, чтобы обнаружить избыточный контент, большие и старые файлы, дубликаты и другие ненужные объекты. Функция предварительного просмотра позволяет выборочно удалять материалы.
Этот мультиинструмент предлагает всестороннее обслуживание чтобы ваш Mac работал более эффективно. Используйте монитор производительности, чтобы получить представление об общем состоянии вашего компьютера. Продукты Apple поддерживают максимальную производительность при минимальной осторожности; однако уменьшение пространства снижает производительность. Это может привести к проблемам с iCloud или другими приложениями, что сделает очиститель Mac единственным средством защиты от ошибок.
Измените свою учетную запись по умолчанию на iCloud
Вы можете столкнуться с проблемой синхронизации, если у вас есть пакет календаря Google. Здесь вы должны сменить тактику на iCloud в качестве календаря по умолчанию и получить долгосрочное решение. Чтобы изменить настройки календаря по умолчанию, разблокируйте iPhone и нажмите Настройки. Выберите Календарь из набора. Выберите календарь по умолчанию из вариантов. Нажмите на календарь, который появляется под облаком. Изменение настроек календаря по умолчанию может решить проблему.
Часть 2. Как исправить, что календарь iPhone не синхронизируется с Mac в iOS 11
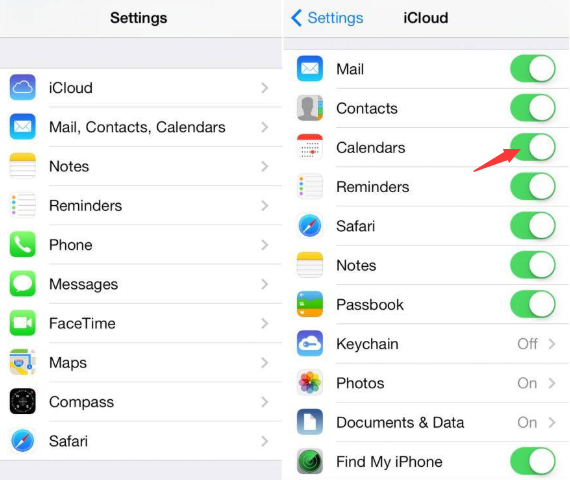
#1 Включить / выключить iCloud для календарей
Если календарь iPhone не синхронизирован с Mac, проблема может быть вызвана iCloud. Попробуйте деактивировать iCloud для контактов или выключить все и снова включить.
Выберите Настройки> хит "ВАШЕ ИМЯ"> выключить iCloud для календарей. Через несколько секунд снова включите выключатель. Это прекрасно работает, если проблема не связана с вашим Mac или iPhone. Такой подход обновляет платформу iCloud и восстанавливает настройки по умолчанию.
#2 Настроить настройки календаря iCloud
Не выбирая отображение всех календарей для ICLOUD в приложении календарей, iPhone 1 не может синхронизироваться с Mac или отслеживать любые изменения.
Перейдите в приложение "Календари"> хит «Календари» в нижней средней части экрана> выберите «Показать все» в правом нижнем углу, чтобы убедиться, что все календари отображаются в разделе ICLOUD.
#3 Переустановить macOS
Если синхронизация календаря не удалась в новой учетной записи или другие решения оказались в затруднительном положении, лучшим решением будет переустановить macOS, не стирая существующую систему. Убедитесь, что у вас есть полный клон или копия Time Machine заранее.

Часть 3. Синхронизация данных с iPhone на Mac и устранение проблем с iCloud
Когда вы сталкиваетесь с проблемами синхронизации iPhone и у вас закончились варианты, альтернатива iCloud является обязательной для передачи данных с iPhone на Mac одним щелчком переключателя. Вам понадобится инструмент для передачи данных iPhone, как EaseUS MobiMover Бесплатно перемещать календари между устройствами.
Стороннее программное обеспечение упрощает процедуру синхронизации календаря. Помимо календаря, эти инструменты экспортируют другие части данных, такие как сообщения, контакты, мультимедиа и историю вызовов. Чтобы использовать такую платформу, вам не нужно платить за дорогие пакеты, так как вы можете попробовать Попробуйте!, Приложения просты в использовании и поставляются с подробными инструкциями. Для преодоления проблем с синхронизацией достаточно нескольких кликов.
Шаг 1: Подключите iPhone к Mac с помощью совместимого USB-кабеля и выберите Доверять этому компьютеру на гаджете, чтобы продолжить. Запустите приложение для Mac и коснитесь iDevice to Mac на дисплее.
Шаг 2: Некоторые инструменты позволяют резервное копирование всех поддерживаемых файлов с iPhone на Mac без ограничений. Вы можете восстановить все данные за один раз или различительно перемещать один или два типа.
Шаг 3: Вы можете персонализировать путь хранения выбрав значок файла в правом верхнем углу. По умолчанию приложение может переместить ваши системные файлы в папку на рабочем столе вашего Mac.
Шаг 4: Следующий, нажмите Transfer создать резервную копию вашего iPhone на вашем Mac, за исключением iTunes. По завершении передачи нажмите «Просмотр», чтобы проанализировать загруженные файлы. Некоторые тексты, такие как контакты и сообщения, архивируются в виде файла .htm, доступного на веб-странице.
Заключение
В целом, решение любых проблем, связанных с тем, что календарь iPhone не синхронизируется с Mac, будет зависеть от основной причины проблемы. Вы должны экспериментировать с различными советами и приемами, чтобы получить успешные действия. Если перевод учетной записи по умолчанию на iCloud или изменение настроек календаря не даст результатов, попробуйте включить и отключить контакты или напоминания.
Имея многолетний опыт исследования технических проблем, связанных с продуктами Mac, мы посвятили себя обмену идеями, чтобы сделать ваш опыт лучше. Соответственно, мы собираем наиболее востребованные вопросы и темы. Если у вас есть вопрос или идеи, которые вы хотели бы, чтобы мы решили, мы всегда в поиске новых проблем для решения.




к2022-04-13 13:58:27
Geachte, Ben beetje ten einde raad. Ik krijg geen meldingen binnen op mijn iPhone van verjaardagen maar wel op iMac. Бен Хер Ридс enige tijd mee bezig встретил яблоко maar kunnen probleem niet vinden. Он сделал все, что нужно для синхронизации iMac с iPhone 13. Если у вас возникла проблема с iPhone, вы не можете этого сделать, это возможно. Maar onlangs nieuwe 13 gekocht en probleem is er terug. Weet u aan wat dit eventueel kan liggen ? Беданкт