Mozilla Firefox - один из самых популярных веб-браузеров в истории сегодня. В версии 2013 года концентрируется на быстром просмотре и интерфейсном факторе паровой линии, который пользователи могут использовать для уточнения некоторых запросов, связанных с бизнесом. Но это раздражает, поскольку системе не хватает памяти приложения, некоторые пользователи испытывали некоторые проблемы с различными версиями Firefox, другие описывают, что Firefox не может открывать или запускать веб-сайт, в то время как другие веб-сайты могут.
Вот почему пользователи хотят удалить Firefox Mac. Так что чкак можно исправить эту проблему? Эта статья о том, как полностью удалить приложения на Mac и, по сути, как Firefox. Прочтите эту статью, чтобы найти правильный ответ на вашу проблему.
Содержание: Часть 1. Как удалить Firefox из списка браузеров по умолчанию на Mac?Часть 2. Как удалить Firefox с моего Mac?Часть 3. Как полностью удалить Firefox с Mac?Часть 4. Вывод
Часть 1. Как удалить Firefox из списка браузеров по умолчанию на Mac?
Чтобы удалить Firefox из списка браузеров по умолчанию на Mac:
Откройте системные настройки:
- Нажмите Меню Apple в левом верхнем углу.
- Выберите Настройки системы (или Системные настройки в более старых версиях).
Изменить браузер по умолчанию:
- Перейдите на Рабочий стол и док-станция (или Общие в старых версиях).
- Прокрутите вниз, чтобы найти Веб-браузер по умолчанию.
- Нажмите на раскрывающееся меню и выберите другой браузер (например, Safari, Chrome) в качестве нового браузера по умолчанию.
Это приведет к удалению Firefox из списка браузеров по умолчанию.
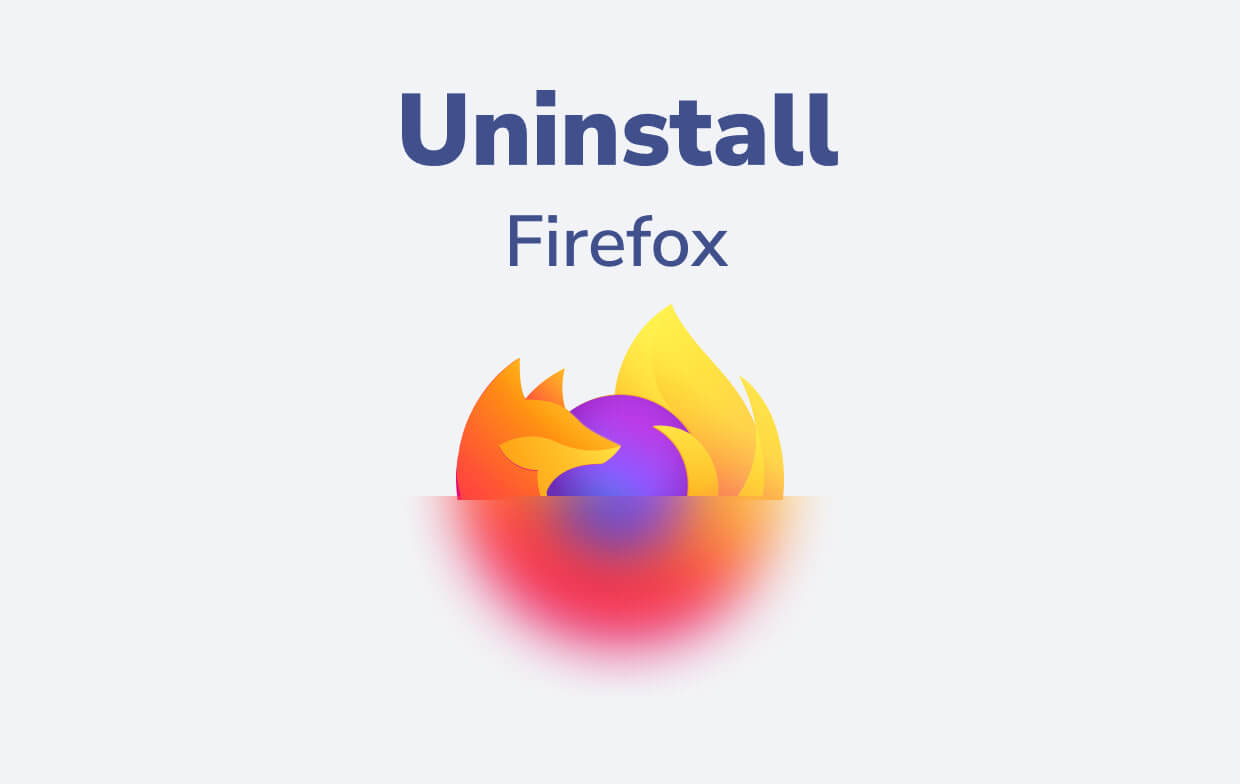
Почему Firefox такой медленный на моем Mac?
Если вы хотите использовать браузер Firefox на своем Mac, вы столкнетесь с некоторыми проблемами, такими как необычное зависание вертушки, немедленное падениеи некоторые задержки. Некоторым пользователям приходится много раз принудительно выходить из браузера, поскольку он перестает отвечать на запросы. Возможная причина зависит от того, какую версию Mac вы используете. Вот некоторые из вопросов.
- У вас есть много открытых вкладок и страниц при использовании Firefox, и некоторые из них являются тяжелыми страницами, полными рекламы.
- Вы заходите на некоторые страницы с большими плагинами, которые могут привести к зависанию Firefox.
- Вы используете устаревшую версию Firefox.
- У вас есть много программ, работающих на заднем плане вашего компьютера, оставляя Firefox достаточно места для фильтрации вашего запроса.
- У вас было много истории посещенных страниц, кешей, загрузок и других файлов. Оставив Firefox потерпеть крах.
- У вас медленное устройство, которое думает, что это из-за браузера Firefox.
Тогда давайте начнем со способов удаления Firefox на Mac в следующей части.
Часть 2. Как удалить Firefox с моего Mac?
Как и другие приложения, которые вы можете легко удалить Firefox на вашем Mac, но вам нужно сосредоточиться на шагах, чтобы эффективно выполнить процесс удаления на вашем устройстве. А также Firefox имеет внешние файлы, которые не могут быть легко удалены, поэтому вам нужно найти эти файлы, но может быть сложно найти эти файлы, поэтому вам нужно выполнить эти шаги. Вот шаги, чтобы удалить Firefox на Mac.
- Перейдите в окно Finder и запустите Finder или нажмите
Command + spaceи введите Finder в поиске в центре внимания. - Нажмите на вкладку «Приложение» в левом окне «Finder».
- Найдите приложение Firefox и щелкните его правой кнопкой мыши. Если это не доступно для вас, вы можете просто нажать на приложение и переместить его в корзину.
- Перетащите Firefox в корзину.
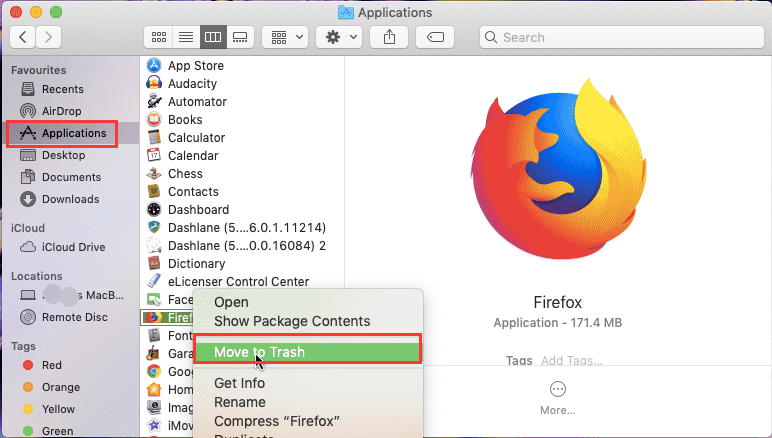
Но после того, как вы поместите его в корзину, он будет удален только через 30 дней. Так что если это произойдет, вы можете быстро восстановить Firefox и перейти ко второму способу. Читайте ниже. Вот еще один способ удалить Firefox на Mac. Вместо использования окна Finder вы также можете использовать панель запуска:
- Перейдите на панель запуска вашего устройства, нажмите на панель запуска на вашем устройстве Mac или вы можете легко нажать Ctrl + пробел, а затем набрать на Launchpad в поле поиска прожектора.
- Нажмите и опустите приложение Firefox, затем перетащите его в корзину.
Вот и все, и вы все сделали. Но мы упоминаем выше, что для полного удаления файлов вам необходимо удалить также связанные файлы приложения Firefox или оставшиеся файлы, которые Firefox создает на вашем устройстве, поэтому давайте теперь узнаем, как удалить Firefox на Mac и связанные с ним файлы. Следуйте инструкциям ниже.
- Снова перейдите в окно Finder на вашем устройстве Mac. Или вы можете просто нажать Ctrl + пробел, а затем ввести Finder в строке поиска прожектора.
- Нажмите на меню Go.
- Потяните вниз клавишу Option Alt, идущую в библиотеку.
- Нажмите на библиотеку.
- Затем нажмите «Поддержка приложений».
- Когда вы увидите приложение Firefox, щелкните его правой кнопкой мыши.
- Затем нажмите «Переместить в корзину», или вы можете просто перетащить приложение в корзину.
Вот и все, вы удалили дополнительное приложение, связанное с Firefox. Как видите, для завершения процесса вам нужно пройти много шагов. Так что лучше внимательно прочитать его, чтобы завершить процесс удаления Firefox на Mac.
Часть 3. Как полностью удалить Firefox с Mac?
Вы заметите, что вышеуказанные методы могут быть деликатной задачей. В этой части мы облегчим вам задачу. Вам не нужно выполнять множество шагов, как при ручном методе.
Мы будем использовать инструмент, который сделает всю работу за вас. я разговариваю с iMyMac PowerMyMac инструмент. Это приложение с возможностью очистки, удаления и обеспечения безопасности вашего устройства.
Вот что нужно сделать, чтобы удалить Firefox на Mac с помощью PowerMyMac.
- Загрузите и установите PowerMyMac на свое устройство Mac.
- Запустите PowerMyMac и выберите Деинсталлятор приложений.
- Начните сканировать сейчас все приложения.
- Выберите приложение, которое вы хотите удалить, на этот раз Firefox.
- Отметьте все файлы и нажмите кнопку «Очистить», чтобы удалить все файлы, связанные с приложением Firefox. И вы все сделали.

Вот и все, всего за несколько кликов и шагов приложение Firefox удаляется вместе с соответствующими файлами. Поэтому, если вы не хотите тратить время на удаление Firefox самостоятельно, вы можете бесплатно попробуйте PowerMyMac с легкостью!
Как обновить Firefox на Mac?
Firefox рекомендуется обновить в целях строгой безопасности. Важно поймать правильную цель компьютера. Если вы долгое время пользуетесь Firefox, вы поймете, что он автоматически обновляется на вашем устройстве. Но если вы остановите и закроете обновления, которые были утеряны и перенесены на старую версию, это может вызвать проблемы в вашем Firefox.
Как сделать обновление? Этот раздел покажет вам, как вы можете обновить Firefox на вашем Mac, ознакомится с инструкциями и инструкциями.
- Откройте браузер Firefox на своем устройстве Mac. Удерживая меню, выберите «О Firefox».
- Нажмите «Обновить сейчас», чтобы проверить, обновлен ли Firefox. Когда вы видите, что Firefox обновлен, вы используете обновленную версию Firefox, которую вам не нужно обновлять.
- Firefox запустится автоматически, если у вас устаревшая версия Firefox, просто завершите установку обновления.

Вот и все, теперь вы можете использовать обновленную версию браузера Firefox на вашем устройстве. Или у вас есть другая возможность обновить браузер Firefox на вашем Mac, вот еще один способ сделать это.
- Загрузите новейшую версию Mozilla, затем вы можете установить ее вручную. Ты можешь пойти в Mozilla.org загрузить последнюю версию браузера Firefox.
- После загрузки и установки переместите его в папку «Приложения» на Mac.
Вот и все, у вас могут быть два варианта, вы можете использовать оба.
Часть 4. Вывод
Как вы видите, способы удаления Firefox на Mac в этой статье просты в использовании. Но эти шаги иногда могут доставить вам столько проблем, что если у вас нет никаких знаний, чтобы сделать это, не пытайтесь, просто предоставьте это тем, кто может сделать это правильно.
Но с удовольствием, если у вас есть инструмент, такой как iMyMac PowerMyMac который сделает всю работу за вас, и вам просто нужно сесть и выполнить несколько шагов, и все. Вы можете использовать PowerMyMac в любое время и в любом месте. Получите его сейчас, чтобы получить бесплатную пробную версию.



