![]() Ранее у меня был ПК с Windows, и действительно очень легко удалить программы с помощью указанного устройства. Теперь я использую MacBook Pro и у меня есть много бесполезных приложений, которые я хочу удалить. Это потому, что он занимает слишком много места, и в тот или иной момент моя система может замедлиться. Как удалить программы на моем устройстве Mac?
Ранее у меня был ПК с Windows, и действительно очень легко удалить программы с помощью указанного устройства. Теперь я использую MacBook Pro и у меня есть много бесполезных приложений, которые я хочу удалить. Это потому, что он занимает слишком много места, и в тот или иной момент моя система может замедлиться. Как удалить программы на моем устройстве Mac?
Следующее руководство научит вас удалить несколько программ сразу на вашем Mac.
Содержание: Часть 1. Могу ли я полностью удалить несколько приложений?Часть 2. Как удалить сразу несколько программ?Часть 3. Удаление приложений с Mac вручнуюЧасть 4. Полное удаление Java с устройства MacЧасть 5. Полное удаление Flash Player с устройства MacЧасть 6. Вывод
Люди также читают:Удаление: приложение не безопасно на MacКак удалить Advanced Mac Cleaner?
Часть 1. Могу ли я полностью удалить несколько приложений?
Приложения очень важны. Они могут помочь вам сделать много полезных вещей. Но когда вам больше не нужно определенное приложение, вы должны удалить его должным образом, чтобы полностью удалить его с вашего устройства Mac.
Если вы хотите, чтобы ваше устройство Mac оставалось в хорошем состоянии, вам необходимо научиться правильно удалять приложения.
Почему это так? Ну, потому что, если вы просто переместите приложения в корзину, много оставшихся файлов будет сохранено, и это займет очень много места на вашем жестком диске. К тому же это ненужный беспорядок. Вы можете использовать занимаемое пространство для лучших приложений.
Пока Apple не покажет способ правильно удалить несколько программ на Mac, вам следует принять к сведению это руководство. Мы расскажем вам множество уловок и советов, как правильно удалить приложения и убедиться, что ваше устройство Mac работает наилучшим образом.
Мы расскажем вам о двух способах удаления ваших приложений на вашем устройстве Mac:
1 - Самостоятельный гид, который хочет удалить приложения со своего устройства вручную и убедитесь, что все работает без сбоев.
2 - автоматический способ удаления ваших приложений с помощью программного обеспечения Деинсталлятор iMyMac PowerMyMac. Этот метод быстрее и эффективнее.
Какой бы метод вы ни предпочли, он все равно поможет вам правильно удалить приложение на вашем устройстве Mac. В результате получится Mac с большим дисковым пространством, которое также будет чище.
Кроме того, вам будет доступно больше места для размещения дополнительных данных. Мы также предоставим вам дополнительные советы о том, как удалить Java и Flash Player на вашем устройстве Mac, особенно если они вызывают проблемы в вашей системе.

Часть 2. Как удалить сразу несколько программ?
Самый быстрый и быстрый способ удалить ваши приложения - использовать лучший деинсталлятор - iMyMac PowerMyMacдеинсталлятор приложения. Вы можете обнаружить, что указанное приложение имеет следующие преимущества и функции, которые помогут вам удалить файлы на вашем устройстве Mac:
- Деинсталлятор Mac очень мощный так как он может сканировать ваше устройство на наличие всех программ и приложений.
- Весь процесс сканирования и удаления может быть делается всего несколькими щелчками мыши.
- Это очень эффективный в очистке и удалении приложений, которые вы хотите удалить на вашем устройстве Mac.
- Отсканированные приложения отображается в зависимости от категории ты хочешь. Он может отображаться по размеру, дате, времени и т. Д.
- Вы можете попробовать Деинсталлятор Mac для первых 500 мегабайт. Это означает, что у вас есть бесплатная пробная версия. Таким образом, вам не нужно сначала платить за продукт, только чтобы испытать то, на что он способен.
- Тебе дали один на один поддержка а также поддержку по электронной почте.
- Удаление приложений выполняется очень легко с помощью Uninstaller, поскольку он проверяет наличие нет оставшихся файлов в системе. Это не причиняет вреда вашему устройству, а также удаляются только файлы, связанные с программой, которую вы хотите удалить.
Вот как использовать PowerMyMac чтобы удалить сразу несколько программ с устройства Mac:
Шаг 1. Загрузите и установите PowerMyMac на свой Mac
Загрузите инструмент с официального сайта. Запустите инструмент PowerMyMac на своем устройстве.
Шаг 2. Сканируйте программное обеспечение на вашем Mac
Основной интерфейс будет отображать много информации о вашей системе. Перейдите в левую часть интерфейса и выберите Приложение Деинсталлятор. Нажмите кнопку с названием SCAN.
Шаг 3. Выберите и удалите ненужное программное обеспечение.
Подождите, пока программное обеспечение не завершит сканирование всего устройства на предмет приложений и программ. Выберите приложение или программу, которую вы хотите удалить. Нажмите кнопку с названием ЧИСТКА.

Это очень легко, правда? Вот как вы удаляете ненужные приложения с помощью программы удаления приложений PowerMyMac.
Часть 3. Удаление приложений с Mac вручную
Помещение ваших приложений в корзину не удалит ее полностью. Но мы покажем вам, как найти все оставшиеся связанные файлы приложения, которое вы удалите. Это даже после того, как вы уже удалили приложение и отправили его в корзину.
Прежде чем вы начнете пробовать наше руководство по удалению нескольких программ на Mac вручную, вы должны принять к сведению наше напоминание - вы должны помнить о том, что вы фактически удаляете на своем устройстве Mac. Вы можете удалить файлы, важные для вашей системы, и это может вызвать проблемы на вашем устройстве..
Таким образом, важно проверить имена файлов, прежде чем вы действительно начнете удалять программное обеспечение на вашем Mac. Убедитесь, что эти файлы действительно принадлежат приложению, которое вы хотите удалить.
Иногда без видимой причины ваше устройство Mac не позволяет удалить некоторые файлы. В этом случае вам просто нужно перезагрузить устройство Mac и снова попытаться удалить файлы. Это после того, как вы попали в Command + Esc + Option кнопки и убедились, что приложение фактически не запущено. Если он открыт и работает (например, в фоновом режиме), принудительно закрыть указанное приложение (или файл) и попробуйте удалить его снова.
Есть еще один риск при использовании ручного метода удаления приложений. Если вы не будете так внимательны, вы рискуете сохранить некоторые оставшиеся файлы и не удалить их. Если вы думаете, что ручной метод не для вас, то лучше пропустить эту часть и перейти к следующей части - части, где вы используете инструмент под названием iMyMac PowerMyMacдеинсталлятор приложений.
Теперь самое лучшее - вручную удалить несколько программ на Mac. Следуйте инструкциям ниже, чтобы сделать это правильно:
- Поместите приложение (я) в корзину.
- Напишите фактическое название приложений, которые вы переместили в корзину. После того, как вы написали имена, переходите к следующему шагу.
- Посетите следующие папки ниже. Если вы найдете папку, связанную с приложениями, которые вы переместили в корзину, удалите эту папку, чтобы полностью удалить указанное программное обеспечение.
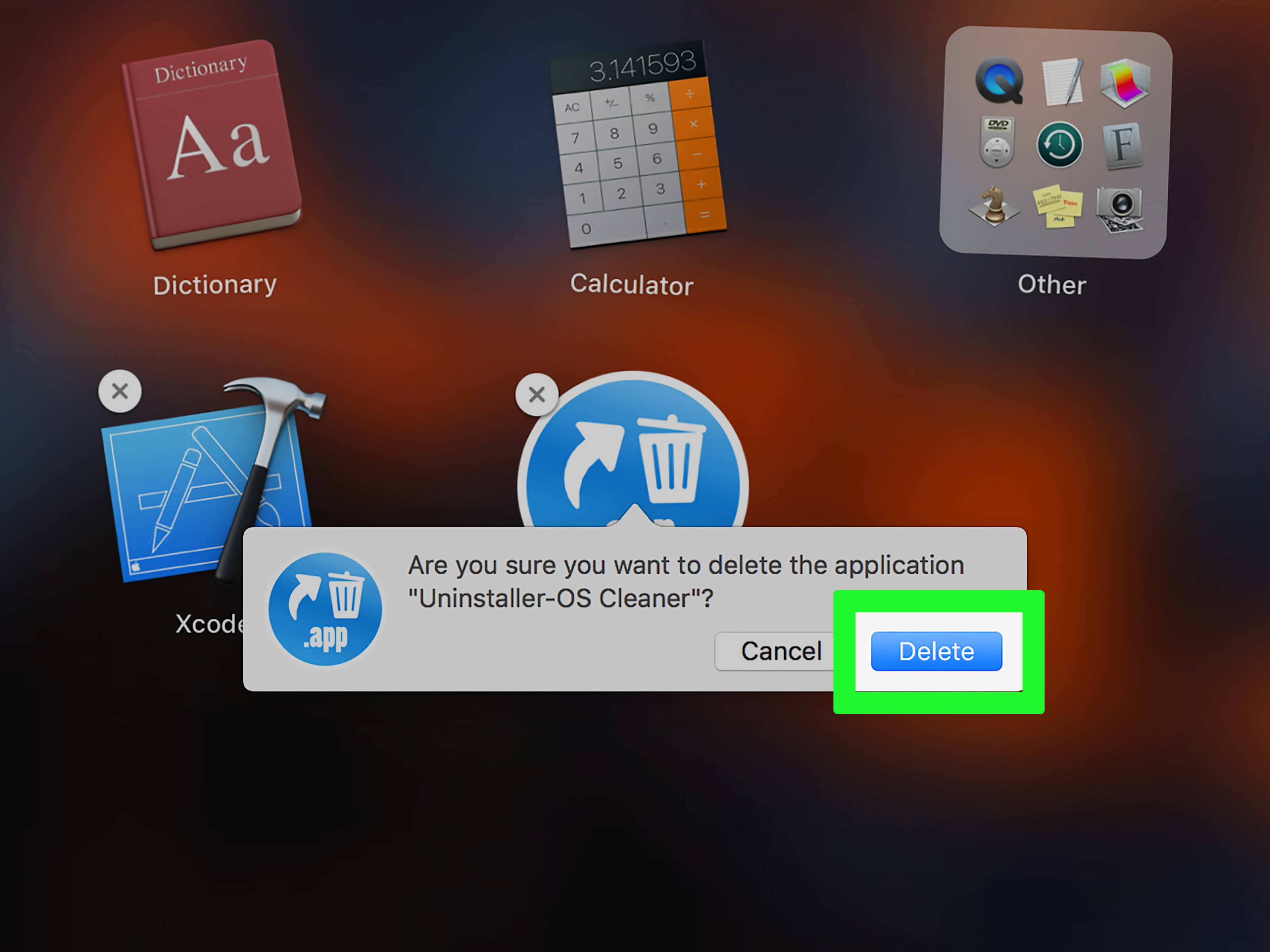
Места, которые вы посетите на своем устройстве Mac для удаления папок, связанных с приложениями, которые вы хотите удалить, являются следующими:
* Файлы библиотеки можно увидеть здесь: ~/Library/
* Кеши поддержки можно увидеть здесь: /Library/Caches/
* Файлы настроек можно увидеть здесь: ~/Library/Preferences/
* Файлы поддержки приложений можно увидеть здесь: ~/Library/Application
* Здесь можно увидеть двоичные файлы и элементы док-станции: /Applications/
* Плагины можно увидеть здесь: ~/Library/ Address Book Plug-Ins/
* Старые отчеты о сбоях можно увидеть здесь: ~/Library/Application Support/CrashReporter/
* Сохраненные состояния приложения можно увидеть здесь: ~/Library/Saved Application State/
Часть 4. Полное удаление Java с устройства Mac
Известно, что плагин Java конфликтует со многими приложениями. При переустановке приложения Java это может привести к повторной работе некоторых приложений.
Однако полное удаление Java может оказаться трудным по сравнению с удалением обычных приложений. Хотя, это не так уж сложно, как может показаться. После того, как вы удалили Java, вы можете переустановить ее снова, если хотите.
Вот как это сделать шаг за шагом:
Шаг 01 - перейдите в док и нажмите на значок Finder.
Шаг 02 - Нажмите папку «Утилиты».
Шаг 03 - Откройте Терминал, дважды щелкнув по его значку.
Шаг 04 - Окно терминала теперь запустится. Скопируйте команды ниже и вставьте их:

Часть 5. Полное удаление Flash Player с устройства Mac
Когда вы удаляете или удаляете Flash Player, это отличается от удаления обычных приложений. Но сначала вам понадобится программа удаления Adobe. Кроме того, вы должны следовать указаниям, которые мы изложим ниже.
Вот как шаг за шагом удалить Flash Player:
Шаг 01 - Во-первых, вам нужно знать версию вашей Mac OS. Это можно сделать, нажав значок Apple и выбрав «Об этом Mac». Обратите внимание на отображаемую версию вашей Mac OS.
Шаг 02 - Перейдите к Веб-сайт Adobe чтобы проверить программу удаления, совместимую с вашей версией Mac OS.
Step 03 - Загрузите совместимый деинсталлятор. После чего установите его.
Шаг 04 - Запустите программу удаления.
Шаг 05 - Нажмите Удалить.
Шаг 06 - Убедитесь, что все браузеры закрыты. Кроме того, вы также должны скопировать или распечатать эти инструкции, чтобы вы могли следовать им после закрытия браузеров.
Шаг 07. После завершения удаления перейдите к удалению следующих каталогов, чтобы завершить процесс:
~/Library/Caches/Adobe/Flash\ Player
~/Library/Preferences/Macromedia/Flash\ Player
Вуаля! Руководство уже закончено. К настоящему времени вы должны знать, как правильно удалить приложения на вашем устройстве Mac.
Часть 6. Вывод
На устройстве Mac можно удалить сразу несколько программ. Вы можете сделать это вручную или простым способом с помощью лучшего деинсталлятора - iMyMac PowerMyMac. Просто пройдите по ссылке ниже прямо сейчас!
Какой бы метод вы ни выбрали, наше руководство по-прежнему поможет вам на протяжении всего процесса и поможет полностью удалить приложения с вашего устройства Mac.



