Случалось ли вам когда-нибудь переводить свой Mac в режим сна, и он не просыпался, как бы вы ни пытались?
Это может быть неприятным сценарием, когда вы нарушаете сроки. Сегодня мы разберемся, что делать, если Mac Book Pro не включается. Прочтите эту новую статью, чтобы узнать!
Содержание: Часть 1. Возможные причины победы Mac Book Pro.Часть 2. Как исправить Mac Book Pro не включается (общие методы устранения неполадок).Часть 3. Расширенное руководство по устранению неполадок, чтобы исправить MacBook Pro, не включаетсяЧасть 4. Как отсортировать и очистить систему?Часть 5. Как переустановить MacOS
Часть 1. Возможные причины победы Mac Book Pro.
Существует так много возможных причин, по которым проблема «не включается (черный экран)» на Mac Book Pro. Все, что вам нужно сделать, это сначала определить первопричины, чтобы вы могли применить лучший способ устранения неполадок. Вот некоторые из наиболее частых причин:
- Аппаратные или кабельные соединители
- Сторонние программы
- Параметры дисплея
- Обновление или сбой операционной системы
- Проблемы с питанием
Проверьте и оцените любые из возможных проблем, указанных выше, и попытайтесь исправить их, выполнив быстрые и простые шаги по устранению неполадок, описанные в следующей части.
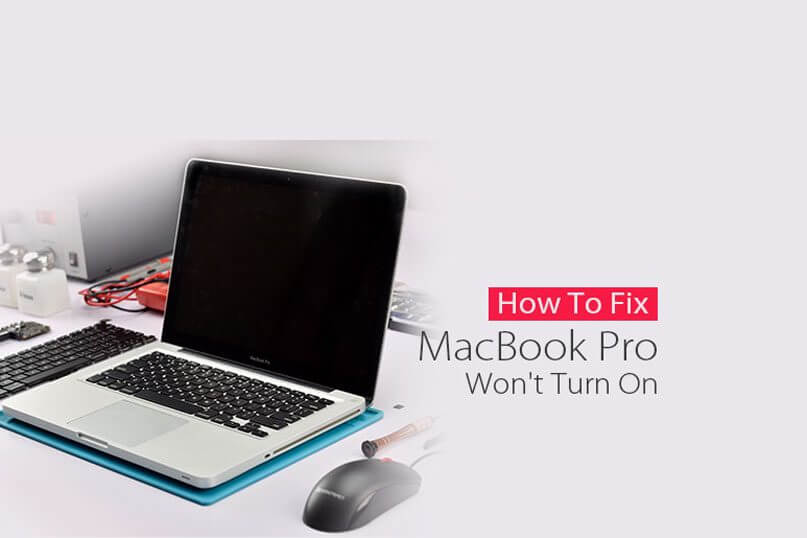
Часть 2. Как исправить Mac Book Pro не включается (общие методы устранения неполадок).
После того, как вы оценили проблему, убедитесь, что это не проблема с дисплеем, нажав кнопку питания и посмотрите, отреагирует ли устройство. Если экран по-прежнему черный, послушайте, есть ли какие-нибудь звуки:
- Шумы вентилятора и жесткого диска
- Звук запуска
- Нажмите
Caps Lockключ, чтобы увидеть свет дисплея - Если на вашем устройстве есть индикатор сна, проверьте, включен ли он
Если вы заметили что-либо из вышеперечисленного, попробуйте следовать этим простым советам ниже:
1. Проверьте все кабельные соединения.
Вам необходимо проверить, правильно ли подключен шнур питания к Mac. Вы также можете проверить шнур питания, подключенный к розетке, на предмет ослабления или отсутствия источника питания.
Если розетка работает, а ваше устройство не включается, попробуйте использовать другое зарядное устройство, чтобы проверить проблему.
Оставьте новый шнур питания заряжаться примерно на несколько минут, чтобы проверить, берет ли Mac Book питание. Нажмите кнопку питания, чтобы проверить, работает ли она сейчас.
2. Проверьте настройки дисплея
В какой-то момент вы могли случайно нажать клавишу яркости и экран погас. Чтобы проверить проблему, нажмите F1 и F2, чтобы снова включить клавиши яркости.
3. Отсоедините все подключенные кабели.
Отключите все кабели и аксессуары, подключенные к Mac Book Pro, чтобы исключить любое периферийное вмешательство, которое может вызвать проблемы с дисплеем и экраном.
К таким аксессуарам относятся: принтеры, разъемы USB и мобильные устройства.
4. Сбросить Mac Book Pro
Выполните программный сброс на вашем Mac, чтобы он быстро загрузился. Нажмите и удерживайте кнопку питания около 10 секунд, а затем осторожно нажмите ее еще раз, чтобы проверить, нормально ли она включается.
Часть 3. Расширенное руководство по устранению неполадок, чтобы исправить MacBook Pro, не включается
После принудительного перезапуска и по-прежнему Mac Book Pro не включается, следуйте приведенным ниже расширенным руководствам по устранению неполадок.
Руководство 1. Сброс SMC
Одним из распространенных симптомов, требующих сброса SMC, является: «Ваш Mac неожиданно засыпает или выключается, и вы не можете его снова включить», согласно Службе поддержки Apple.
Чтобы выполнить сброс настроек SMC, вам необходимо выполнить следующие действия:
Для Mac Book со встроенным аккумулятором:
- Полностью выключить Mac
- Подключите устройство к источнику питания
- Когда Mac Book выключен, нажмите:
Command+ Option +П + Р. - Отпустите клавиши и снова включите устройство.
Руководство 2. Сканировать антивирусом
Если вы сомневаетесь, почему Mac Book Pro не включается, запустите антивирусное приложение, чтобы просканировать всю систему на наличие вредоносных файлов.
Руководство 3. Введите пароль в слепом режиме
Хотя этот трюк не является официальным, он сработал для многих пользователей, у которых был тот же Mac Book Pro, который не решит проблему. В любом случае нет ничего страшного. Вот как:
- Включите Mac как обычно
- Введите пароль
- Нажмите клавишу возврата
Некоторые пользователи также пытались проделать следующие шаги:
- Нажмите кнопку питания один раз
- Нажмите кнопку сна
- Нажмите и удерживайте кнопку питания для принудительного выключения
- Подождите не менее 15 секунд и перезапустите Mac Book Pro.
Один или два из вышеупомянутых шагов могут исправить Mac book Pro не включает проблему.
Если вы думаете о некоторых программах, которые могли вызвать это или могли вызвать медленную работу вашего устройства, подумайте о том, чтобы убрать загромождение Mac Book для повышения производительности.
Если вы думаете, что ваша ОС также является причиной проблемы, вам необходимо переустановить MacOS. Однако перед тем, как начать переустановку ОС, убедитесь, что вы создали резервные копии всех файлов и данных в вашей системе.
После этого выполните очистку, чтобы убедиться, что у вас достаточно места и высокая скорость процесса.
Часть 4. Как отсортировать и очистить систему?
Некоторые из файлов, которые мы сохраняем, больше не важны и не нужны, они просто забиваются и накапливаются на диске.
Мало ли мы знали, что эти файлы могут вызвать серьезную головную боль в будущем.
Выполнение очистки вручную может быть утомительным и запутанным, поэтому мы рекомендуем вам использовать безопасную и удобную программу под названием, PowerMyMac.
Эта программа имеет следующие выдающиеся особенности:
- Сканирует и диагностирует состояние системы
- Ускоряет Mac
- Удаляет ненужные файлы
- Система очистки от беспорядка
- Удалите ненужные и большие файлы
- Очищает кеши браузера, историю, загрузки и т. Д.
Просто загрузите и установите программу на свой Mac Book Pro, и пусть она сделает свою работу. Вы получите результат в кратчайшие сроки и удалите ненужные файлы и программы.

Люди также читают:Что такое диспетчер задач Mac и как его использоватьКак показать скрытые файлы на Mac
Часть 5. Как переустановить MacOS
После того, как вы создали резервную копию и очистили всю систему с помощью PowerMyMac, выполните следующие действия по переустановке MacOS.
MacOS Высокая Сьерра:
- Нажмите «Перезагрузить» с помощью значка Apple в верхнем левом углу.
- Press
Command + Rчтобы показать утилиты MacOS - Выберите «Переустановить MacOS» и нажмите «Продолжить».
- Выберите свой собственный жесткий диск среди вариантов
- Нажмите «Установить».
Это по-прежнему сохранит ваши данные и настройки в безопасности, но просто чтобы иметь более безопасный вариант, просто сделайте резервную копию всего на устройстве.
MacOS Сьерра:
Мы обсудим установку MacOS sierra на незапускаемый диск:
- Загрузите macOS Sierra из AppStore. Вы увидите это в
Applicationsпапку. - Выберите незапускной диск, когда установщик запросит местоположение
- Нажмите кнопку установки
- Следуйте инструкциям на экране для настройки
- Дождитесь завершения переустановки
Мы надеемся, что вы узнали и исправлено Mac Book Pro не выключаетсяРешите проблему, выполнив некоторые из упомянутых выше шагов по устранению неполадок. Вы можете поделиться этой статьей с друзьями, которым сегодня нужна помощь!



