Вы осторожны со своим Mac. Вы хотите иметь много памяти, поэтому будьте осторожны с приложениями, которые вы устанавливаете. Приложения занимают много места. Несмотря на вашу бдительность, у вашего Mac все еще не хватает места. Виновник? Журналы приложений.
Итак, теперь вы находитесь в затруднительном положении, если вы должны удалить журналы приложений на Mac, Если вы не увлеченный человек, термин «журналы приложений» может показаться вам слишком пугающим.
Не беспокойся Эта статья поможет вам понять, что такое журналы приложений, и вы узнаете, нужно ли их удалять. Если вам нужно сделать такую вещь, эта статья также покажет вам, как удалить журналы приложений на Mac. Давайте начнем.
Содержание: Часть 1. Что такое журналы приложений?Часть 2. Как удалить журналы приложений на Mac?Часть 3. Вывод
Часть 1. Что такое журналы приложений?
Даже если вы осторожно относитесь к тому, что храните и храните на своем компьютере, вы можете игнорировать некоторые папки, помеченные как «Журналы». Еще хуже, вы можете их вообще не видеть.
Что ж, самое время обратить внимание на эти папки, потому что они могут занимать много места. Со временем они увеличиваются. Итак, вы можете представить сколько места они могут занять если вы даже не подозреваете о них?
Вам может быть интересно, что в мире эти журналы вы видите на вашем Mac. Для начала давайте определимся, что такое логи.
Файлы журналов текстовые файлы, записанные где-то на вашем жестком диске. Где они написаны, может варьироваться в зависимости от программы. Их можно написать где угодно на вашем Mac. В эти файлы журнала записывается много информации.
Примерами являются диагностическая и деинсталляционная информация. Другими типами информации, которую вы можете получить из журналов, являются предупреждения о нехватке дискового пространства, сбое входа в систему, успешном входе в систему, ошибках, выполненных операциях.
Это безопасно удалить их?
Теперь приходит первый вопрос, который приходит на ум. Безопасно ли удалять эти журналы? Вот вещь Вы можете некоторые из этих журналов в будущем. Возможно, вам придется вернуться к некоторым журналам, особенно если вам нужна информация о разработчиках.
Кроме того, вы можете узнать, когда вы установили программу. Это биты информации, которые вы можете получить из журналов. По большей части, это безопасно удалить журналы.
Так что, если вы осторожно относитесь к месту на вашем Mac, то удалить их довольно безопасно.
Как просматривать журналы?
Если вы один из тех людей, которым не нужны журналы на Mac, то вам, вероятно, стоит потратить некоторое время на их просмотр. Если у вас не хватает места на вашем Mac, и вы не знаете, почему это происходит, то узнайте, как просматривать журналы. Насколько вы знаете, накопление журналов на вашем Mac может быть просто виновником.
Следующие шаги покажут вам, как просматривать журналы на вашем Mac.
Шаг 1. Откройте окно Finder
Откройте окно Finder. Затем наведите курсор на верхнее меню и нажмите «Перейти». потом выберите Перейти в папку в раскрывающемся списке.
Шаг 2. Введите путь
Вам нужно будет ввести ~ / Library, Сделав это, нажмите на вкладку «Перейти», которую вы видите внизу окна.
Шаг 3. Найдите папку Logs
Как только вы окажетесь в папке Library, прокрутите экран вниз, чтобы найти папку Logs. Вы увидите, что. В качестве дополнительного совета вы перетащите папку «Библиотека» на боковую панель для быстрого доступа. Таким образом, вы всегда можете взглянуть на папку Logs.
Часть 2. Как удалить журналы приложений на Mac?
Теперь, когда вы знаете, что безопасно удалять журналы приложений на Mac, вы можете сделать это прямо сейчас. Существует два способа удаления журналов приложений на Mac. Читайте дальше, чтобы узнать больше о них.
Опция 1. Используйте PowerMyMac для удаления журналов приложений на Mac
Если вам нужен самый простой способ удалить журналы на Mac, то лучше всего использовать PowerMyMac. Во-первых, им очень легко пользоваться. Вам не придется переходить к множеству папок вашего Mac, чтобы найти журналы.
Команда iMyMac PowerMyMac находит эти журналы для вас, и это экономит время. Он не просто очищает журналы с вашего Mac. это делает намного больше, чем это, так что ваш Mac может иметь больше места. Его основная функция заключается в освободите свой Mac хранилища.
Следующие шаги покажут вам, как использовать его, чтобы избавить ваш Mac от ненужных файлов, таких как журналы и другие ненужные файлы.
- Загрузите PowerMyMac
- Сканирование на наличие нежелательных файлов
- Просмотр файлов
- Очистить файлы
Приведенные ниже шаги более подробны, чтобы вы могли лучше понять, как работает PowerMyMac. Продолжайте читать, чтобы узнать об этом больше.
Шаг 1. Загрузите PowerMyMac
Загрузите PowerMyMac, установите и запустите его.
Шаг 2. Сканирование на наличие нежелательных файлов
Переместите курсор на левую панель. Нажмите на очистку от мусора. Нажмите кнопку SCAN, и PowerMyMac найдет все ваши ненужные файлы.

Шаг 3. Просмотр файлов
Все эти файлы будут загружены на ваш экран. Просмотрите эти файлы и найдите файлы журнала. Выберите файлы журнала, которые вы хотите удалить.

Шаг 4. Очистите файлы
Теперь наведите курсор на ЧИСТКА в нижней части экрана, чтобы начать очистку файлов журнала.

Вариант № 2. Удаление журналов приложений на Mac вручную
Второй вариант - это ручной процесс. Если у вас есть все время в мире, чтобы сделать это, посмотрите на шаги ниже, чтобы увидеть, как вы можете удалить журналы приложений на Mac вручную.
Шаг 1. Нажмите на значок поиска
Первое, что вам нужно сделать, это нажать на значок поиска, который вы видите в правой верхней части экрана.
Шаг 2. Введите консоль в поиске Spotlight
Когда вы увидите на экране поиск в центре внимания, введите Консоли. Затем щелкните значок, который вы видите на другом противоположном конце поиска Spotlight.
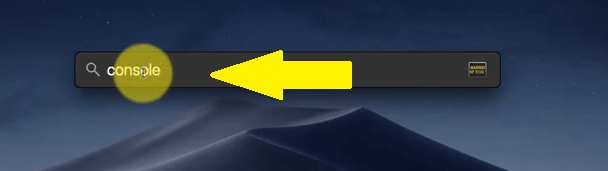
Шаг 3. Двойной щелчок консоли
Как только вы нажмете на значок консоли, другой конец Поиск SpotlightОкно будет расширяться. Вы увидите консоль в верхней части списка в левой части экрана. Дважды щелкните по нему.
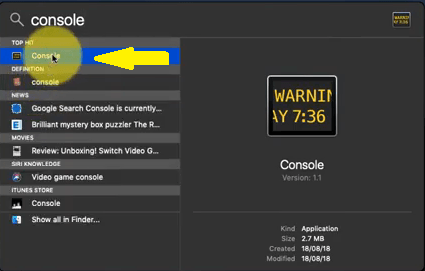
Шаг 4. Перейти к отчетам
После того, как вы запустили консоль, наведите курсор на левую часть экрана. Зайдите в Отчеты, и вы увидите различные журналы здесь. Таким образом, помимо журналов приложений, здесь вы найдете и другие отчеты, такие как отчеты о системах и пользователях. Вы также найдете системный журнал здесь. Вы можете вручную удалить каждую из них, нажав на одну папку за раз, а затем нажав на Кнопка очистки в верхней части экрана.
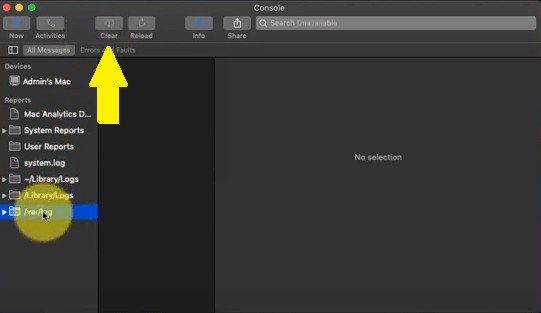
Как видите, для удаления различных журналов на консоли требуется несколько щелчков мыши. Тем не менее, вы сможете удалить не только журналы приложений, но и другие журналы на вашем Mac.
Часть 3. Вывод
Там у вас есть это. Вы можете сэкономить много места на вашем Mac, если удаляете различные папки журналов, которые накапливаются с течением времени. Вам не нужно беспокоиться об этом, потому что это довольно безопасно.
С двумя вариантами, упомянутыми выше, вам всегда будет лучше использовать такую программу, как PowerMyMac, чтобы сэкономить драгоценное место на вашем Mac. Это может сэкономить много времени, поскольку вам не придется искать все папки журналов на вашем Mac.
Когда вы в последний раз удаляли журналы приложений на Mac? Поделитесь своими мыслями с нами. Мы хотели бы услышать их.



