Поскольку для смартфонов и других электронных устройств разрабатывается все больше новых функций, некоторым пользователям легко игнорировать или недооценивать определенные функции, несмотря на их полезность. Такие функции иногда могут принести большое удобство и влияние. Более того, эти функции не заставят вашу систему закончилась память приложения потому что они встроены.
Что должно быть упомянуто здесь Wi-Fi Direct, Это одна из самых полезных функций, но пользователи не пользуются ею. Вы можете не иметь представления об этом термине, однако, возможно, вы слышали, как кто-то из окружающих что-то спросил об этом, например:Что такое Wi-Fi Direct? ".
Что такое Wi-Fi Direct для Mac?
Wi-Fi Direct для Mac в основном предназначен для передачи и обмена данными. Эта функция гораздо больше похожа на Bluetooth. При использовании Wi-Fi Direct необходимо подключиться к другим устройствам вместо маршрутизатора. Вам необходимо установить соединение между двумя устройствами, которые могут поддерживать и включать Wi-Fi Direct, чтобы обмениваться данными или обмениваться ими.
Некоторые пользователи не знают если macOS поддерживает WiFi-direct работать, потому что они не могут найти кнопку для подключения к сети WiFi-direct. В этой статье вы узнаете краткое введение в него и узнаете, как использовать Wi-Fi Direct, в основном на устройствах Mac, или альтернативные способы обмена файлами.
Содержание: Часть 1. Что такое Wi-Fi Direct?Часть 2. Когда мне нужно использовать Wi-Fi Direct?Часть 3. Не удается найти Wi-Fi Direct на MacBook Pro или macOS Big Sur +?Часть 4. Как включить Wi-Fi Direct на Mac? Часть 5. В заключение
Люди также читают:Лучшие способы удаления 2 для MacКак забыть сеть Wi-Fi на Mac
Часть 1. Что такое Wi-Fi Direct?
Вы, вероятно, знакомы с Wi-Fi, который поможет вам путешествовать по интернету по беспроводной сети Однако Wi-Fi Direct практически не такой, как Wi-Fi. Это в основном для передачи данных и обмена, функция гораздо больше похожа на Bluetooth.
Wi-Fi позволяет вам иметь доступ к Интернету на устройствах без подключения. Не нужно беспокоиться о ваш Mac замедляется, Для достижения этой функции вам нужен только один маршрутизатор, а также устройство, способное подключаться к Wi-Fi.
Для Wi-Fi Direct необходимо подключиться к другим устройствам, а не к маршрутизатору. Вам необходимо установить соединение между двумя устройствами, которые могут поддерживать и включать Wi-Fi Direct. Затем Wi-Fi Direct позволяет обмениваться данными или обмениваться данными между двумя устройствами.

Часть 2. Когда мне нужно использовать Wi-Fi Direct?
Около десяти лет назад для обмена файлами и данными без подключения к Интернету Bluetooth был лучшим вариантом для вас. Тем не мение, скорость передача данных через Bluetooth была медленной.
В настоящее время развитие технологий позволяет решить эту проблему. Кроме того, родился Wi-Fi Direct. Это лучшая альтернатива. Кроме того, некоторые приложения имеют мощную функцию для обмена файлами.
Тем не менее, Wi-Fi Direct рассматривается в этой статье главным образом потому, что не все эти приложения могут установить надежное соединение в процессе передачи. Напротив, Wi-Fi Direct в зависимости от соединения между двумя устройствами является более ответственным. Это действительно функция, которая может удовлетворить все ваши требования.
Передача данных и обмен ими через Wi-Fi Direct довольно просты, если установить надежное соединение между двумя устройствами с простые клики, Более того, никаких проводов не требуется, и главное условие - на устройствах включен Wi-Fi Direct.
Несмотря на то, что по сравнению с блютуз, преимущество Wi-Fi Direct заключается в том, что он может передавать и обмениваться данными на высокой скорости. Необходимо очистители Mac быстро бегают, время, потраченное на совместное использование, также зависит от размера ваших данных и состояния работы устройств.
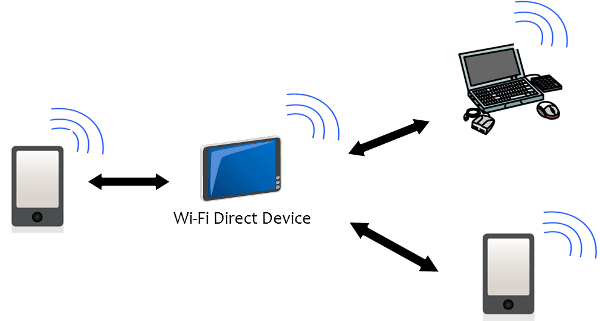
Часть 3. Не удается найти Wi-Fi Direct на MacBook Pro или macOS Big Sur +?
На самом деле, текущие версии Mac, такие как Macbook Pro и macOS Big Sur (или более совершенные версии) не имеют возможности Wi-Fi Direct. Устройства, которые используют прямой Wi-Fi (например, ваши телефоны Android или устройства Samsung), вместо поддержки Сеть AdHoc, не будет работать.
«NetServiceBrowser» устарел с iOS 15, и вы можете обнаружить, что AirDrop на Mac на самом деле не использует WiFi-direct но пользовательский протокол сейчас.
Итак, когда дело доходит до вопроса «почему я не могу найти и использовать Wifi-Direct на MacBook Pro или macOS Big Sur», теперь вы знаете ответ. Однако он предлагает альтернативные решения в делиться контентом и файлами, сделайте зеркало экрана, подключите беспроводной принтер и транслируйте видео между вашими устройствами, такими как AirDrop, AirPrint и функция общего доступа к файлам.
И самое простое решение — использовать стороннее приложение, вы можете установить его для обмена файлами между Mac и другими устройствами.
Часть 4. Как включить Wi-Fi Direct на Mac?
Wi-Fi Direct поддерживает не только устройства Android с операционной системой 4.0 или более поздней версии, но также поддерживает некоторые устройства Mac.
Вот подробные инструкции по включению Wi-Fi Direct и включению общего доступа к Интернету на вашем Mac.
- Открыто Системные настройки сначала на вашем Mac.
- Затем выберите разделение.
- Затем выберите Общий Интернет вариант.
- Наконец, выберите порты которым вы хотите поделиться, например Wi-Fi, Ethernet, аэропорт или FireWire.
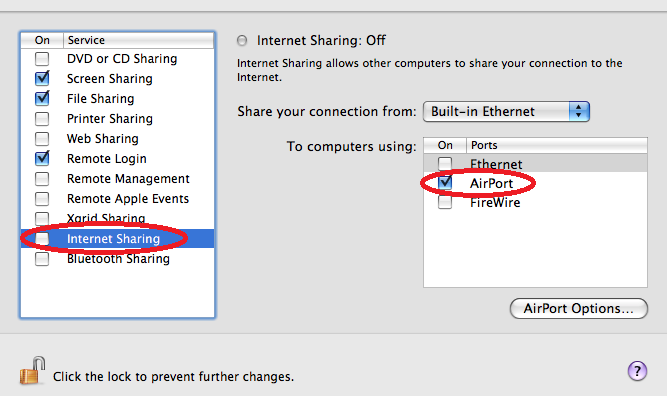
После выполнения этих действий будет включена программная базовая станция, которая будет служить центральным узлом Wi-Fi. При необходимости вы можете переименовать его и ввести имя как хотите. Имейте в виду, что обязательно отключите эту функцию, если вы ее не используете.
Кроме того, вы можете подключить свое устройство Mac к другому устройству через Wi-Fi Direct. Например, вы можете создать соединение между вашим Mac и телевизором. Выполните следующие шаги и завершите подключение:
- Включите свой Wi-Fi.
- Нажмите на значок еще раз и найдите параметры, перечисленные позже.
- Выберите «Создать сеть».
- Следуйте подсказке.
- Затем вокруг вашего Mac появится сеть Wi-Fi на расстоянии до 25 футов.
- Найдите сеть вашего устройства Mac на телевизоре.
Примечание: Если вам не удалось установить соединение, проверьте и подтвердите, могут ли оба устройства поддерживать Wi-Fi Direct или нет.
Таким образом вы можете реализовать соединение между вашим устройством Mac и другими устройствами, поддерживающими Wi-Fi Direct.
Что вам нужно помнить, так это то, что вы должны включить общий доступ к экрану на вашем Mac одновременно со следующими шагами:
- Прежде всего, откройте Системные настройки на вашем Mac.
- Затем выберите разделение.
- Выберите Общий доступ к экрану в левой части экрана.
- Введите свой пароль и разблокируйте замок, если значок замка LOCKED.

Часть 5. В заключение
Возможно, вы привыкли к совместному использованию и передаче данных по сети. Wi-Fi Direct, похоже, немного отличается от предыдущего обычного способа обмена и передачи данных.
Не принимайте это близко к сердцу. Wi-Fi Direct вам легко освоить его. Вы можете попробовать этот полезный метод совместного использования и обмена. Wi-Fi Direct вас не разочарует.




Мими2021-10-16 20:57:23
Я согласен с комментарием Тома. В моих системных настройках аэропорт не подходит для того, чтобы делать то, что было предложено в этой статье. Было бы здорово, если бы эта информация была более подробной о том, как получить регистрацию в аэропорту, или, по крайней мере, почему это не так. Многие из этих статей написаны слишком обобщенно. Хотелось бы, чтобы они обращались к большему, чем очевидное, и отлично подходили для писателя. : /
Том2020-09-10 21:19:06
Данные инструкции: Шаг 1. Сначала откройте Системные настройки на вашем Mac. Шаг 2. Затем выберите «Поделиться». Шаг 3. Затем выберите «Общий Интернет». Шаг 4. Наконец, выберите использование AirPort. Только когда я попадаю в «Общий доступ в Интернет», нет выбора для AirPort, только Thunderbolt, Bluetooth и USB. . . LAN. (MacBook Air / Catalina 15.10.6) Поскольку эта запись датирована февралем 2020 года, я подумал, что она может быть точной. Думаю нет.