Курсор мыши по умолчанию на вашем компьютере может быть скучным и несколько громоздким. Изменение курсора мыши — отличный способ продемонстрировать свою индивидуальность во время учебы или работы на ноутбуке. Но возможно ли сменить курсор на Mac компьютеры?
К счастью, курсор на компьютерах Mac можно изменить или изменить. Есть много причин, по которым вы можете это захотеть, и мы обсудим их в следующем разделе.
Однако эта статья научит вас, как изменить курсор на компьютере Mac, чтобы вы могли решить свою проблему или просто продемонстрировать индивидуальность вашего устройства.
Содержание: Часть 1. Зачем менять указатель мыши MacЧасть 2. Как изменить курсор на Mac/MacBookЧасть 3. Могу ли я настроить и изменить курсор на Mac?Бонусный совет: как ускорить работу вашего Mac и избежать проблем с курсором
Часть 1. Зачем менять указатель мыши Mac
Существует множество причин, по которым вам может потребоваться изменить курсор на компьютере MacOS. Некоторые из них включают следующее:
- Возможно, вам будет сложно рассмотреть маленький курсор мыши на мониторе, особенно если у вас проблемы со зрением.
- Вы используете монитор или телевизор в качестве экрана, и он должен иметь очень высокое разрешение. Таким образом, будет очень сложно заметить положение курсора на экране.
- В рабочем пространстве пользователя имеется несколько мониторов. Таким образом, им нужен большой или запоминающийся указатель мыши, чтобы легко определить, где находится курсор мыши.
- Вы просто хотите добавить индивидуальности своему компьютеру Mac и изменить на нем курсор.
Таким образом, какой бы ни была ваша причина, курсор можно изменить или настроить как на компьютерах Mac, так и на ПК с Windows. В этом руководстве основное внимание будет уделено тому, как легко и быстро сделать это на компьютере Mac.
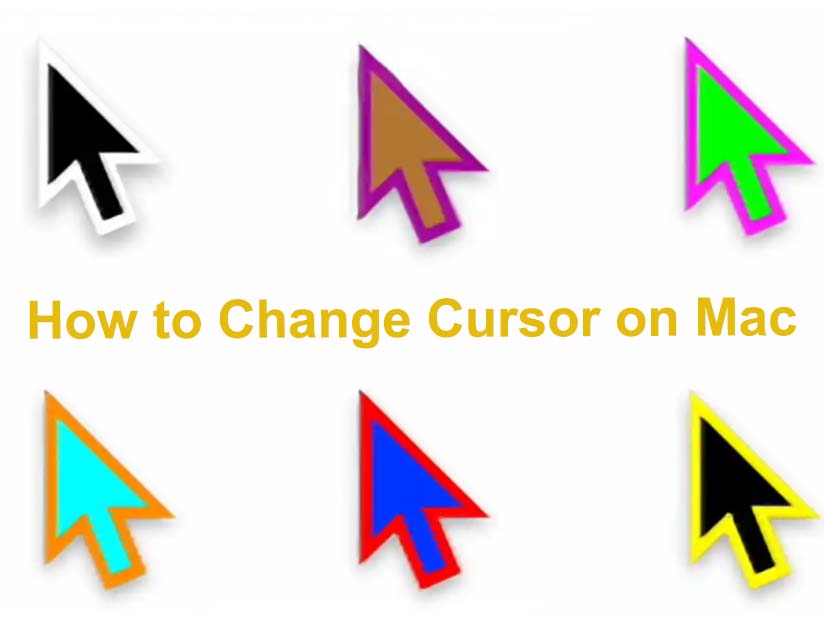
Часть 2. Как изменить курсор на Mac/MacBook
Итак, какие конкретные изменения вы можете внести в курсор на вашем компьютере Mac? Вы действительно можете изменить размер и цвет курсора мыши.
Но в некоторых версиях macOS вам может понадобиться сторонний инструмент для изменения цвета курсора. Для Монтерея изменение размера и цвета курсора мыши является дополнительной функцией.
Первое, что вам следует сделать, это убедиться, что на вашем компьютере установлена macOS Monterey. Для этого зайдите в меню Apple, а затем в «Системные настройки». После этого выберите опцию «Обновление программного обеспечения», чтобы обновить ваш компьютер MacOS до Monterey.
Как изменить заливку курсора мыши на компьютерах Mac:
- Войти Меню Apple а затем щелкните параметр для Системные настройки.
- После этого перейдите к Универсальный доступ а затем выберите вариант для Дисплей. Как только это будет сделано, щелкните вкладку «Указатель».
- Помимо цвета для вашего Заливка указателя, вам следует щелкнуть поле определенного цвета.
- Выберите конкретный цвет заливки указателя, чтобы можно было менять курсор на Mac.
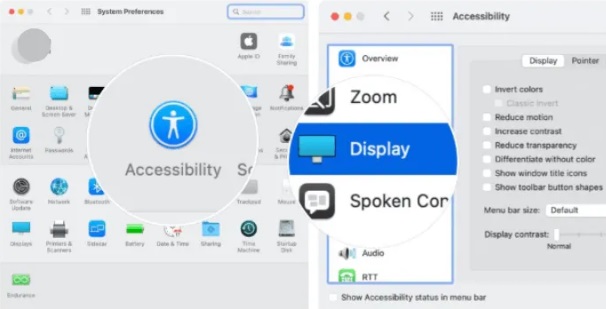
Действия по изменению цвета контура курсора мыши:
- Посетите меню Apple вашего компьютера и выберите «Системные настройки».
- После этого нажмите «Доступность», а затем выберите «Дисплей».
- Как только это будет сделано, щелкните вкладку с надписью «Указатель».
- Нажмите на поле, содержащее цвет контура указателя.
- Выберите нужный цвет в поле, которое вы щелкнули.
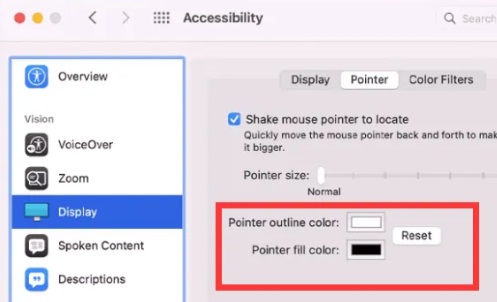
Как изменить размер курсора мыши:
- Посетите меню Apple, а затем Системные настройки. Нажмите «Доступность», а затем выберите параметр «Отображение».
- Посетите вкладку с надписью «Указатель».
- Перетащите конкретный ползунок прямо рядом с «Размер курсора». Перетащите его вправо, чтобы увеличить. Перетащите его влево, чтобы уменьшить, и вы успешно завершите процесс смены курсора на Mac.
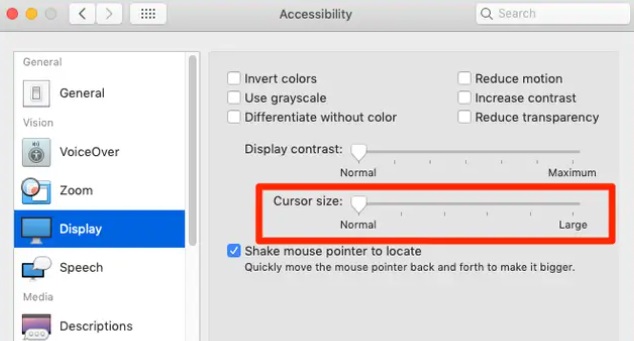
Часть 3. Могу ли я настроить и изменить курсор на Mac?
Вы можете использовать приложения сторонних разработчиков, чтобы изменить внешний вид указателя мыши на компьютере Mac. Вот некоторые из них:
Инструмент 01. BetterTouchTool
BetterTouchTool достаточно силен, чтобы создать полную вселенную триггеров и действий для максимально возможной модификации macOS, но при этом имеет разумную цену для использования нескольких модификаций жестов или ввода. Вы можете использовать его для различных возможностей, включая возможность изменить внешний вид курсора мыши.
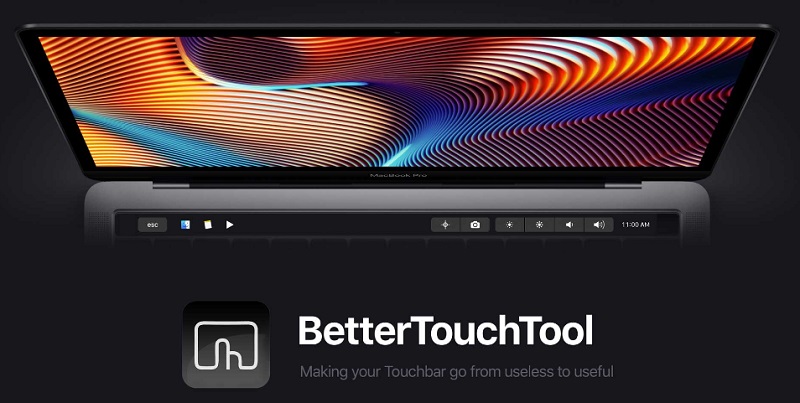
Инструмент 02. JiTouch 2
Возможность использовать то, что разработчик называет жестами персонажей на трекпаде или Magic Mouse, Еще одна отличительная особенность Jitouch. Вы можете выполнять действия с простыми символами, нарисованными пальцами, вместо того, чтобы запоминать сложные движения двумя, тремя или четырьмя пальцами.
Тот факт, что Jitouch предлагает так много различных жестов, все из которых включены по умолчанию, оказался его главным преимуществом. Рекомендуется отключить все жесты, кроме нескольких, пока вы не освоитесь с ними, а затем постепенно включать больше жестов, пока не израсходуете всю мышечную память.
Самое замечательное в JiTouch 2 — это то, что он позволяет менять курсор на Mac. Таким образом, это определенно стоит проверить.
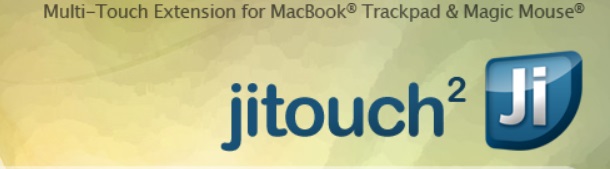
Бонусный совет: как ускорить работу вашего Mac и избежать проблем с курсором
После того, как мы расскажем, как изменить курсор на Mac, мы поговорим о мощном инструменте Mac для вас. Вы когда-нибудь сталкивались с низкой производительностью Mac? Или у вас есть проблема, причину которой вы не можете определить? Когда эти очистители впервые появились, клиентам приходилось платить большие деньги компьютерным специалистам, чтобы устранить проблемы с их оборудованием.
Однако они понятия не имели, что все, что когда-либо делали эти профессионалы, — это иногда очищали кеш или файлы cookie и удаляли несколько бесполезных файлов.
Это связано с тем, что утилита может выполнять как простое, так и сложное устранение неполадок для пользователей, хотя это было до появления таких по-настоящему сложных инструментов, как iMyMac PowerMyMac были разработаны.
Его также можно использовать для удаления лишних файлов и деинсталляции любых программ, которые больше не нужны. Этот отличный оптимизатор Mac уже включает в себя безопасность. Будут выбраны только файлы, которые можно безопасно удалить. С другой стороны, ваш Mac еще быстрее. Он улучшает ваш Mac, удаляя ненужные файлы мусора.




Лиза2024-07-12 14:01:06
К счастью, взгляд на компьютерах Mac можно изменить или модифицировать. Это гениальное открытие! А ещё выброс может быть выбросом!