Когда вы впервые начнете процесс настройки вашего Mac, вам будет предложено выбрать выбранный язык и указать местоположение, в котором вы сейчас проживаете. У вас есть возможность изменить язык на Mac который установлен на вашем устройстве, если его родной язык не тот, с которым оно было предустановлено.
Модификация языка будет включать два этапа. Первый шаг — изменить язык, который используется в системе, включая меню, диалоговые окна и т. д. Второй вариант — перепрограммировать клавиатуру так, чтобы она выводила символы, соответствующие языку, который вы выбрали для использования.
В этой статье мы расскажем вам, как изменить язык на Mac.
Содержание: Часть 1. Простые шаги по изменению языка на MacЧасть 2. Как я могу переключаться между языками на Mac при написании?Часть 3. Дополнительные советы по языкам на MacЧасть 4. Вывод
Часть 1. Простые шаги по изменению языка на Mac
Вы можете использовать язык, отличный от того, который отображается на вашем Mac, несмотря на то, что он предварительно настроен на отображение языка страны или региона, в котором он был куплен. Кроме того, у вас есть возможность выбрать несколько языков для каждого приложения отдельно.
Например, если язык вашей операционной системы настроен на упрощенный китайский, и вы хотите использовать определенную программу на английском языке, у вас есть возможность переключить ее. Эта статья покажет вам, как быстро и легко изменить язык на Mac.
Вы можете изменить настройки языка и региона на своем Mac, перейдя в Apple меню и выбрав Настройки системы, нажав Общие на боковой панели, а затем щелкните Язык и регион справа. Выберите один из следующих вариантов, чтобы изменить язык на Mac:
- Добавить язык: после выбора одного или нескольких языков в раскрывающемся меню нажмите кнопку Добавить кнопку после выбора.
- вносить изменения наиболее часто используемый язык: Вы можете изменить порядок языков в списке, перетащив один из них вверх.
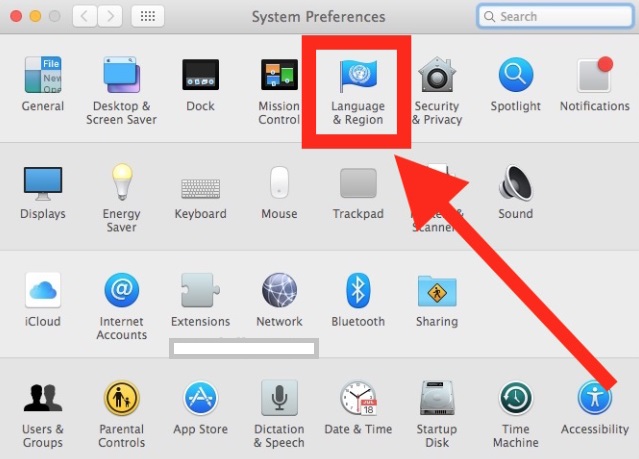
Если вы хотите, чтобы язык, который вы выбрали в качестве основного, отображался в окне входа для всех пользователей на вашем Mac, щелкните всплывающее меню «Настройки», затем выберите параметр, который говорит Подать заявку на вход Окно. Это необходимо, если ваш Mac используется несколькими людьми.
Часть 2. Как я могу переключаться между языками на Mac при написании?
Дополнительные раскладки клавиатуры, часто называемые источниками ввода, позволяют создавать текст на языке, отличном от английского, на вашем Mac. Добавление языка, который вы хотите использовать, в меню ввода позволит вам использовать альтернативные раскладки клавиатуры.
Затем, когда ситуация потребует его использования, переключитесь на этот язык. Вы также можете быстро изменить язык на Mac, используя клавиатуру, или вы можете остаться на выбранном основном языке и использовать меню акцента для вставки символов с акцентными знаками во время письма. Оба эти варианта доступны для вас.
- Чтобы изменить раскладку клавиатуры на Mac, перейдите в Apple Переход меню, выберите Системные настройки, А затем нажмите клавиатура в боковой панели. (Возможно, вам придется прокрутить страницу ниже.)
- Нажмите Редактировать кнопку после перехода в раздел ввода текста справа.
- После нажатия Добавить нажмите кнопку , найдите язык в появившемся раскрывающемся меню. Выберите один или несколько источников ввода для каждого из языков, которые вы хотите использовать.
- Нажмите Добавить.
- Чтобы начать писать на другом языке, перейдите к строке меню и выберите параметр «Ввод». Оттуда выберите язык, который вы хотите использовать. Просто измените язык на Mac, для которого вы хотите просмотреть раскладку клавиатуры, а затем нажмите Показать программу просмотра клавиатуры кнопку, чтобы сделать это.
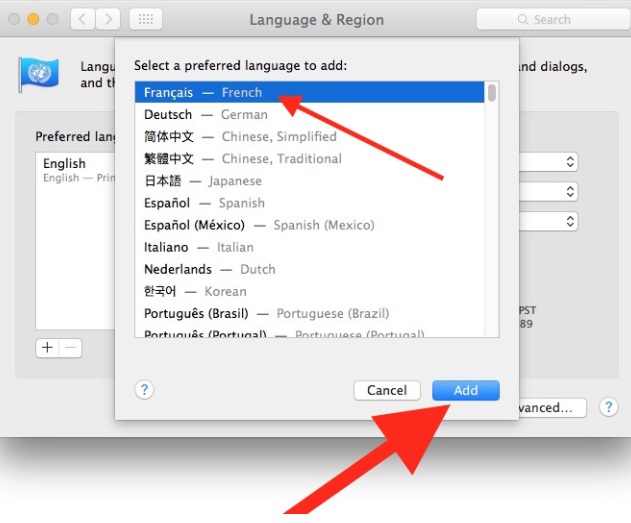
После того, как вы добавили источник входного сигнала, выбор для отображения меню «Вход» в строке меню будет выбран автоматически. При необходимости вы можете быстро переключаться между различными источниками входного сигнала, используя опцию под названием «вход."
Вы можете изменить язык на Mac, настроив его на использование одного из языков, добавленных в список желаемых языков в настройках «Язык и регион» при добавлении источника ввода для этого языка.
Часть 3. Дополнительные советы по языкам на Mac
Совет 1. Как изменить язык на Mac Microsoft Office
В качестве языка используется основной язык, установленный для операционной системы. отображение языка в Office для Mac. Вы должны выбрать другой основной язык для своей операционной системы, чтобы изменить язык Mac в Office:
- Выберите Системные настройки> Язык и регион из меню Apple.
- Перетащите выбранный язык в верхнюю часть списка «Предпочитаемые языки», чтобы сделать его предпочтительным языком.
- Нажмите символ «плюс», чтобы добавить язык, если тот, который вы хотите, еще не отображается.
- Это обновление не вступит в силу, пока вы не возобновите работу программы Office.
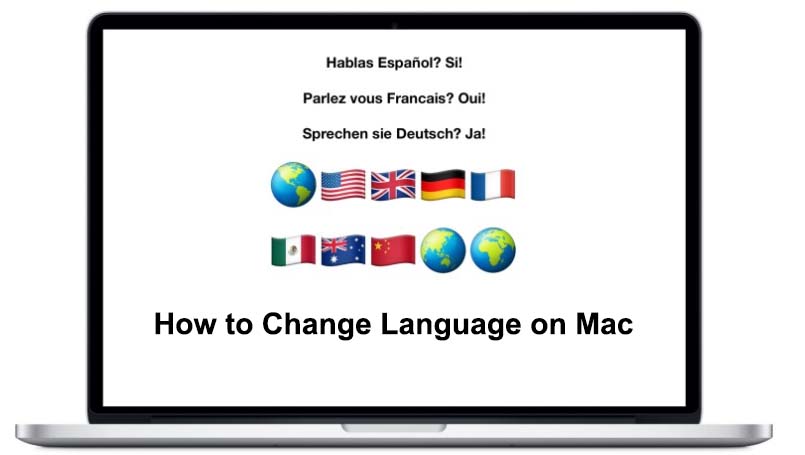
Совет 2. Как легко удалить языковые файлы на Mac
Когда вы загружаете какое-либо программное обеспечение на свой Mac, такие приложения также установят файлы для каждого языка, который они поддерживают. После того, как вы загрузите пару таких программ, ненужные языковые файлы могут занять значительный объем пространства — на самом деле, многие гигабайты.
Это может быть неприятно, как вы можете себе представить. Отличная новость заключается в том, что существует простой способ их удаления, который можно найти в приложении, известном как iMyMac PowerMyMac.
Вы можете выбрать, какие из этих языковых файлов вы хотите удалить, с помощью инструмента PowerMyMac — Junk Cleaner, когда вы закончите процесс смены языка на Mac, который отслеживает эти файлы и находит их. Этот инструмент также известен как один из лучшие отличные программы очистки вы можете найти на Mac.
Часть 4. Вывод
Это не сложно изменить язык на Mac, но есть несколько вещей, которые следует учитывать. К ним относятся языки, используемые запускаемыми вами приложениями, языки клавиатуры при нажатии клавиш и символы, отображаемые на колпачках клавиш.
Вам может потребоваться изменить каждый из этих параметров, чтобы полностью изменить язык Mac. Для этого просто следуйте инструкциям выше; переключение между языками будет простым.



