Ярлыки, которые есть на наших компьютерах, определенно помогают нам в управлении и доступе к нашим файлам, документам и приложениям. Для Mac пользователи хотят знать, как они могут создать ярлык на Mac чтобы они могли легче получить доступ к своим файлам и документам.
Итак, мы собираемся показать вам различные способы, как вы можете это сделать. Убедитесь, что вы прочитали этот пост до конца, чтобы узнать больше.
Содержание: Часть 1. Различные способы создания ярлыка на Mac Часть 2. Как изменить настройки ярлыков рабочего стола macOS в Finder? Часть 3. Mac работает медленно? 2 совета по ускорению вашего устройства Часть 4. Вывод
Часть 1. Различные способы создания ярлыка на Mac
Теперь, когда вы ищете способ создать ярлык на Mac, ниже приведены некоторые способы, как это сделать.
Способ №1. Как создать ярлык на Mac на рабочем столе
Теперь первый метод, который мы собираемся вам показать, — это создание ярлыка на рабочем столе. И для этого вам потребуется щелкнуть правой кнопкой мыши по меню, чтобы вы могли это сделать. И это то, что мы назвали «кличка». И как только он у вас появится, вы сможете переместить его куда угодно на своем Mac.
А чтобы вы могли создать псевдоним на своем Mac, щелкните правой кнопкой мыши на рабочем столе. А затем выберите «Сделать псевдоним” из контекстного меню. Вы также можете сделать это, перейдя в файл Finder. А затем это создаст ярлык в той же области и выделит имя созданного вами файла.
И после этого вы можете перетащить свой псевдоним в любое место на вашем Mac, включая рабочий стол, чтобы создать ярлык на Mac. И для тех приложений, которые у вас есть, содержимое его папки действительно работает иначе.
Для приложений есть более быстрый метод, который вы можете сделать. Все, что вам нужно сделать, это перетащить папку «Приложения», и тогда это создаст псевдоним и поместит его в другое место.
И если вы хотите увидеть исходную папку, все, что вам нужно сделать, это щелкнуть правой кнопкой мыши по ярлыку, который вы сделали, и выбрать «Показать оригинал" вариант. И даже если у вас есть изменения в расположении исходного файла, ярлык все равно будет связан с оригиналом.
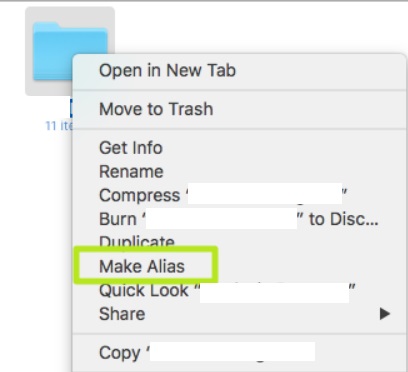
Способ №2. Создайте ярлык на Mac с помощью сочетаний клавиш
Следующий вариант, который мы собираемся вам показать, — это то, как вы можете создать ярлык на Mac, используя сочетания клавиш. Итак, вот что вам нужно сделать.
Во-первых, вам нужно запустить папку, в которую вы хотите поместить свою папку. После этого нажмите и удерживайте кнопку Параметр + команда кнопку на клавиатуре, а затем перетащите папку, файл или приложение в новое место, чтобы создать ярлык.
Также будут случаи, когда вам может потребоваться переместить или даже скопировать всю папку вместо создания ярлыка. Если это то, что вам нужно сделать, вы можете отменить это, нажав кнопку Command + Z клавишу на клавиатуре. А затем следуйте инструкциям, которые вы видите на экране.
И если вы используете более старую версию macOS, то вы также можете использовать ключи Ctrl + L на клавиатуре, чтобы вы могли создать ярлык, чтобы иметь его в том же месте. И вы можете перемещать их, когда захотите.
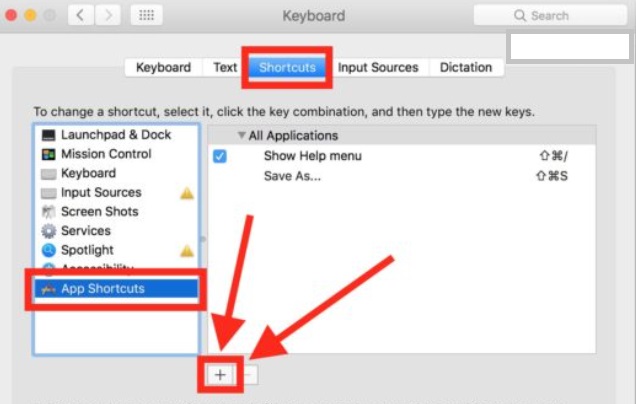
Часть 2. Как изменить настройки ярлыков рабочего стола macOS в Finder?
Не все могут знать, что Finder также уходит, где вы можете просто переключаться между файлами ярлыков. Все, что вам нужно сделать, это зайти в Finder и выбрать «Настройки». И оттуда вы сможете вносить изменения в свои настройки.
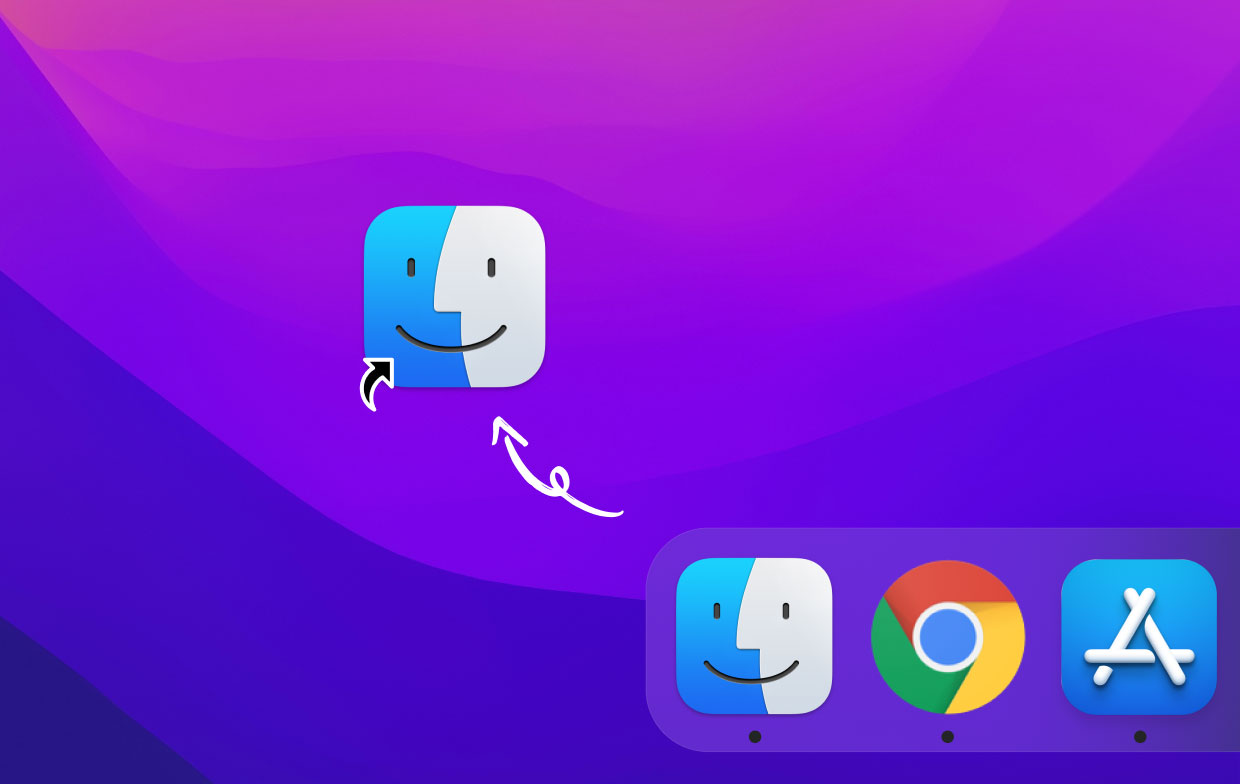
Например, если вы решите посмотреть на свой жесткий диск, внешний диск и немного больше на рабочем столе. И если вы пойдете и включите боковую панель, вы сможете внести некоторые изменения в свой список, который вы видите в своем Finder.
Часть 3. Mac работает медленно? 2 совета по ускорению вашего устройства
Теперь, когда вы знаете, как создать ярлык на Mac, давайте продолжим и исправим некоторые проблемы с вашей системой. Если у вас медленный Mac, вы можете воспользоваться приведенными ниже советами, чтобы обеспечить бесперебойную работу вашего Mac.
Организуйте свой рабочий стол Mac
Чтобы вы могли обеспечить бесперебойную работу своего Mac, вам следует подумать об удалении всех тех файлов и папок, которые вам больше не нужны. И при этом ниже приведены несколько вещей, которые вы, возможно, захотите сделать для своего Mac.
Сортировка и очистка
- Сортировка файлов по имени, дате, типу и другим категориям, которые могут применяться, является одной из самых основных вещей, которые вы можете сделать. Видите ли, если на вашем Mac разбросано слишком много файлов, это может быть возможной причиной низкой производительности Mac.
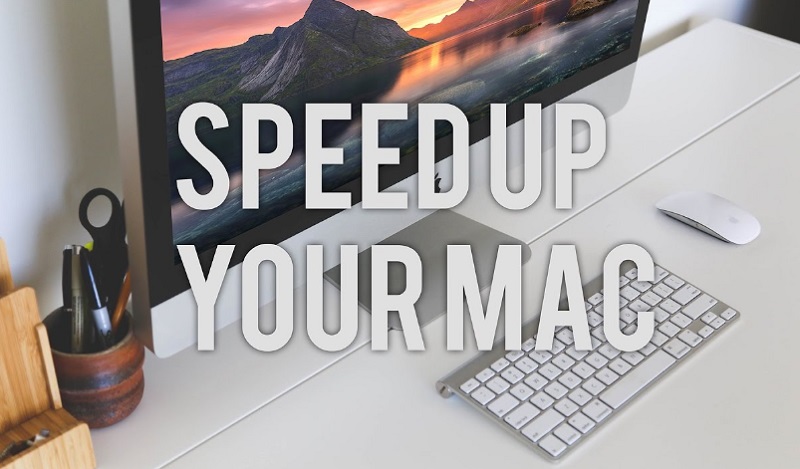
Удалить все лишние файлы на Mac
- Удаляйте устаревшие файлы как можно скорее. Лучший способ решить эту проблему — хранить как можно меньше их на рабочем столе. И если вы это сделаете, ваш Mac будет работать лучше, и вы сможете быстрее создавать ярлыки на Mac.
Unclutter
- Эта опция представляет собой удобное окно, которое находится на вашем рабочем столе и может быть использовано в любое время. Все, что вам нужно сделать, это навести мышь на экран, а затем скользнуть вниз. Это затем откроется Unclutter и показать вам три категории: файлы, заметки и буфер обмена.
Declutter
- Если вы можете сопротивляться тому, чтобы ваши вещи оставались на рабочем столе, тогда вы можете создать тему и упорядочить их, а затем вы можете использовать опцию расхламления. Это позволит вам сгруппировать файлы на рабочем столе в соответствии с их именем и расширением.
Очистите хранилище вашего Mac с помощью простых кликов
Когда вы закончите процесс создания ярлыка на Mac, вы можете очистить свой Mac, чтобы ваш Mac работал без сбоев. И к счастью для вас, у нас есть идеальный инструмент, который вы можете использовать, и это не что иное, как iMyMac PowerMyMac.
PowerMyMac известен как оптимизатор Mac номер один. Это потому, что этот инструмент предлагает мощный способ поддержания вашего Mac в чистоте и бесперебойной работы. И, конечно же, вы также можете освободить место для хранения.
Он поставляется с различными функциями, которые вы можете использовать, такими как функция очистки от мусора и функция оптимизации. И это следующие функции, которые вы можете использовать и использовать в своих интересах:
Как один из лучшие чистящие программы на Mac, PowerMyMac может ускорить работу вашего Mac и в то же время освободить больше места для хранения. Используя этот инструмент, вы можете оптимизировать и освободить место на вашем Mac одним нажатием кнопки.
Часть 4. Вывод
Как видите, легко создать ярлык на Mac. Все, что вам нужно сделать, это использовать метод, который мы показали вам выше. Вы можете выбрать один из методов, которые могут решить, что вы можете сделать и что вам нужно.
И поскольку мы уже говорим о ваших файлах и папках, мы также включили способ, позволяющий вам поддерживать бесперебойную работу вашего Mac, а также помочь вам освободить место. И лучше всего для этого использовать PowerMyMac. Одним нажатием кнопки вы можете сделать так много вещей за короткое время.




Кэцян2024-07-09 03:58:12
非常好,非常收益,非常感谢! Люблю тебя!