FaceTime является аналогом Android-мессенджер Facebook приложение. Как и в Messenger, вы можете совершать групповые вызовы с помощью FaceTime на устройствах Apple. Таким образом, это руководство научит вас, как группа FaceTime на Mac компьютеры.
Содержание: Часть 1. Можно ли группировать FaceTime на Mac?Часть 2. Как присоединиться к активной группе FaceTime?
Часть 1. Можно ли группировать FaceTime на Mac?
Имея групповую FaceTime на Mac, легко заставить человека, которому вы звоните, не запускать приложение FaceTime. Однако необходимо, чтобы они вошли в систему.
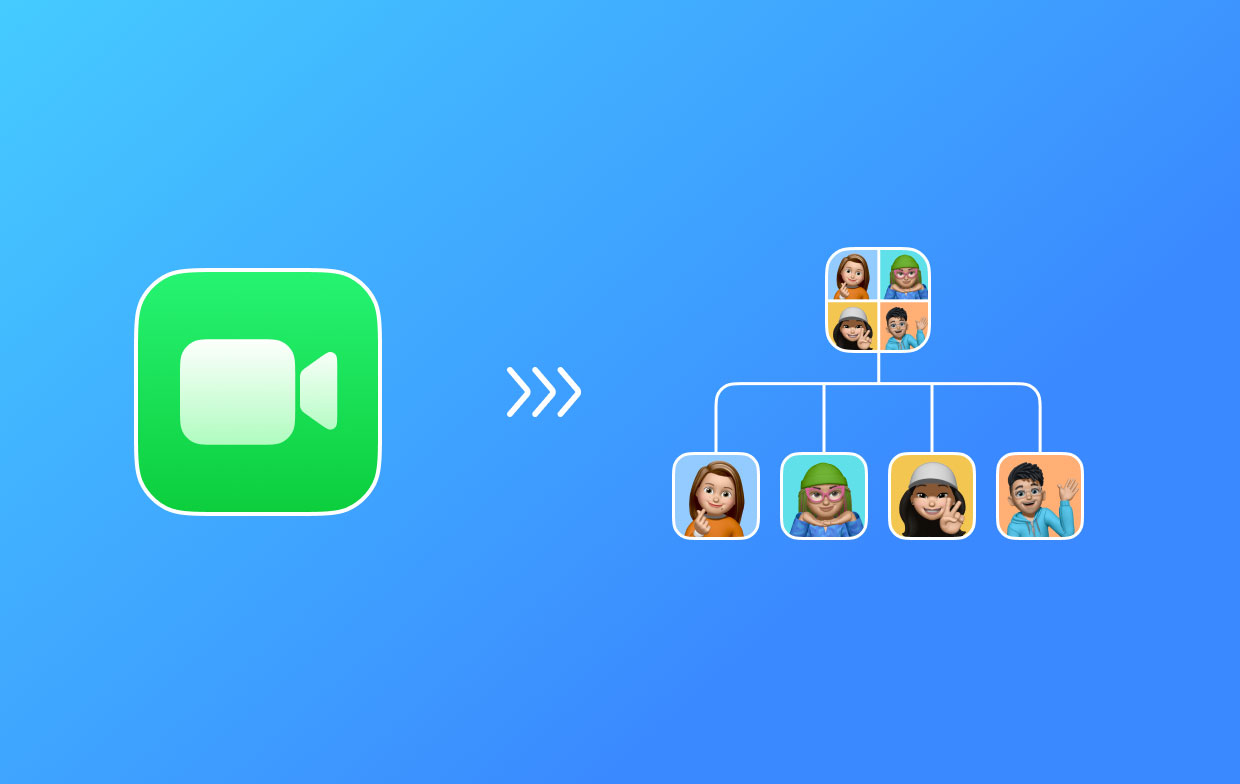
Вот шаги, чтобы начать звонок для Group FaceTime:
- Запустить приложение. Откройте FaceTime, а затем введите номер телефона или адрес электронной почты каждой учетной записи, для которой вы хотите создать групповую FaceTime на Mac.
- Нажмите «Аудио или видео». Нажмите кнопку для видео или аудио, чтобы настроить его перед фактическим запуском вызова,
- [Необязательно] Нажмите кнопку «Сообщения». Нажмите кнопку «Сообщения», чтобы отправить сообщение всей группе, отметив их об ожидающем вызове.
- Нажмите кнопку. Теперь нажмите кнопку FaceTime (выглядит как видеокамера, заключенная в зеленый кружок). Это позвонит всем в списке.
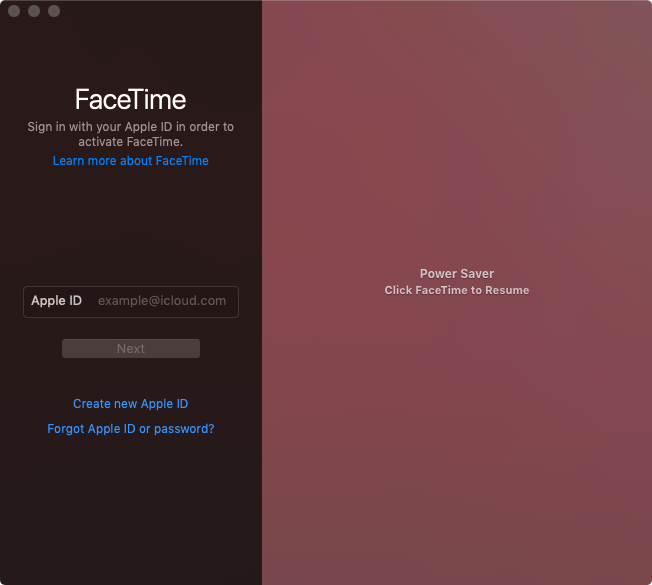
Важно отметить, что наиболее активные люди будут отображаться на живых плитках. В то время как другие неактивные участники будут отображаться в нижней строке. Чтобы остановить или выйти из группы FaceTime на Mac, нажмите кнопку ОТКЛЮЧИТЬ ЗВОНОК.
Часть 2. Как присоединиться к активной группе FaceTime?
Уведомление появится на вашем компьютере Mac. Щелкните параметр «Присоединиться» (вместо «Отклонить»), чтобы присоединиться к текущей открытой группе FaceTime. Затем нажмите кнопку FaceTime, которая выглядит как видеокамера в зеленом круге, чтобы войти в групповой вызов.
Добавление другого человека в групповую FaceTime на Mac
Если вы находитесь внутри вызова, вы можете добавить к нему других людей. Вот как это сделать:
- Нажмите боковую панель. Нажмите кнопку боковой панели, чтобы отобразить ее.
- Нажмите Добавить. Нажмите кнопку Добавить.
- Введите детали. Вы можете ввести данные о человеке, такие как адрес электронной почты, номер телефона или имя. Затем снова нажмите «Добавить».
- Позвоните человеку. Теперь нажмите кнопку «Кольцо», расположенную рядом с именем человека.
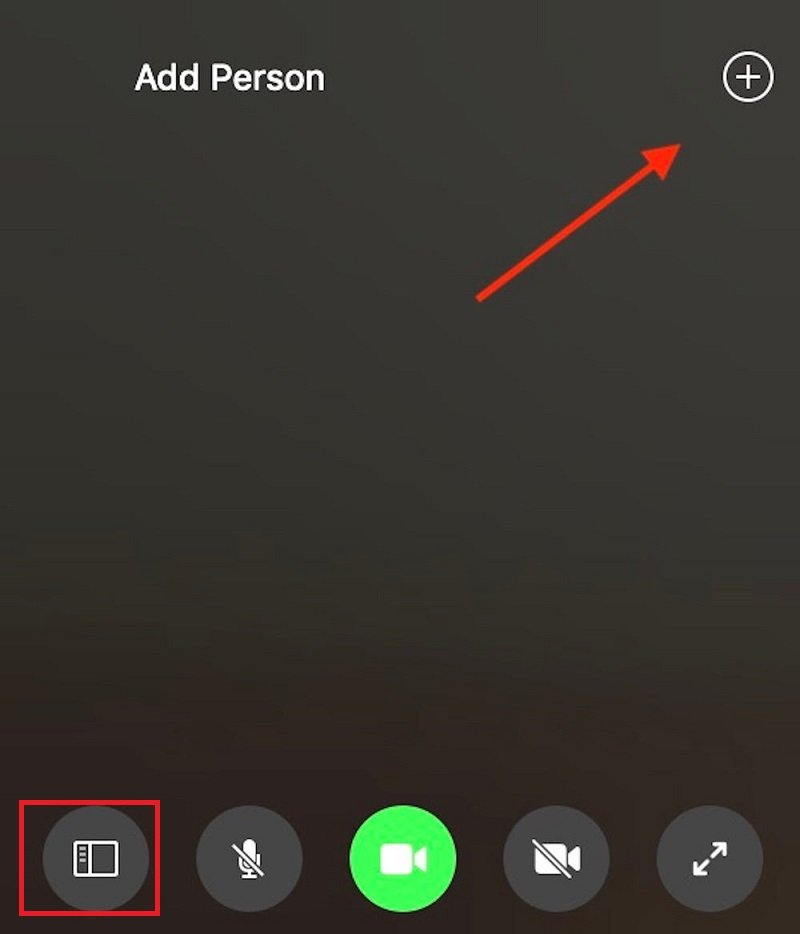
Экранные элементы управления включают боковую панель, отключение звука, завершение вызова, отключение видео и полноэкранный режим. Использование этих экранных элементов управления для группового FaceTime на Mac говорит само за себя. Затвор камеры используется для съемки текущего видео в реальном времени.
В этой статье даны основные советы о том, как группировать FaceTime на Mac. Мы говорили о том, как начать звонок, как присоединиться к звонку и как выйти из группового звонка. Мы также немного поговорили об элементах управления на экране во время группового вызова FaceTime. Надеюсь, мы помогли вам реализовать групповые вызовы в FaceTime с настольного компьютера или ноутбука Apple. Впереди отличного разговора!



