У вашего Mac Pro разрешение по умолчанию? Если это так, скорее всего, это 1440 на 900. Это может работать в режиме высокого разрешения. Тем не менее, вы получаете четкий и достаточно крупный текст для чтения.
Такое разрешение может не подходить для других приложений. Возможно, вам придется изменить разрешение. Следовательно, вы должны знать как изменить разрешение на Mac.
Есть разные причины, по которым вы должны знать, как изменить разрешение на Mac. Не все приложения совместимы только с одним разрешением. Итак, если вы используете разрешение по умолчанию, вы обнаружите, что ваш дисплей не соответствует используемым вами приложениям.
Хотя можно изменить отображение в каждом приложении, это займет много времени. Что вам нужно, так это простые способы изменить разрешение на вашем Mac. Вот три простых способа сделать это.
Содержание: Часть 1. Три основных способа изменить разрешение на MacЧасть 2. Бонус: поддерживайте Mac в хорошем рабочем состоянии Часть 3. В заключение
Люди также читают:Как изменить размер изображения на Mac?Как записывать видео на Mac (плюс лучшие сторонние приложения)
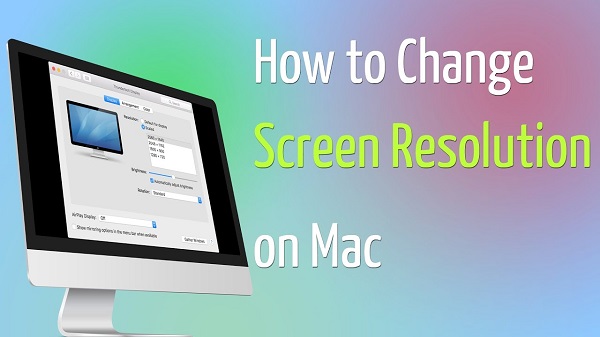
Часть 1. Три основных способа изменить разрешение на Mac
Опция 1. Используйте SwitchResX, чтобы максимально использовать экран Mac
Если вам нужен простой способ изменить разрешение на Mac, вы можете проверить SwitchResX. Это платное приложение, которое может упростить вам задачу. Вы сможете мгновенно изменить разрешение на своем Mac. Вот шаги по его использованию, чтобы вы знали, как изменить разрешение на Mac.
- Загрузите и установите приложение на свой Mac. Как только он будет установлен, вы найдете его в себе Системные настройки.
- Откройте Системные настройки.
- Нажмите «Приложения» в меню в левой части приложения.
- Установите флажок рядом с «Мониторинг приложений».
- Добавить Final Cut Pro в список отслеживаемых приложений. Таким образом, разрешение автоматически настраивается после запуска приложения. Нажмите кнопку + в нижней части приложения. Снова нажмите «Приложения» и выберите Final Cut Pro.
- Нажмите на Создать новый набор дисплеев поле. Вы получите окно New Display Set.
- Введите Final Cut Pro X в поле Имя.
- Увеличьте разрешение, выбрав самый высокий параметр DPI в поле «Разрешение».
- Нажмите кнопку OK.
- Перейдите в Файл и сохраните настройки.
- Нажмите «О SwitchResX» в меню на левой панели.
- Нажмите на Выйти из демона кнопка. Вы найдете эту кнопку под окном.
- Запустите демон, снова нажав кнопку.
Выполнив описанные выше действия, вы можете запустить Final Cut Pro X автоматически. Разрешение также изменится автоматически. Это означает, что вы получаете желаемое разрешение каждый раз, когда используете определенное приложение.
Вариант №2. Сделайте это вручную
Шаг 1. Откройте окно дисплея.
Перейдите на панель док-станции ниже и нажмите Системные настройки. Перейдите в раздел «Оборудование» и нажмите Дисплеи. Это откроет окно дисплея.
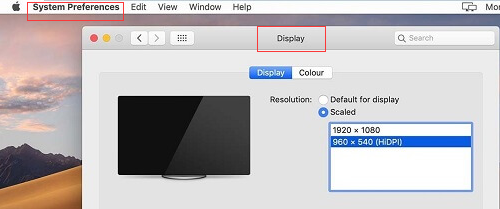
Шаг 2. Выберите желаемое разрешение.
Нажмите Scaled и выберите свой предпочтительное разрешение из списка. Как только вы выберете желаемый вариант, разрешение изменится автоматически. Имейте в виду, что вы можете позволить Mac решать, какое разрешение лучше всего. Это происходит, когда вы выбираете нажмите "Лучшее для отображения".
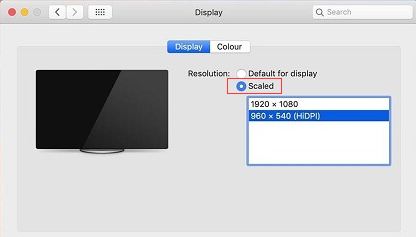
Шаг 3. Разрешите отображать значок AirPlay.
Нажмите на поле рядом с Показать параметры зеркального отображения в строке меню, если они доступны. Вы найдете это поле в нижней части окна. Это позволяет отображать значок AirPlay в строке меню выше. Таким образом, вы можете подключиться к любому телевизору Apple, совместимому с функцией зеркалирования.
![]()
Вот еще один способ открыть окно дисплея:
Перетащите курсор в правый верхний угол экрана. Нажми на Значок прожектора. Как только он откроется, вы можете ввести в Display. Нажмите Enter, чтобы открыть окно дисплея.
Вариант №3. Используйте приложение Resolutionator
Вот вам еще один вариант. Рассмотрите возможность использования приложения Resolutionator. Это сэкономит время, так как вам не придется много с ним ориентироваться. Это избавит вас от необходимости нажимать на «Системные настройки» и другие вкладки и места.
- Попробуйте приложение
- Загрузите и установите приложение на свой Mac.
- Используйте строку меню, чтобы изменить разрешение. Вы получите панель меню, в которой легко ориентироваться. Просто прокрутите вниз и выберите желаемый вариант.
- Используйте клавиатуру, чтобы назначить предпочитаемую горячую клавишу. Это еще одна возможность изменить разрешение дисплея. С помощью этого метода вы получите всплывающую панель, на которой вы можете переключать разрешение. Оттуда вы можете легко изменить разрешение. Это конкретное приложение легко использовать.
Наконечник:
Как проверить разрешение экрана?
Часть 2. Бонус: поддерживайте Mac в хорошем рабочем состоянии
На вашем Mac можно изменить разрешение. Если вы решите, чтобы это выполнялось автоматически, загрузив приложение, вам нужно будет убедиться, что ваш Mac работает нормально. По правде говоря, вам нужно убедиться, что ваш Mac всегда работает нормально. Чтобы ваш Mac работал нормально, нужно не только изменить разрешение.
Один из простых способов оптимизировать свой Mac - использовать PowerMyMac. Это программное обеспечение заботится о вашем Mac, чтобы вы могли использовать больше приложений, которые могут помочь вам с черными задачами, такими как изменение разрешения дисплея. PowerMyMac поддерживает ваш Mac в хорошем рабочем состоянии, очищая и поддерживая его за вас.
После запуска PowerMyMac вы можете увидеть состояние вашего процессора, памяти и диска. Нет необходимости переходить к определенным папкам, чтобы проверить их. Он может автоматически очищает ваш Mac. Одним щелчком мыши ваш Mac станет чистым. Вам не нужно тратить день на очистку своего Mac. PowerMyMac может сделать это за вас, и, поскольку он прост в использовании, вы можете позволить себе чистить свой Mac в любое время, когда захотите.

Модуль App Uninstaller PowerMyMac может легко удалять приложения, чтобы поддерживать ваш Mac в отличном рабочем состоянии. Вам также не нужно беспокоиться о поиске тех приложений, которые вам больше не нужны. PowerMyMac найдет эти приложения и удалит их за вас. Этот модуль заботится о конфиденциальности информации, хранящейся на вашем Mac. Это важно, особенно если вы постоянно загружаете приложения.
С первого взгляда видно, как PowerMyMac заботится о вашем Mac. Итак, если вы серьезно думаете о загрузке приложения, которое поможет вам изменить разрешение на вашем Mac, тогда вперед. С PowerMyMac вы можете быть уверены, что ваш Mac всегда в рабочем состоянии. Для получения дополнительной информации о PowerMyMac нажмите здесь.

Часть 3. В заключение
Вышеупомянутые параметры помогают изменить разрешение на Mac. Даже если вы решите загрузить приложение, вам не придется беспокоиться о перегрузке вашего Mac с помощью PowerMyMac.
Вы знаете, как изменить разрешение на Mac? Какой вариант вы бы использовали? Поделитесь с нашими читателями своими мыслями и идеями.



