У вас много устройств Apple? Если да, то необходимо знать как подключить iPhone к Mac легко. Когда вы связываете два устройства, вы можете гарантировать, что каждое устройство содержит идентичные данные. Большим бонусом будет возможность реализовать уловки продуктивности. Вы также можете поверить, что для подключения iPhone к Mac требуется только кабель. Однако есть и другие варианты, которые могут быть гибкими и мощными.
Здесь мы обсудим, как легко и быстро подключить iPhone к Mac. В частности, мы сосредоточимся на iPhone с версиями iOS 11 и 12. Мы также рассмотрим компьютеры Mac, работающие на macOS 10.13, а также 10.14. Давайте начнем со связывания устройств iPhone и Mac.
Руководство по статьеЧасть 1. Как подключить iPhone к Mac с / без USB?Часть 2. Другие методы, которые вы можете использовать для подключения iPhone к MacЧасть 3. Подводя итоги
Часть 1. Как подключить iPhone к Mac с / без USB?
Есть разные способы подключить iPhone к Mac. Мы рассмотрим эти различные методы ниже. Некоторые из них включают iTunes, Continuity, AirDrop и другие. Ознакомьтесь с ними ниже.
Метод 01. Использование iTunes.
Самый простой способ подключить iPhone к компьютеру Mac - через iTunes. Фактически вы можете синхронизировать эти два устройства вместе с помощью iTunes. Если вы разрешите, разные типы данных будут идентичны на двух устройствах. К ним относятся музыка, книги, видео, файлы и другие типы контента.
Есть два разных метода подключения iPhone к Mac с помощью iTunes. Эти методы включают следующее:
- Используя кабель. В этом методе вы просто используете кабель, который идет в комплекте с вашим iPhone. Все очень просто; вы должны подключить iPhone, надев на конец кабель. Затем следующим шагом будет подключение другого конца к компьютеру Mac.
- Используя Wi-Fi. Вы также можете синхронизировать Mac и iPhone с помощью Wi-Fi. Это еще один способ сделать это. Это делается путем подключения двух устройств, убедившись, что они находятся в одной сети Wi-Fi. Оба будут синхронизироваться по беспроводной сети.
iTunes может быть отличным способом убедиться, что вы подключили iPhone к Mac. Плюс это позволяет медиафайлы для синхронизации между обоими устройствами в любое время. Вы заметите, что iTunes будет работать как через кабель, так и через беспроводное соединение.
Метод 02. Как подключить iPhone к Mac по беспроводной сети с помощью iCloud
Если вы не хотите использовать iTunes, вы также можете использовать iCloud для подключения iPhone к Mac. Это делается по беспроводной сети без использования кабелей. Для этого метода необходимо, чтобы ваши устройства iPhone и Mac были в одной учетной записи iCloud. Идентичные настройки синхронизации также являются обязательными.
Когда данные изменяются на одном устройстве, они сначала автоматически синхронизируются с iCloud. После этого данные будут снова синхронизированы с другим устройством. Таким образом, вы можете легко синхронизировать или подключить iPhone к Mac. Для этого вам необходимо войти в iCloud, используя свой Apple ID. Возможно, вы уже сделали это во время настройки вашего Mac и iPhone. Но, если вы еще этого не сделали, вам следует выполнить следующие шаги.
Как войти в iCloud с помощью iPhone
Вот шаги, чтобы войти в iCloud с помощью iPhone:
- Перейти к настройкам. Посетите Настройки.
- Коснитесь имени пользователя вашей учетной записи iCloud. Нажмите свое имя, расположенное в верхнем интерфейсе iPhone.
- Зайдите в iCloud. Нажмите iCloud.
- Войдите в свою учетную запись. Войдите в iCloud, используя свое имя пользователя и соответствующий пароль.
Как войти в iCloud с Mac
- Посетите меню Apple. Перейдите в верхний левый угол и нажмите меню Apple.
- Выберите правильные настройки. Выберите Системные настройки.
- Выберите iCloud. Выберите iCloud на панели «Системные настройки».
- Войдите в iCloud. Войдите в iCloud, используя свое имя пользователя и соответствующий пароль.
- Настройте свой iCloud. Следуйте инструкциям на экране, чтобы настроить iCloud.
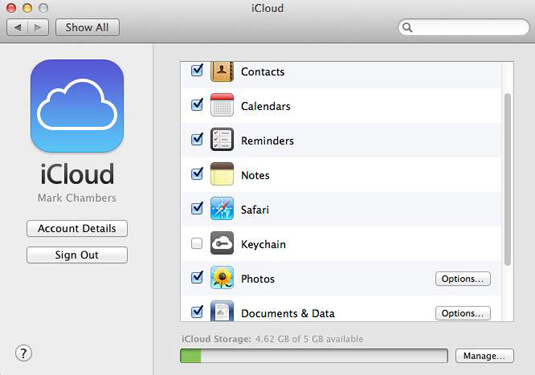
Различные файлы, которые вы можете синхронизировать с помощью iCloud, включают электронную почту, контакты, календари, Apple News, заметки с напоминаниями, данные Siri, имена пользователей и пароли связки ключей, данные Homekit, файлы Safari, закладки, фотографии и т. Д.
Когда ваш iPhone и Mac синхронизируются с одной и той же учетной записью iCloud, вы должны убедиться, что у них одинаковые настройки синхронизации. Например, убедитесь, что поле «Контакты» отмечено (или переключено) как на Mac, так и на iPhone.
Метод 03. Подключите iPhone к Mac с помощью Continuity.
Устройства Apple отлично подходят для совместной работы и делают вас более продуктивным. Доступны функции непрерывности, поэтому вы можете отвечать на звонки, полученные с вашего iPhone, на вашем Mac. В этом суть. Еще вы можете написать электронные письма со своего Mac, а затем использовать iPhone для их отправки.
Вот шаги по использованию Continuity для подключения iPhone к Mac:
- Убедитесь, что вы вошли в идентичную учетную запись iCloud на разных устройствах, которыми вы владеете.
- Убедитесь, что все эти устройства находятся в одной сети Wi-Fi.
- Убедитесь, что Bluetooth включен на всех устройствах.
- Убедитесь, что на всех устройствах включена передача обслуживания.
- На компьютере Mac вы можете посетить «Системные настройки» и затем щелкнуть «Общие». После этого установите флажок, в котором говорится, что вы разрешите передачу обслуживания между устройствами iCloud и этим Mac.
- Для устройств iPhone необходимо перейти в «Настройки», а затем в «Общие». После этого посетите Handoff. Последнее, что вам нужно сделать, это переместить ползунок в зеленый цвет (ползунок Handoff).
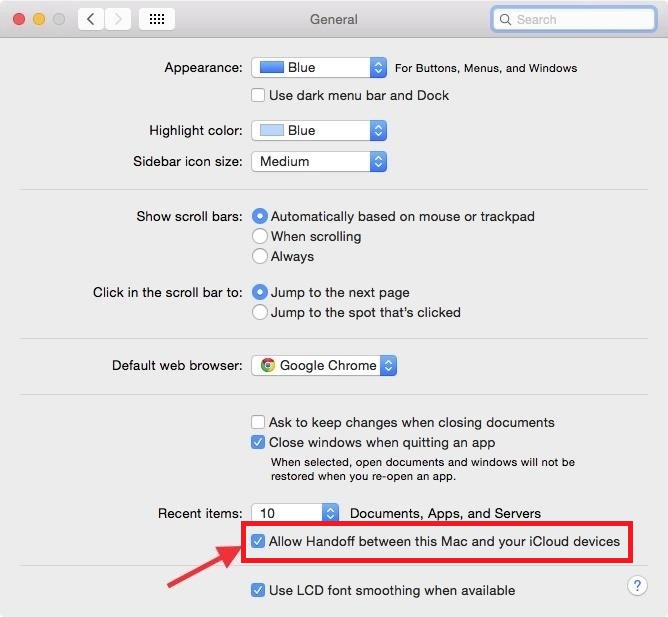
Особенности, демонстрирующие непрерывность
Чтобы подключить iPhone к Mac, вы можете использовать функции непрерывности. Три из указанных функций могут помочь вам легко подключить iPhone к Mac. Вот некоторые из них:
- Универсальный буфер обмена. Если вы копируете изображения, текст и другие типы данных, каждый тип устройства, на котором выполнен вход в одну и ту же учетную запись iCloud, может вставить ее. Таким образом, если вы хотите скопировать текст на iPhone, он автоматически копируется на Mac. Его также можно наклеить на Mac.
- Это позволяет передавать предметы между вашими устройствами. Например, вы можете перенести конкретную просматриваемую веб-страницу на Mac. Его можно перенести на ваш iPhone.
- Прием и звонки по телефону. Вы можете отвечать на звонки со своего iPhone на компьютер Mac. Сделайте это, включив его на своем iPhone. Посетите Настройки, а затем Телефон. Затем перейдите к «Вызовы на других устройствах». После этого вы должны включить опцию «Разрешить звонки на другие устройства».
Часть 2. Другие методы, которые вы можете использовать для подключения iPhone к Mac
Другой способ подключить iPhone к Mac - это не синхронизация. Самое замечательное в этих устройствах то, что у них есть отличные функции обмена. Другие методы, которые вы можете использовать для подключения iPhone к Mac, включают следующее:
Персональная точка доступа
В этом случае iPhone будет использоваться в качестве точки доступа для подключения к Wi-Fi. Он будет использовать подключение к Интернету с компьютером Mac.
AirDrop
Это инструмент передачи это очень похоже на отправку файлов по Bluetooth на Android. Это быстрый способ обмена файлами между Mac и iPhone.
Шеззаде
С компьютера Mac вы действительно можете получать и отправлять файлы. Просто запустите приложение «Сообщения» на своем компьютере Mac. Теперь следующее, что вам нужно сделать, это войти в свою учетную запись iMessage.
ICloud Music Library
Ты на самом деле подписаться на iTunes Match? Или вы купили треки в iTunes Store? Это позволяет вашим устройствам иметь идентичную музыку в своей музыкальной библиотеке iCloud. Это возможно благодаря следующему:
На Mac
- Зайдите в iTunes и перейдите в меню iTunes.
- Нажмите «Настройки», а затем перейдите в «Общие».
- Установите флажок «Музыкальная библиотека iCloud».
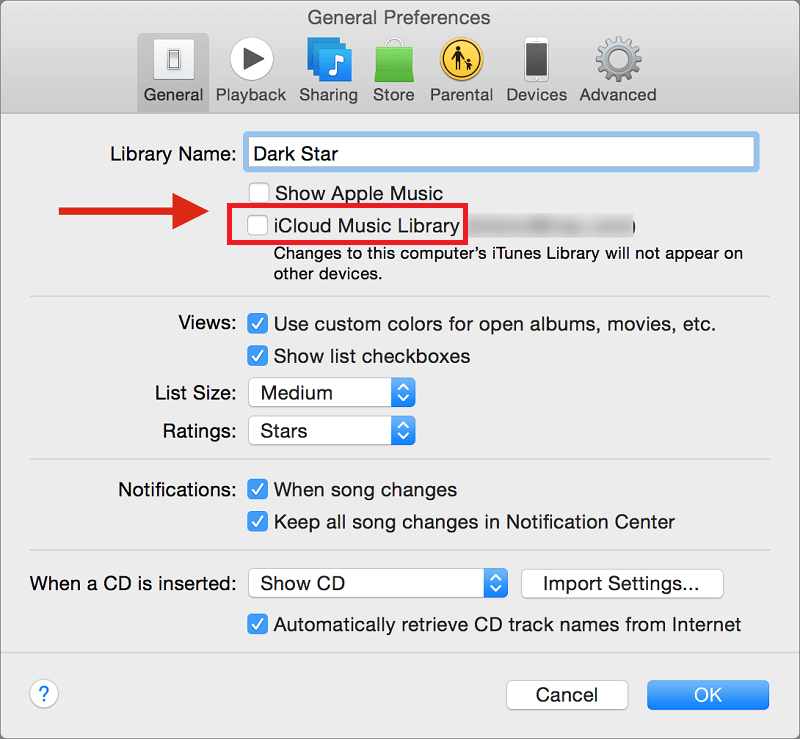
На iPhone
- Посетите Настройки, а затем перейдите в Музыка.
- Перейдите к слайдеру музыкальной библиотеки iCloud.
- Включите зеленый цвет.
Часть 3. Подводя итоги
Мы дали вам разные советы по подключению iPhone к Mac. Эти методы включают использование Tunes, использование iCloud и использование непрерывных функций. Также вы можете отметить персональную точку доступа, AirDrop, iMessage, музыкальную библиотеку iCloud и многое другое. У каждого метода есть свои преимущества и недостатки. У них также есть особенности и ограничения. Лучшее в iPhone и Mac (или Apple в целом) - это то, что вы можете подключать несколько устройств Apple, используя одну и ту же сеть Wi-Fi или одну и ту же учетную запись Apple iCloud.
Вот почему вы можете легко подключить iPhone к Mac (и наоборот). Кроме того, процесс может быть выполнен кем угодно без технических знаний. Наши шаги довольно просты в использовании и понимании. Это позволит вам подключить несколько личных устройств и обмениваться данными между ними.




Юрек2022-09-28 06:57:06
Wymuszanie на каждый день, мы были подключёны к iCloud.