Если у пуристов Apple есть iOS и Mac, вы можете войти в iMessage через компьютер, чтобы отправлять или получать тексты на своем ноутбуке. Однако, когда эта функция активирована по умолчанию, она может стать раздражителем. Когда тексты заполняют вашу машину, они могут сильно повлиять на вашу производительность.
Целесообразно отключить его с вашего Mac, чтобы вы могли использовать ресурсы iMessage на вашем устройстве iOS. Вы можете решить проблему, если вы отключите уведомления о сообщениях навсегда или активируете режим «Не беспокоить».
В этой статье объясняется, как отключить сообщение и как скрыть сообщения на Mac чтобы вы могли предотвратить появление сообщений на Mac.
Содержание: Часть 1. Как скрыть сообщения на Mac, отключив оповещения iMessageЧасть 2. Как удалить тексты и iMessages на MacЧасть 3. Другие способы защиты ваших сообщений от постороннихЧасть 4. Подведение итогов.
Часть 1. Как скрыть сообщения на Mac, отключив оповещения iMessage
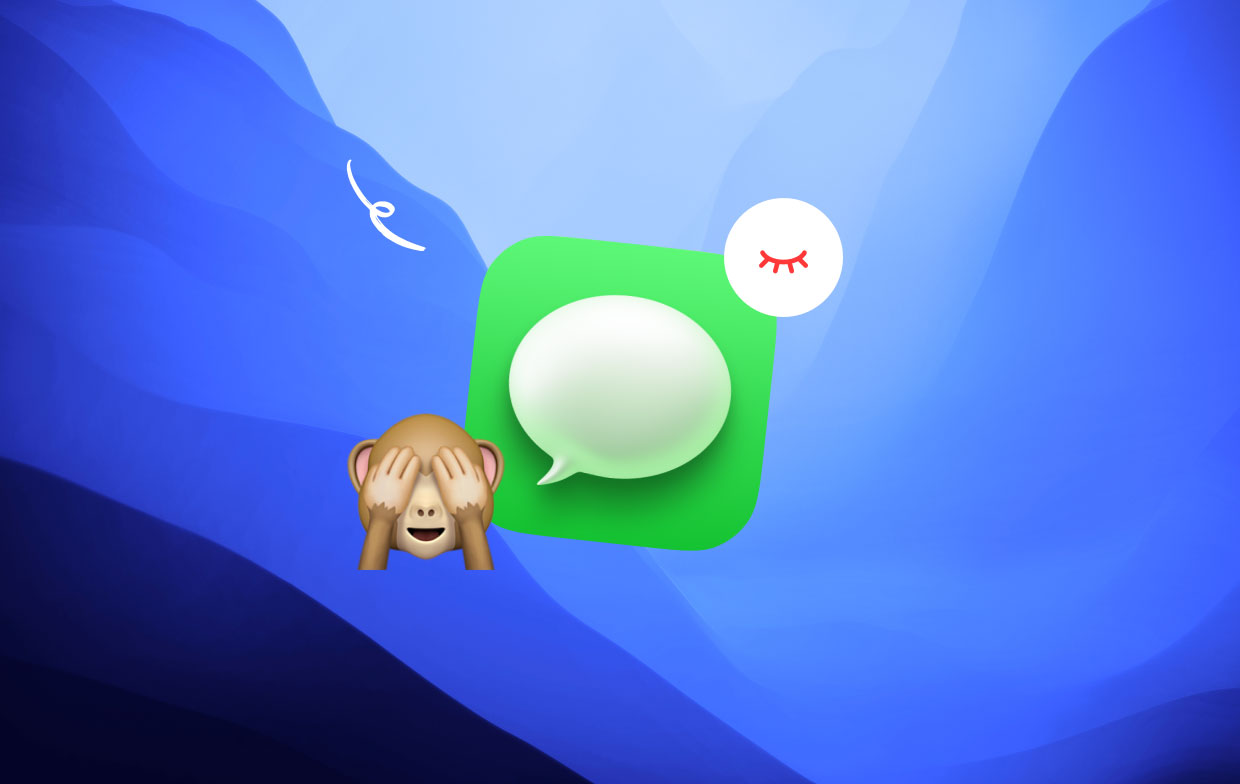
Метод 1. Отключите Apple ID от доступа к сообщениям.
Если у вас есть общий Mac с разными адресами электронной почты Apple ID, интегрированными в приложение «Сообщения», и вам нужно заблокировать одно или несколько, этот подход обеспечивает лучшее решение, как скрыть сообщения на Mac.
- Запустите приложение iMessage на Mac. Самый быстрый способ - через поиск Spotlight, нажав на значок приложения ниже «ТОП ХИТ».
- В верхнем левом углу выберите Сообщения> Настройки.
- Ударь "АккаунтВкладка В массиве iMessage определите Apple ID, выключите и отмените выбор.
Метод 2. Выйдите из iMessage на Mac
Пользователи Mac, предпочитающие обмен текстовыми сообщениями по телефону, могут выйти из приложения на компьютере, чтобы убрать текст или визуальные эффекты. Вот как отключить Сообщения от Mac:
- Запуск Настройки в приложении Сообщения. В появившемся окне просто нажмите «Выйти»Рядом с вашим Apple ID.
- Утвердите процесс в свежем всплывающем окне "Вы хотите выйти из iMessage?
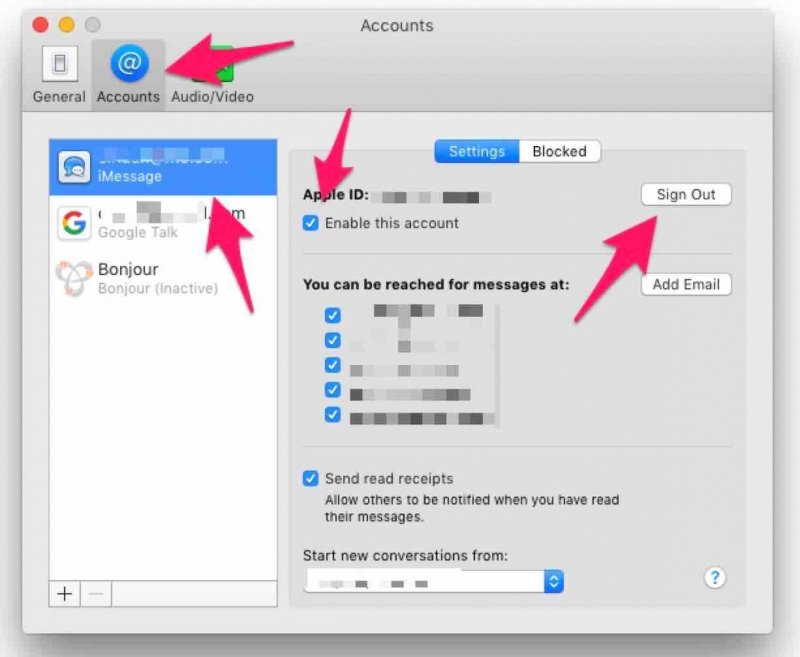
Метод 3. Настройте стиль оповещения о сообщениях в уведомлениях
Вы можете временно отключить звуковые сигналы сообщений, чтобы погрузиться в спокойную обстановку. Вы можете использовать его позже. Вот как временно скрыть сообщения на Mac (как остановить синхронизацию iMessage с Mac):
- Запустите Системные настройки приложение, введя его в поле поиска Spotlights. Если у вас есть на Launchpad, просто нажмите значок, чтобы запустить приложение.
- Удар Уведомления.
- Прокрутите вниз и найдите «Сообщения» на левой боковой панели. Выберите «Нет» через «Стиль оповещения о сообщениях».
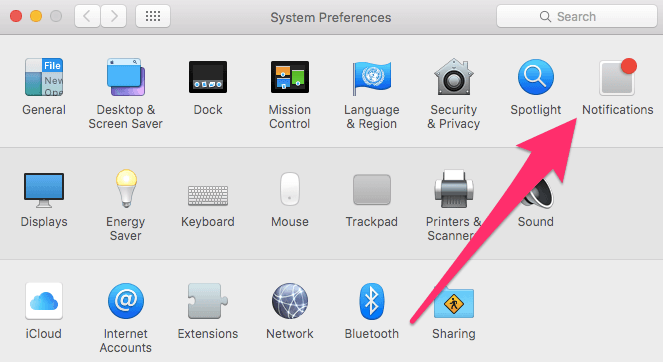
Метод 4. Выйти из iCloud в сообщениях
Вы можете отключить приложение навсегда, выйдя из учетной записи iCloud в разделе «Сообщения». Это влияет только на приложение «Сообщения» и не мешает вам получить доступ к другим функциям, таким как iCloud Drive. Решительно отменяет подписку на iMessage от аккаунта. Вот как скрыть сообщения на Mac через iCloud:
- Открытые сообщения.
- Нажмите на Настройки через меню Сообщения.
- Выберите учетную запись, в которой вы хотите выйти из системы, в левом окне.
- Hit Out Out рядом с Apple ID .
- Подтвердите, нажав «Выйти» во всплывающем окне.
Часть 2. Как удалить тексты и iMessages на Mac
Как удалить сообщения на Mac? Архив приложения сообщений сохраняет удаленный или неотслеживаемый текст в качестве истории, что позволяет восстановить содержимое. Для тех, кто хочет большей конфиденциальности, вы должны удалить конфиденциальные цепочки текстовых сообщений, чтобы предотвратить доступ посторонних глаз к ним.
Удалить тексты или iMessages на Mac
Запустите приложение «Сообщения» и найдите текст, который вы хотите удалить. Если вы включили Сообщения в iCloud, при удалении разговора или его частей на Mac вы удаляете его со всех устройств с активированными Сообщениями и вошли в систему с тем же Apple ID.
Удалить весь разговор
- Выберите разговор.
- удерживать
Command + Deleteили «Файл»> «Удалить беседу». - На трекпад и Волшебные мыши, вам нужно провести пальцем влево двумя пальцами по тексту на боковой панели, затем нажать «Удалить».
- Во всплывающем окне проверки нажмите
Delete
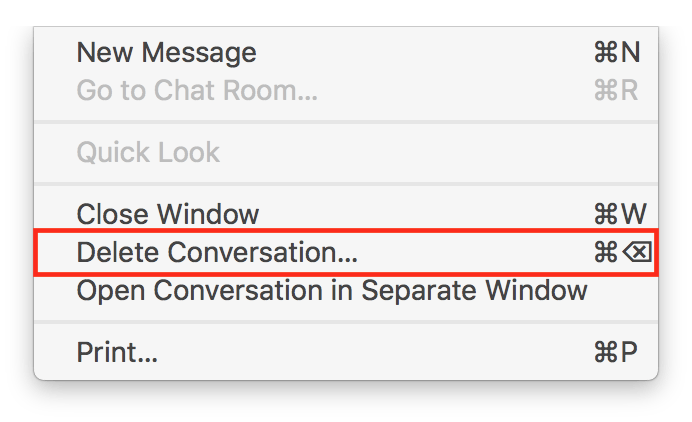
Удалить части разговора
- Точно и ударить точный текстовый пузырь Вы хотите стереть. Подтвердите, что вы выделили весь пузырь сообщений, а не только его содержимое.
- Удерживая нажатой
Command + Clickдля новых текстовых бликов. - Основные моменты серые.
- Control-Click или Правой кнопкой мыши и выберите Удалить в выпадающем меню.
- Ваш Mac предлагает вам авторизоваться перед удалением сообщений и предупреждает вас, что действие необратимо. Нажмите «Удалить» для подтверждения.
- Mac стирает текст и разговоры из приложения Сообщения.
Команды быстрого доступа
Самый быстрый способ удалить один или все тексты влечет за собой командные клавиши. Выделите всю цепочку разговоров в левой части окна Message App. Затем зафиксируйте на Option + Command кнопки и нажмите delete ключ. Это стирает разговор, выбранный выше.
Часть 3. Другие способы защиты ваших сообщений от посторонних
Удалить сообщения автоматически
Вы можете настроить Mac для удаления старых сообщений по заранее установленному расписанию. Проверьте настройки сообщений, чтобы стирать тексты каждый месяц или год.
- Запустить сообщения.
- Нажмите на настройки.
- Выберите «Общие».
- Хранить сообщения, выберите 30 дней или 1 год настроить автоматическое удаление.
Вызов терминальной команды
Выйти из сообщений, запустить терминал и вызвать команду kill the IMDPersistenceAgent. Проверить ~/Library/Messages каталог снова и удалите все элементы с сообщениями, iChat и iMessage в заголовке или вызовите команду использования терминала rm -rf ~/Library/Messages.
Запустите Терминал и сотрите кэш настроек командой killall cfprefsd и перезагрузите. Снова откройте приложение для сообщений и выполните инструкции на экране, чтобы снова настроить сообщения.
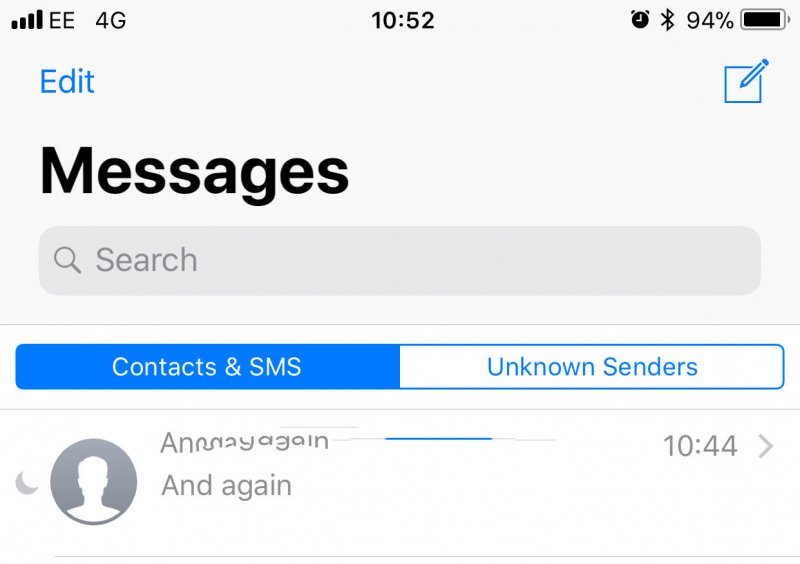
Бонус Подсказка: PowerMyMac освобождает место для хранения
iMyMac PowerMyMac предлагает отличный способ освободить место на вашем Mac и защититься от переполнения содержимого хранилища iCloud. Он будет чистить ваш Mac весной избавиться от нежелательной iTunes, iPhotos мусор, языковые файлы и логины. Это универсальный арсенал для очистки системы для более эффективного хранения.
Используйте специализированный инструмент аналитики, чтобы определить использование диска и состояние вашего Mac. Он выкуривает скрытые, устаревшие и сверхмассивные космические мстители, чтобы привести в порядок хлам в хранилище Apple iCloud. Это поможет вам чистые очищаемые файлы и не позволяйте вашему Mac увязнуть в бесполезном содержимом и элементах, занимающих много памяти.
PowerMyMac позволяет вам быть впереди всех за счет оптимизации производительности. Стоит попытаться предотвратить попадание массивного мусора в драгоценные слоты на вашем диске.
Часть 4. Подведение итогов.
Несмотря на более дорогие линейки продуктов, у Apple по-прежнему есть клиенты, которые бьют в дверь за чистокровными компьютерами и iPhone. В последнее время Apple следовала амбициозному плану интеграции iOS и macOS для обеспечения плавности в своей экосистеме.
Некоторые из новых функций, таких как iMessage, привлекли как критиков, так и поклонников. Для некоторых это ничто иное, как отвлечение. Другие пользователи выразили озабоченность по поводу влияния iMessage на общую производительность.
В конце концов, у вас есть несколько способов скрыть сообщения на Mac или предотвратить доступ посторонних глаз к вашему содержимому.



