Знание того, как зашифровать папку на вашем компьютере, добавляет дополнительный уровень безопасности к личному содержимому. Это пригодится в сценариях, когда вы хотите закрыть посторонние глаза. Параметр защиты паролем не появляется после щелчка по папке; вы должны создать защищенную папку. В macOS отсутствует встроенная возможность защиты папок паролем.
So как поставить пароль на папку Mac? Создание элементарного пароля влечет за собой создание зашифрованного образа диска с помощью инструмента Disk Utility операционной системы. После создания вы можете получить доступ к папке в виде подключенного виртуального диска для изменения, удаления или добавления содержимого после ввода назначенного пароля.
Содержание: Часть 1. Как зашифровать папку с помощью дисковой утилитыЧасть 2. Шифрование файлов с помощью терминала через OpenSSL или сжатие.Часть 3. Стороннее программное обеспечение для защиты папок
Люди также читают:Как сбросить пароль Mac?Как надежно защитить паролем Zip файл на Mac
Часть 1. Как зашифровать папку с помощью дисковой утилиты
Любые изменения, внесенные вами с подключенным диском, будут автоматически зашифрованы и защищены паролем при копировании диска в корзину. Чтобы зашифровать папку, выполните следующие действия:
Шаг 1: Откройте Дисковую Утилиту
Найдите Дисковую утилиту macOS в папке «Приложения» или запустите приложение через Spotlight. После обнаружения откройте программу.
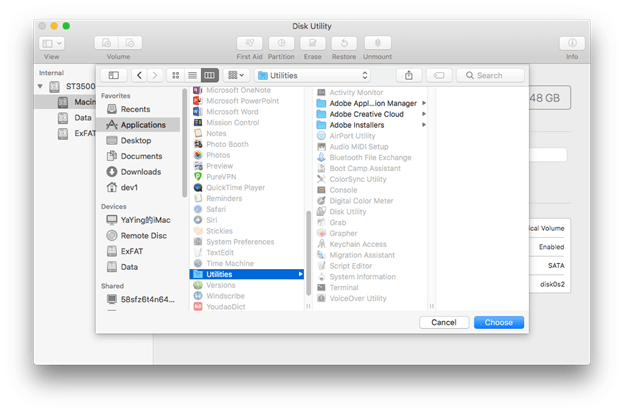
Шаг 2. Определите папку, которую вы хотите защитить паролем
Нажмите Файл. на панели инструментов Дисковой утилиты выберите Новое из последовательного раскрывающегося меню, а затем Образ диска из папки. После этого укажите папку, которую вы хотите защитить паролем, в полученной папке, выбрав ее и нажав Кнопка изображения в правом нижнем углу окна.
Как вариант, найдите папку со строкой поиска в правом верхнем углу и нажмите Фото товара в правом нижнем углу экрана.
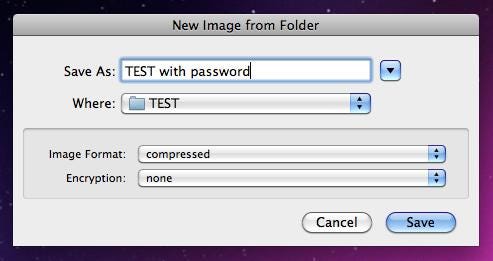
Шаг 3. Выберите 128-битное шифрование AES.
После того, как вы отметите и назовете полученные файлы, выберите считывание / запись в раскрывающемся меню прямо справа от 'Формат изображения' Подсказка. Затем выберите 128-битное шифрование AES, раскрывающееся в раскрывающемся меню справа от параметра кодирования. Теперь выберите предпочтительное место для сохранения и нажмите Сохранено по завершении нажмите кнопку от нижнего правого края.
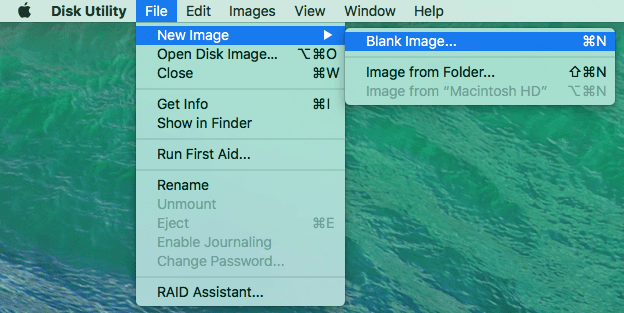
Шаг 4: Введите и повторно введите выбранный пароль
При появлении запроса введите и повторно введите выбранный пароль в полях в центре всплывающего окна. После этого снимите флажок слева от Запомнить пароль в моей связке ключей и нажмите кнопку "ОК" в правом нижнем углу окна.
После создания образа диска, защищенного паролем, убедитесь, что он работает как часы, попытавшись получить доступ к его компонентам. Как только вы установите защиту, удалите родительскую папку, чтобы сделать ее недоступной.
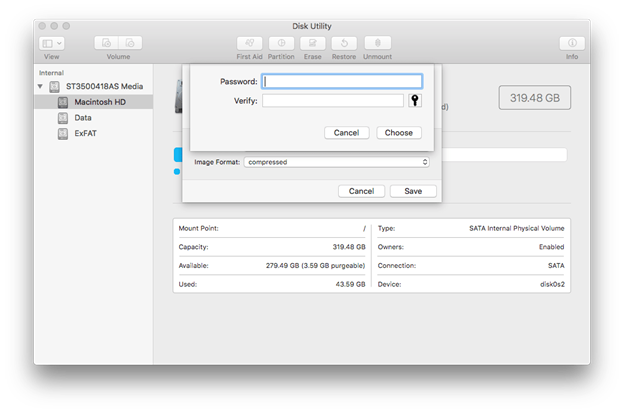
Как использовать зашифрованную папку
Ваш защищенный паролем элемент появится в окне Finder в виде .dmg файл. Дважды щелкните, чтобы запустить его. После запуска файла вам будет предложено ввести пароль.
Образ диска появится в локациях слева от окна Finder после того, как вы запустите его с паролем.
Нажмите имя папки под набором параметров «Местоположение», чтобы просмотреть ее содержимое. Вы можете скопировать содержимое в папку .dmg, как и в обычную папку. Вы также можете хранить новые элементы в этом каталоге.
После ввода пароля образ диска остается открытым в меню «Местоположение», пока он не будет извлечен. Щелкните папку правой кнопкой мыши и выберите «Извлечь [имя папки]», чтобы закрыть окно. Он исчезнет из меню локаций.
Часть 2. Шифрование файлов с помощью терминала через OpenSSL или сжатие.
Защита элементов через терминал, используя OpenSSL
Еще одна встроенная опция защиты папок - это вызов Терминала, и это влечет за собой некоторый код. Когда вы хотите скопировать файлы в зашифрованную папку на Mac, это изменит правила игры.
Шаг 1: Запустите Терминал на Mac и введите следующую команду.
Под этой траекторией полета:
openssl и aes-256-cbc отображают тип шифрования.
–in ~/Desktop/Photo.jpg отображает файл, который вы хотите зашифровать, и его место назначения.
-out ~/Desktop/Encrypted.file показывает источник, где хранится зашифрованный файл.
Шаг 2: Введите команду и введите пароль шифрования при появлении запроса. Подтвердите пароль, чтобы продолжить.
Шаг 3: После этого вы получите доступ к Encrypted.file документ на рабочем столе. В зависимости от ваших требований вы можете настроить каталог или методы шифрования.
Используйте этот метод для шифрования и защиты отдельных файлов.
Защита файлов паролем со сжатием через терминал
Сжатие папки с паролем блокирует все неавторизованные слежения. Однако он существует в виде ZIP-файла, что позволяет передавать его или делиться.
- Запустите Терминал и поместите его туда, где вы сохранили файл. Например,
cd ~/Desktop. - Далее, после проверки, вам нужно ввести следующую команду:
zip -e photo.zip photo.jpg. - Это означает, что товар
Photo.jpgпреобразуется в ZIP-файл с меткойphoto.zip. После команды введите надежный пароль. Повторите пароль для подтверждения. - Вы сразу же заметите заархивированный файл на его исходном месте. Никто не получит доступ к ZIP-архиву без пароля для запуска папки на вашем Mac.
Часть 3. Стороннее программное обеспечение для защиты папок
Сторонние приложения, такие как MacPaw Hider, предлагают современные решения для Mac, которые позволяют шифровать, расшифровывать и сохранять папки. Он защищает данные одним мастер-паролем. Программное обеспечение также позволяет вам устанавливать определенные пароли для сохраненных файлов. В нем работают Шифрование 256-бит для пуленепробиваемой защиты. Они также включают возможность скрыть предметы. Большинство из них - платное программное обеспечение, но вы можете получить удовольствие от бесплатной пробной версии.

Дополнительный совет: первая помощь Mac - PowerMyMac
iMyMac PowerMyMac предлагает расширенный многофункциональный инструмент для очистки, оптимизации и обслуживания системы. Он может похвастаться умным сочетанием изящных функций для упрощения выполнения поручений, таких как удаление приложения. PowerMyMac извлекает мусор из таких уязвимых мест, как iPhoto и iTunes.
Загроможденный Mac выдыхается из-за перегруженной памяти. Поэтому я предлагаю вам установить его, чтобы поддерживать свой Mac в отличной форме, освобождая гигабайты места. PowerMyMac продлевает срок службы вашего Mac на несколько лет и повышает производительность. Он выполняет до нескольких функций удобства обслуживания.

Заключение
В конце концов, папки Mac OS X ограничивают прямое шифрование, вынуждая вас прибегать к контейнерам, усиленным паролем. Это в конечном итоге защитит вашу папку и ее содержимое паролем. Вы можете защитить папки паролем с помощью встроенной Дисковой утилиты или Терминала.
Более того, вы также можете зашифровать данные или файлы, выполнив аналогичные шаги. Вам нужно только преобразовать любой элемент в образ диска, чтобы скрыть его содержимое паролем.
Было ли это руководство полезным? Мы будем рады услышать от вас - просто взвесьте тему в комментариях.




Крис Р2023-01-11 21:15:54
Что произойдет, если вы забудете пароль к зашифрованной папке?