Возможно, вы видели приложение Pages на своем компьютере с macOS, но не знаете, что с ним делать. Вы не знаете, что это такое и что это может помочь вам достичь. Что еще более важно, вы не уверены в как использовать страницы на Mac компьютеры.
К счастью для вас, мы позволили себе поговорить о Pages на вашем компьютере с macOS. Мы поговорим о приложении Pages и о том, что оно может сделать для вас. И мы дадим вам простое руководство по использованию Страниц. Наконец, мы закончим обсуждение инструментом, который поможет вам оптимизировать приложение Pages и всю компьютерную систему.
Содержание: Часть 1. Что вы можете делать со страницами на Mac?Часть 2. Как использовать Pages на Mac? Простые руководства для васЧасть 3. Страницы работают медленно? Советы по ускорению страниц и вашего MacЧасть 4. Вывод
Часть 1. Что вы можете делать со страницами на Mac?
Pages для Mac — это приложение, которое помогает создавать макеты страниц. Кроме того, это инструмент для обработки текста похоже на приложение Microsoft Word для Windows.
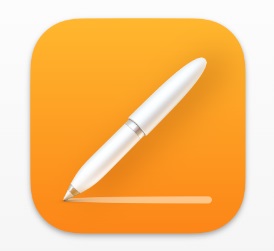
Приложение Pages можно использовать для написания статей и документов, а также для создания макета страницы, который можно использовать для журналов, газет и других онлайн- и офлайн-публикаций. Вы также можете использовать его для совместной работы с другими людьми, чтобы они могли редактировать ваши документы в приложении в режиме реального времени.
Часть 2. Как использовать Pages на Mac? Простые руководства для вас
Существует множество задач, которые вы можете выполнить с помощью Pages на компьютерах Mac. Этот раздел научит вас общим вещам, которые вам необходимо знать, чтобы правильно использовать приложение. Ознакомьтесь с инструкциями и шагами ниже:
Как создать документ с помощью Pages на Mac
Чтобы создать новый документ на странице, вам нужно сначала научиться использовать Pages на Mac. Чтобы сделать это, вы должны выполнить следующие шаги:
- Посетите Finder окно на вашем компьютере с macOS.
- После этого нажмите Приложения папку и выберите Pages. Дважды щелкните его значок, чтобы открыть приложение.
- Нажмите Продолжить кнопку, а затем выберите вариант с надписью «Создать документ».
- После этого найдите левый столбец и щелкните вкладку «Основные». Выберите параметр, позволяющий создать пустой шаблон.
- В этом пустом шаблоне вы можете создать или ввести что угодно. Вы можете делать отчеты, статьи, документы и даже заметки.
- Закончив работу с документом, нажмите кнопку Файл После этого нажмите Сохранено.
- Введите имя для документа и выберите каталог на вашем компьютере, где он будет сохранен.
- После этого нажмите Сохранено
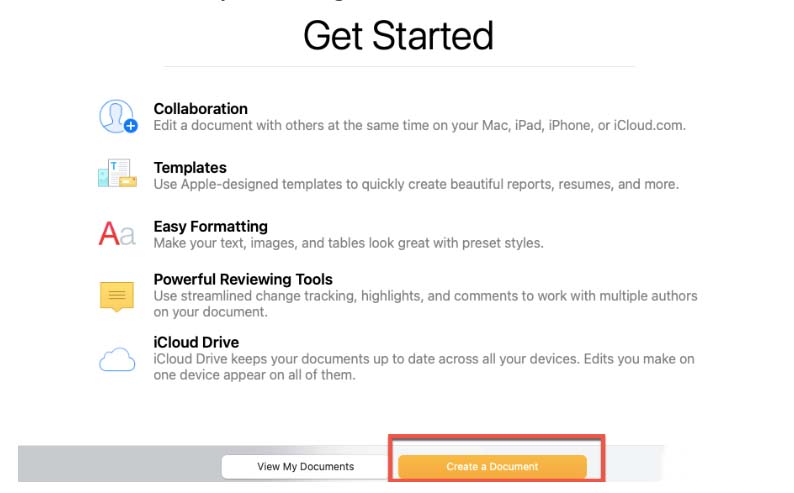
Создайте шаблон документа с помощью Pages на Mac
Вы также можете создать файл, который можно использовать в качестве шаблона для отчетов, резюме и других типов документов. Вот шаги, как это сделать:
- Запустить Приложение Страницы на вашем компьютере с macOS.
- В левом столбце выберите конкретный тип шаблона, который вы хотите создать.
- Выберите нужный стиль шаблона, а затем дважды щелкните его, чтобы открыть.
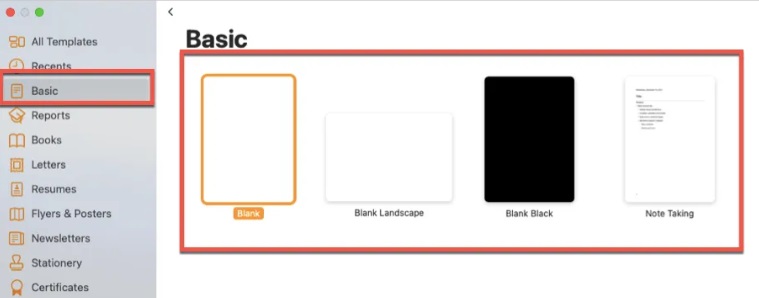
Действия по размещению гиперссылок в документах Pages на Mac
Вы можете сделать это, выполнив следующие шаги, чтобы лучше понять, как использовать Pages на Mac:
- Запустите документ Pages, на который вы хотите добавить гиперссылки. Или вы можете открыть новый документ в соответствии с инструкциями в верхней части этой статьи.
- Выберите текст (тексты), в который вы хотите добавить гиперссылки, выделив их.
- В верхней части интерфейса нажмите Формат. После этого нажмите на опцию, которая говорит Добавить ссылку.
- Выберите тип гиперссылки, которую вы хотите разместить. После этого нажмите на гиперссылку.
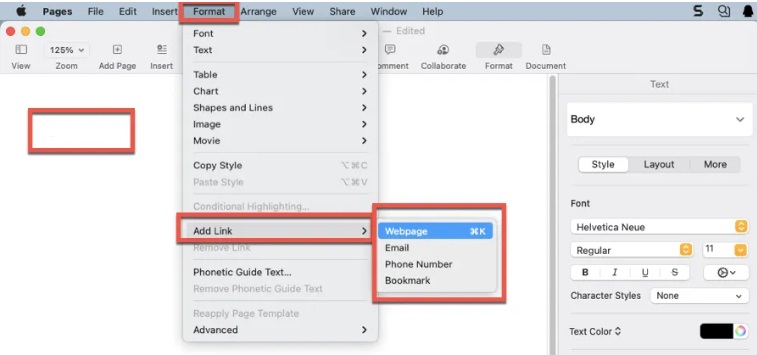
Руководство по добавлению изображений с помощью страниц в документы Mac
Как использовать Pages на Mac и как вставлять изображения на Pages? См. шаги ниже:
- Запустите документ Pages на своем компьютере.
- В верхнем меню нажмите Медиафайлы.
- После этого выберите Фото.
- Выберите изображение, которое вы хотите добавить в свой документ в библиотеке фотографий.
- Щелкните его, чтобы добавить в документ.
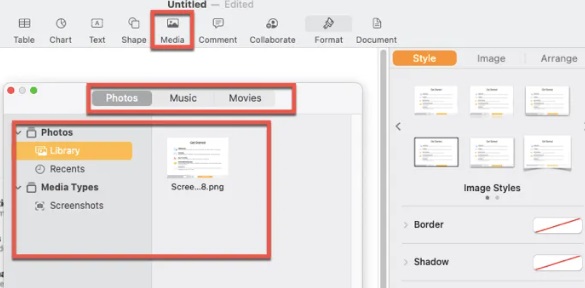
Как сохранить файлы страниц в формате документа Word
Мы считаем, что теперь вы научились использовать Pages на Mac, и вот шаги по преобразованию файла Pages в формат документа Word:
- Запустите файл в приложении Pages.
- В верхнем меню нажмите Файл.
- После этого выберите вариант, который говорит Экспортировать в.
- Затем выберите Word
- Появится всплывающее окно. Если вы хотите ввести пароль для него, введите пароль.
- Затем нажмите кнопку «Далее».
- Сохраните документ в папку на своем компьютере и нажмите кнопку Экспортировать
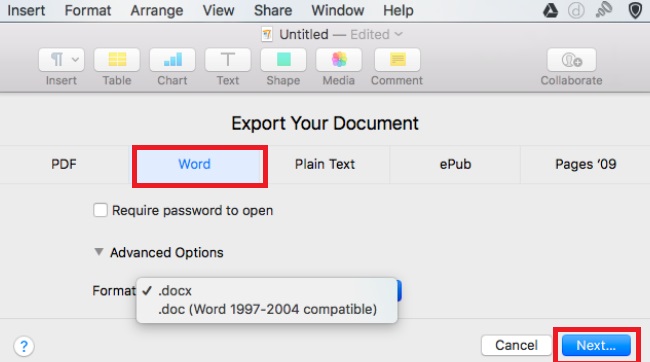
Часть 3. Страницы работают медленно? Советы по ускорению страниц и вашего Mac
Узнав, как использовать Pages на Mac, мы поговорим об инструменте для ускорения страниц на вашем Mac. iMyMac PowerMyMac — лучшая программа для оптимизации и очистки Mac. Он предлагает набор инструментов, аналогичный другим приложениям для оптимизации, и имеет бесплатную пробную версию.
Вы можете оптимизировать и очистить свой Mac с помощью PowerMyMac. Ваш MacBook или iMac будет работать быстрее и освободит место для хранения всего за несколько простых шагов. Поддерживайте производительность вашего Mac на пике.
PowerMyMac также может ускорить работу приложения страниц и других программ. Например, с помощью этого инструмента легко оптимизировать и ускорить Excel для Mac. Эта ориентированная на очистку утилита помогает пользователям удалять ненужные файлы и приложения с их Mac, чтобы освободить место.
Этот инструмент обладает многими характеристиками, такими как Расширение модуль, Деинсталлятор приложений характерная черта. Используйте модуль расширения для удаления вредоносных расширений с вашего компьютера. В зависимости от ваших потребностей и предпочтений вы можете включить или отключить расширения.
Вам не придется искать вредоносные программы в системных файлах, потому что программа поставляется с мощным инструментом удаления приложений.
Часть 4. Вывод
Это руководство дало вам лучшие способы использования Pages на Mac. Мы говорили о том, как создавать документы Pages, файлы шаблонов и добавлять гиперссылки. Мы также говорили о том, как ускорить работу Pages и компьютера с macOS с помощью PowerMyMac, одного из самые рекомендуемые чистящие средства на Mac.
Вы можете оптимизировать и очистить свой Mac с помощью PowerMyMac. Ваш MacBook или iMac будет работать быстрее и освободит место на вашем Mac всего за несколько простых шагов. Держите свой Mac в рабочем состоянии с максимальной эффективностью. Возьмите инструмент сегодня!



