Синхронизация ваших данных с вашего iPhone на ваш Mac может возникнуть некоторые проблемы, и этот тип проблемы может действительно время от времени происходить. Одна из проблем заключается в том, что ваши контакты iPhone не синхронизируются с Mac.
Вот почему в этой статье мы собираемся показать вам некоторые исправления, которые вы можете применить для решения проблемы с вашим контакты iPhone не синхронизируются с Mac.
Содержание: Часть 1. Почему мои контакты не синхронизируются между iPhone и Mac?Часть 2. Как мне сделать так, чтобы контакты моего iPhone отображались на моем Mac?Часть 3. Убедитесь, что на вашем Mac достаточно места для новых контактовЧасть 4. Вывод
Люди также читают:Как полностью удалить Microsoft Office на MacКак очистить Chrome Cache на Mac?
Часть 1. Почему мои контакты не синхронизируются между iPhone и Mac?
Почему контакты моего iPhone не синхронизируются с моим Mac? Контакты могут не синхронизироваться между вашим iPhone и Mac из-за таких проблем, как:
- Настройки синхронизации iCloud: Убедитесь, что контакты iCloud включены на обоих устройствах.
- Идентификатор Apple ID: Убедитесь, что оба устройства используют один и тот же Apple ID.
- Интернет-соединение: Подтвердите стабильное подключение к Интернету.
- Обновления программного обеспечения: Обновитесь до последних версий iOS и macOS.
Ниже приведены подробные сведения о том, что вам следует сделать, чтобы решить проблему.
Решение №1. Убедитесь, что вы включили на своем устройстве отображение контактов iCloud
- Запустите контакты на своем устройстве Mac.
- Выберите «Группы», расположенные в верхнем левом углу экрана.
- Рядом с опцией «Все iCloud» стоит галочка. Это позволит вам сохранить контакты из iCloud на iPhone.
Решение №2. Посмотрите, сохранили ли вы свои контакты в iCloud
- Запустите приложение «Контакты» на своем устройстве Mac.
- Выберите опцию «Группы» в левом верхнем углу экрана.
- После этого обязательно снимите флажок «Все», относящийся к вашей учетной записи Gmail или Yahoo.
- После этого выберите опцию «Все iCloud».
- Затем выберите «Готово», чтобы просмотреть список контактов. Если в случае, если вы не видите контакт, который ищете в телефоне, то это означает, что он действительно сохранен на другом аккаунте.
- Отсюда вы также можете экспортировать любые свои контакты, которые есть на сторонних платформах, в свою учетную запись iCloud.
Решение №3. Проверьте, является ли iCloud основной контактной учетной записью
Чтобы решить проблему, из-за которой контакты iPhone не синхронизируются с Mac, вам необходимо обратить внимание на учетную запись iCloud. Если на устройстве, которое вы используете, действительно сохранено несколько учетных записей, таких как Gmail., Yahoo и iCloud, вам необходимо убедиться, что вы установили iCloud в качестве основной учетной записи для своих контактов. Вот что вам нужно сделать:
- Нажмите «Настройки» на вашем Mac.
- Затем выберите «Почта», «Контакты», «Календарь».
- На панели «Контакты» выберите «Учетная запись по умолчанию» и посмотрите, включили ли вы или выбрали iCloud в качестве учетной записи по умолчанию.
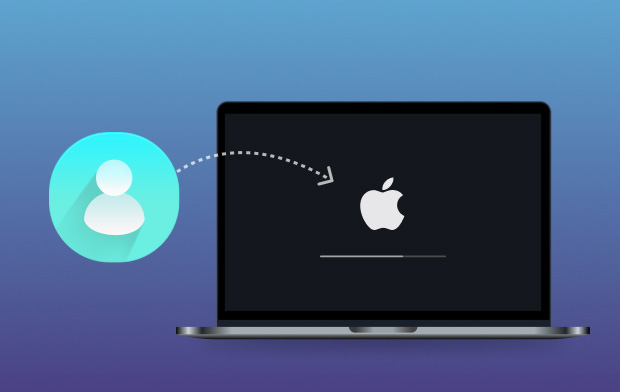
Часть 2. Как мне сделать так, чтобы контакты моего iPhone отображались на моем Mac?
Как вы можете видеть в предыдущих решениях, которые мы вам показали, вы можете фактически синхронизировать контакты вашего iPhone с вашим Mac с помощью iCloud. Вот почему мы также включили сюда некоторые другие способы исправить контакты вашего iPhone, которые не синхронизируются с Mac, а также с вашей учетной записью iCloud или приложением на вашем Mac.
Совет №1. Выключите и включите синхронизацию iCloud на iPhone
Перейдите в настройки вашего устройства iPhone, а затем перейдите в раздел «Основные». Затем, как только вы найдете опцию iCloud, нажмите на нее, чтобы отключить ее. Оставьте на пару минут. И после этого коснитесь его еще раз, чтобы включить. И как только вы закончите, попробуйте проверить свой Mac, удалось ли синхронизировать ваши контакты.
Совет №2. Убедитесь, что вы используете ту же учетную запись iCloud
Очевидно, это то, что вам нужно будет проверить. Вам необходимо проверить на своем устройстве iPhone учетную запись iCloud, которую вы используете. После этого проверьте учетную запись iCloud, которую вы фактически используете на своем Mac. Сравните два устройства и посмотрите, используете ли вы одну и ту же учетную запись iCloud. Потому что если нет, то это, очевидно, причина, по которой контакты вашего iPhone на самом деле не синхронизируются на вашем устройстве Mac.
Совет №3. Выйдите из своей учетной записи iCloud и войдите снова
Этот процесс также следует выполнить как на вашем iPhone, так и на вашем устройстве Mac. Чтобы вы могли удалить или удалить настройки iCloud на обоих устройствах. И как только вы удалите свою учетную запись iCloud, перезапустите оба устройства.
И как только оба ваших устройства снова включатся, добавьте учетную запись iCloud, которую вы использовали ранее. Опять же, вы должны убедиться, что вы вводите одну и ту же учетную запись iCloud на обоих устройствах. И как только вы закончите, проверьте свои контакты, могут ли они синхронизироваться.
ПРИМЕЧАНИЕ: Убедитесь, что вы помните свой пароль, чтобы избежать проблем со входом в свою учетную запись iCloud.
Совет №4. Проверьте свой доступ в Интернет
Как на вашем iPhone, так и на вашем устройстве Mac вы должны убедиться, что вы подключены к беспроводной сети или к Интернету. Это потому, что iCloud также работает через Wi-Fi или любой доступ в Интернет. Таким образом, если ваше устройство Mac не подключено, это означает, что оно не будет отображать синхронизированные контакты с вашего устройства iPhone.
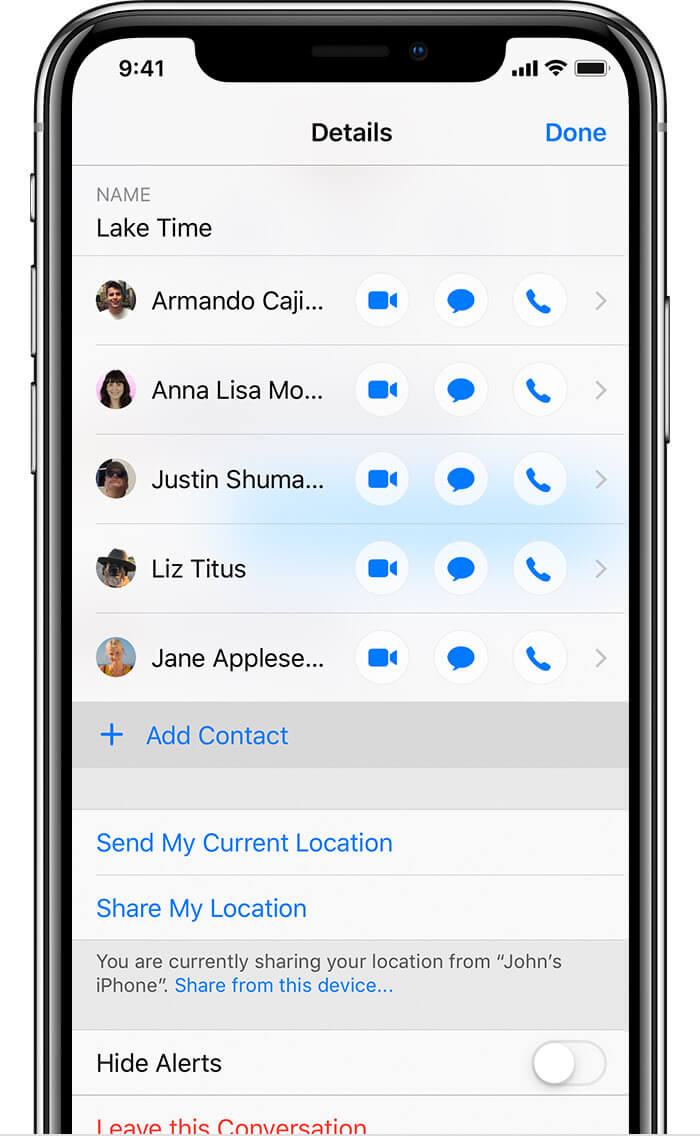
Часть 3. Убедитесь, что на вашем Mac достаточно места для новых контактов
Чтобы решить проблему, связанную с тем, что контакты iPhone не синхронизируются с Mac, вам также необходимо убедиться, что на вашем Mac достаточно места.
Вам придется удалить все файлы, которые вам больше не нужны. И выполнение этого вручную может занять много времени. Вот почему мы рекомендуем инструмент для очистить свой Mac а также освободить место: iMyMac PowerMyMac.
Использование этого инструмента позволит вам выполнить более разумную очистку и оптимизировать свой Mac. Чтобы показать пример использования PowerMyMac, мы включили сюда пошаговый метод, которому вы можете следовать, чтобы удалить ненужные файлы.
- Загрузите и установите PowerMyMac на свой Mac, затем запустите его.
- Выберите «Очиститель нежелательной почты», чтобы удалить системный кеш, кеш приложений, системные журналы, пользовательские журналы и локализацию.
- Просто нажмите кнопку «Сканировать», чтобы отсканировать ненужные файлы на вашем Mac.
- Выберите те файлы, которые вам больше не нужны, и нажмите кнопку «Очистить», чтобы удалить их с вашего Mac.
- Подождите, пока процесс не завершится.

Часть 4. Вывод
Итак, вот оно! Это были решения и несколько советов, которые вы можете использовать, чтобы решить проблему с вашим контакты iPhone не синхронизируются с Mac. В качестве дополнительной информации также полезно убедиться, что на вашем Mac всегда достаточно места для хранения новых файлов на вашем Mac. И при этом, PowerMyMac это программа, на которую вы можете рассчитывать при выполнении этой работы. Это связано с тем, что эта программа является умным очистителем и может освободить место на вашем Mac для хранения новых файлов.




Шелли2024-11-12 17:25:18
В моих контактах на imac нет опции «группы». ???