Так бывает с лучшими. Если вы думаете, что ваш Mac никогда не выйдет из строя, вы ошибаетесь. Ваш Mac, как и любая другая машина, подвержен сбоям или фатальным ошибкам.
Когда это произойдет, вы испытаете паника ядра Mac. Не паникуйте, потому что эта статья покажет вам, как вы можете решить эту проблему.
Содержание: Часть 1. Определение паники ядра MacЧасть 2. Устранение паники ядра на Mac с помощью программных решенийЧасть 3. Устранение паники ядра на Mac с помощью аппаратных решенийЧасть 4. Вывод
Часть 1. Определение паники ядра Mac
Когда ядро вашей операционной системы обнаруживает фатальную ошибку, оно предпринимает действия для восстановления после нее. Это действие называется паникой ядра. Если в Windows отображается синий экран смерти, у Mac паника ядра.
Да, паника ядра Mac реальна. Как следует из термина, это действительно вызывает панику, потому что ваш Mac просто будет в состоянии делать что угодно. Вы получите темный экран и уведомление, достаточное, чтобы вызвать панику.
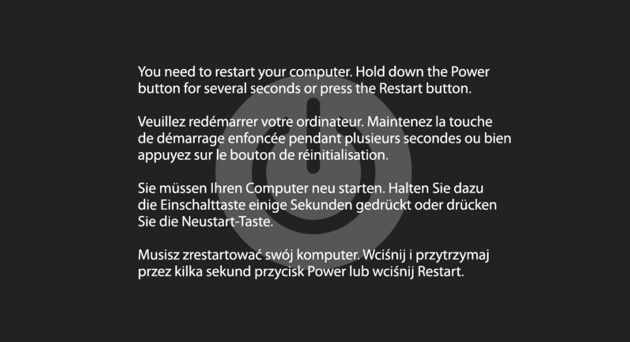
Почему возникает паника в ядре
Причина, по которой происходит паника ядра Mac, заключается в том, что ваш компьютер просто не может обрабатывать множество задач одновременно. Либо вам нужно закрыть некоторые приложения, либо удалить их.
Часть 2. Устранение паники ядра на Mac с помощью программных решений
Хорошей новостью является то, что есть способы решить проблему паники ядра на Mac. Ниже вы найдете программные решения.
Решение №1. Убедитесь, что на вашем Mac достаточно места
Если вы не хотите испытывать панику ядра на Mac, вам необходимо убедиться, что на вашем Mac всегда достаточно места. На вашем Mac очень ценно место. Это то, что нужно вашему Mac для выполнения всех задач. Если на нем заканчивается место, у вас больше шансов испытать панику ядра Mac.
Чтобы на вашем Mac всегда было достаточно места, рассмотрите возможность использования iMyMac PowerMyMac. Эта программа не только проверяет место на вашем Mac, но и поможет вам очистить ненужные файлы и приложения. Ознакомьтесь с приведенными ниже шагами, чтобы узнать, как вы можете использовать его, чтобы избежать паники ядра Mac.
- Загрузите PowerMyMac
- Проверить статус системы
- Нажмите на другой модуль
- Модуль сканирования
- Нажмите на вкладку ОЧИСТКА
Шаги ниже более подробны. Они покажут вам более четкую картину того, как вы можете использовать PowerMyMac для очистки вашего Mac. Таким образом, вы можете избежать паники ядра Mac.
Шаг 1. Загрузите PowerMyMac
Есть только одно место, где вы можете скачать iMyMac PowerMyMac. Вы можете легко добраться до этого места, нажав на эту ссылке.. После того, как вы нажмете на ссылку, вы сможете скачать его на свой Mac.
Шаг 2. Проверьте состояние системы
Запустите PowerMyMac, и вы увидите, сколько места у вас есть на вашем Mac. Затем переместите курсор в левую часть экрана, где перечислены все модули.

Шаг 3. Нажмите «Удаление приложений».
Если вы видите, что на вашем Mac заканчивается место, щелкните другой модуль, чтобы очистить Mac. если вы хотите удалить некоторые приложения, нажмите на Деинсталлятор приложений.
Шаг 4. Модуль сканирования
После того, как вы нажали на App Uninstaller, SCAN вкладка появится на главном экране. Нажмите на вкладку SCAN, чтобы начать сканирование вашего Mac приложений, которые вы хотите очистить.

Шаг 5. Нажмите на вкладку CLEAN.
После процесса сканирования на главном экране будут перечислены все приложения. Оттуда вы можете выбрать, какие из них вы хотите очистить. Просто проверьте приложения, которые вы хотите очистить.
После проверки приложений щелкните значок ЧИСТКА вкладка, которую вы видите в нижней части экрана, для очистки приложений.

Решение №2. Перейдите в Дисковую утилиту, чтобы исправить ошибки
Возможно, ваш внешний жесткий диск неисправен и, следовательно, является причиной паники ядра, следующие шаги покажут вам, как исправить это с помощью Дисковой утилиты.
Шаг 1. Запустите Дисковую утилиту.
Вы можете запустить Дисковую утилиту, нажав «Перейти» в меню вверху. Выбрать Утилиты из раскрывающегося списка. Найдите Disk Utility внутри окна Utilities и щелкните по ней.
Шаг 2. Щелкните первый жесткий диск.
Щелкните по первому жесткому диску, который появляется в левой части экрана. Затем щелкните раздел под ним.
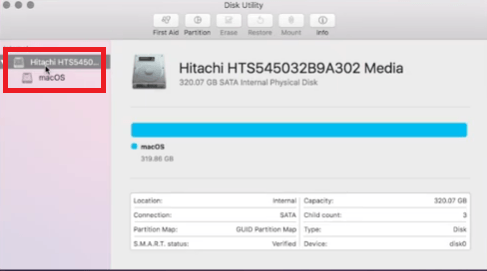
Шаг 3. Нажмите «Первая помощь».
Наведите курсор на меню папки Дисковой утилиты. Щелкните первую вкладку, которая Первая помощь. Появится всплывающее окно. Вас спросят, хотите ли вы запустить программу First Aid на macOS. Нажми на Run Вкладка, чтобы разрешить первую помощь.

Решение №3. Отключить элементы входа
Элементы входа в систему также могут вызывать панику ядра. если при запуске одновременно открывается слишком много приложений, это может оказать некоторую нагрузку на процессор. Приведенные ниже шаги покажут вам, как отключить элементы входа в систему, чтобы решить или даже предотвратить панику ядра.
- Вы можете открыть Системные настройки, щелкнув по нему в Dock или в меню вверху.
- После того, как папка «Системные настройки» будет запущена, найдите Пользователи и группы, Как только вы увидите это, нажмите на него.
- Теперь, когда вы находитесь в папке «Утилиты и группы», щелкните свой профиль под Текущий пользователь в левой части экрана. Затем вы увидите пароль и элементы для входа.
- Нажмите на Параметры входа.
- Нажмите на приложения, которые вы хотите отключить при запуске.
- После нажатия на приложения переместите курсор в нижнюю часть экрана и нажмите на знак минус.
Решение №4. Обязательно соблюдайте обновления
Паника ядра может произойти, если вы не соблюдаете обновления на своем Mac. Следующие шаги покажут вам, как обновлять приложения на вашем Mac.
- Наведите курсор на логотип Apple и щелкните по нему. Появится раскрывающийся список. В раскрывающемся списке выберите App Store.
- Как только вы войдете в App Store, нажмите на Обновления Вы увидите эту вкладку в верхней части экрана.
- После того, как вы нажмете на вкладку «Обновления», вы попадете в новое окно, где сможете обновить все приложения.
Решение №5. Сосредоточьтесь на проблемном приложении
Если конкретное приложение вызывает проблему для вашего Mac, то это приложение может быть повреждено. Выполните следующие действия, чтобы узнать, как исправить проблемное приложение, которое может быть повреждено.
- Перейдите в Apple Store, чтобы узнать, есть ли доступное обновление для проблемного приложения. Если есть, обновите его и перезагрузите свой Mac.
- Если обновление для проблемного приложения недоступно, удалите его и переустановите.
- Вы уже видели, как с помощью iMyMac PowerMyMac освободить больше места на вашем Mac. Вы также можете использовать их деинсталлятор, чтобы очистить проблемное приложение.
Решение №6. Исправить сломанные права доступа к диску
Нарушенные права доступа к диску могут вызывать панику ядра на вашем Mac. Следующие шаги покажут, что вы можете восстановить права доступа к диску.
- Перейдите в папку «Приложения» и выберите «Утилиты». Затем щелкните Дисковую утилиту. Подождите, пока он загрузится.
- Выберите свой основной жесткий диск и нажмите Проверьте права доступа к диску в нижней части экрана. Подождите пару минут, чтобы закончить.
- После того, как вы закончите проверку прав доступа к диску, щелкните вкладку с надписью Восстановить разрешения диска.
- Подождите пару минут, пока он закончится. Как только это будет сделано, вы восстановите все свои разрешения.
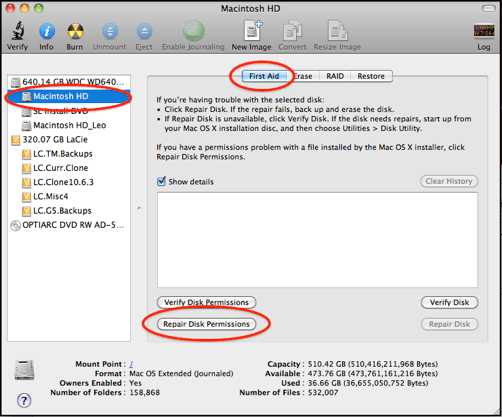
Часть 3. Устранение паники ядра на Mac с помощью аппаратных решений
Есть также несколько аппаратных решений, которые могут успокоить панику ядра. Продолжайте читать, чтобы узнать о них больше.
Решение №1. Отключите периферийные устройства
Определенное устройство, подключенное к вашему Mac, может вызывать панику ядра. Чтобы узнать, какое устройство вызывает проблему, отключите каждое из них от Mac.
- Отключите каждое устройство от вашего Mac. Убедитесь, что ваши принтеры, сетевые адаптеры, внешние видеокарты и другие устройства отключены от вашего Mac.
- Перезагрузите Mac, нажав кнопку питания. После перезапуска начинайте подключать устройства по одному.
- Если с первой попытки ничего не произойдет, попробуйте еще раз и добавьте новое устройство. Таким образом, вы можете определить, какое устройство вызывает проблему.
Решение №2. Запустить Apple Hardware Test
Ваш Mac имеет встроенный инструмент под названием Apple Hardware Test. Следующие шаги покажут вам, как вы можете его использовать.
Шаг 1. Выключите Mac
Для начала выключите Mac и отсоедините все внешние устройства, кроме клавиатуры и мыши.
Шаг 2. Включите Mac
Включите Mac и удерживайте D ключ. Некоторые компьютеры Mac загружаются непосредственно в тестовое оборудование, а некоторым необходимо сначала подключиться к Интернету. Если ему нужно подключиться к Интернету, просто выберите соединение. Затем введите свой пароль и продолжайте.
Шаг 3. Дождитесь завершения первоначального зондирования.
Появится экран Apple Hardware Test. Тест автоматически выполнит начальную проверку оборудования вашего Mac. Подождите, пока он закончится.
Шаг 4. Запустите тест
Также есть возможность выполнить тщательную проверку, нажав на Тест таб. Имейте в виду, что если вы выберете вкладку «Тест», это может занять некоторое время. В любом случае, просто дождитесь завершения теста.
После завершения теста будет либо указано, что проблем не найдено, либо будут перечислены коды ошибок для всех обнаруженных проблем. Если вы получите какие-либо ошибки, просто поищите коды в Интернете, чтобы узнать, что они означают.
Код ошибки и модель Mac, которые у вас есть, определят, сможете ли вы решить проблему или вам нужно будет отправить Mac в ремонт.
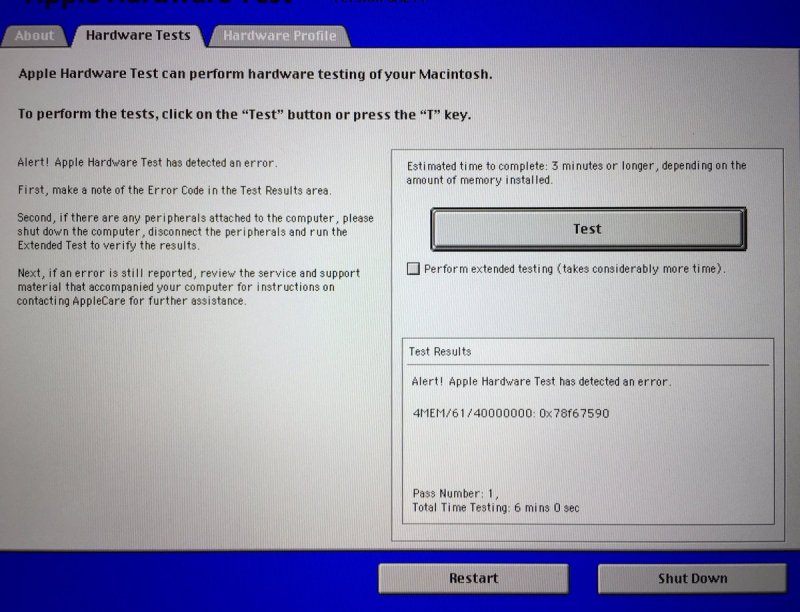
Решение №3. Переустановите ОС
Когда ничего не помогает, попробуйте переустановить ОС на Mac. Имейте в виду, что это ваш последний вариант, если вы пытаетесь решить проблему паники ядра. Следующие шаги покажут вам, как это сделать.
Шаг 1. Запустите восстановление через Интернет.
Убедитесь, что ваш Mac подключен к Интернету. Затем выполните запуск и удерживайте клавиатуру. CTRL + R.
Шаг 2. Выберите «Переустановить Mac OS X».
Когда появится окно утилит Mac OS X, посмотрите на перечисленные параметры. Выберите второй вариант, переустановите Mac OS X и щелкните по нему. Затем нажмите на Продолжить вкладка ниже.
Шаг 3. Согласитесь с Условиями
Вы попадете в другое окно, где вам нужно будет нажать «Продолжить». На следующей странице нажмите «Согласен». Затем щелкните версию для Mac, которую вы видите на экране, а затем щелкните вкладку «Установка» внизу. Подождите, пока он не закончится, и все будет готово.
Часть 4. Вывод
Так что, когда вы испытываете панику ядра на Mac, не паникуйте. Есть способы решить проблему. Если вы хотите избежать этого, рассмотрите возможность использования iMyMac PowerMyMac.
Вы когда-нибудь испытывали панику ядра на Mac? Если да, что вы сделали для ее решения? Наши читатели будут рады услышать от вас.



