Сегодня я поделюсь некоторой информацией о Mac Frozen, Читать вдоль!
Иметь замороженный Mac на самом деле это редкий случай, но это не невозможно случиться. Mac также защищен от любых проблем, как и любые другие компьютеры.
Есть случаи, когда вы могли столкнуться с тем, что ваши документы просто исчезли, ваши программы могут зависать, и вы можете испытать страшный пляжный мяч в напряженные рабочие дни.
Если вы испытываете это, то лучшее, что вам нужно, это расслабиться. Мы включили здесь несколько шагов, которые вы можете выполнить, чтобы ваш Mac снова включился и снова запустился.
Однако, если вы чувствуете, что ваш компьютер Mac часто зависает, то пришло время принять какое-то долгосрочное решение.
И, конечно же, необходимо обезопасить свой Mac, полностью удалить все ненужные файлы, удалить старые и дублированные файлы и удалить ненужные приложения на Mac, чтобы предотвратить зависание Mac.
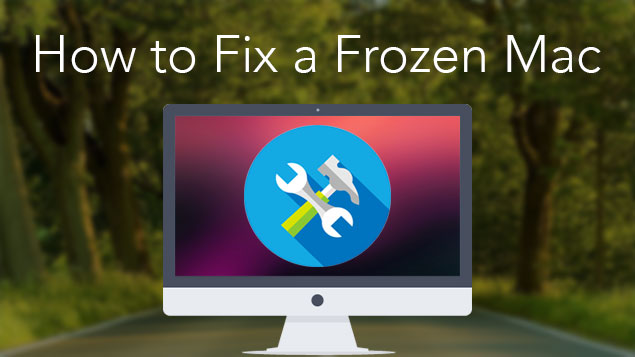
Если Вы хотите Разморозить Mac Frozen и исправить приложения Frozen MacЯ покажу вам, как это сделать.
И вот тактика, о которой вы узнаете в этом посте.
Содержание: Часть 1. Почему приложения Mac продолжают зависатьЧасть 2. Почему ваш Mac зависаетЧасть 3. Что нужно делать, если Mac OS зависаетЧасть 4. Отличный способ предотвратить зависание MacЧасть 5. Вывод
Часть 1. Почему приложения Mac продолжают зависать
Mac является одним из самых мощных брендов, а также долговечным устройством, которое у нас есть в настоящее время.
Однако, как и любой другой тип компьютера, когда вы храните слишком много данных, файлов и приложений на вашем Mac, это может вызвать некоторые проблемы. И одна из этих проблем заключается в том, что ваш Mac зависает.
Те приложения, которые продолжают сбой на вашем Mac, являются одной из наиболее распространенных причин, почему ваш компьютер Mac зависает.
В обычной ситуации зависание приложения не может привести к сбою вашего Mac.
Тем не менее, это является одним из признаков того, что существует риск, когда ваша память почти заполнена или есть несколько приложений, которые работают все одновременно.
Вот некоторые из основные причины относительно того, почему ваш Mac заморожен.
1. Слишком много приложений работают в фоновом режиме одновременно
Это может повлиять на вашу память и процессор
2. Приложение зависает в фоновом режиме
Это означает, что есть некоторые приложения, которые открываются сами по себе. Причина этого заключается в том, что, возможно, именно это приложение включено в ваш элемент автозагрузки, поэтому они автоматически открываются, когда вы начинаете использовать свой Mac.
3. Процессы замирают в фоновом режиме
Это означает, что одно приложение выполняет несколько процессов или системные процессы работают самостоятельно.
4. Слишком много приложений, а процессы запущены
Это то же самое, что упомянуто выше. Тем не менее, большинство из вас, безусловно, спросят, сколько это слишком много.
Ответ на это - нет точного ответа. Это потому, что это будет зависеть от аппаратной емкости вашего Mac.
5. Ваша система Mac перегружена ненужными файлами
Если это произойдет, то ваш Mac не будет ничего делать, даже те простые задачи, которые необходимо выполнить. Все, что вам нужно сделать, это отсканировать ваш Mac и убедиться, что вы полностью удалили все, что вам больше не нужно.
6. Сбой приложения
Это означает, что есть проблема с приложением, которое продолжает падать
7. Медленный браузер
Это происходит, когда у вас одновременно открыто слишком много вкладок.

Что делать, когда ваше приложение зависает на вашем Mac
Если приложение зависает, это означает, что все, что вы делаете, может быть полностью прервано. И если дела пойдут хуже, это может привести к потере или повреждению файла.
К счастью, есть вещи, которые вы можете сделать, если столкнетесь с такой ситуацией. Все, что вам нужно сделать, это закрыть приложение и запустить его снова. Но если приложение продолжает зависать, то вы можете сделать следующее ниже.
*Нажмите в любом месте за пределами зависшего приложения.
* Щелкните правой кнопкой мыши на замороженном приложении или на док-станции, чтобы появилось меню.
* Нажмите и удерживайте Option , чтобы параметр Quit изменился на Force Quit
* Выберите Force Quit
Часть 2. Почему ваш Mac зависает
Иногда проблема не в Mac App, а в самой Mac OS. Есть на самом деле несколько причин, почему ваш Mac зависает.
Во-первых, возможно, файл, с которым вы имеете дело, когда ваш Mac зависает является основной причиной.
Чтобы проверить, является ли это реальной проблемой, вы можете просто попробовать открыть другой файл вместе с приложением и поработать с ним некоторое время.
Если ваш Mac ведет себя при этом, попробуйте выйти из них и затем вернуться к файлу, над которым вы работали ранее, когда ваш Mac зависает
Здесь вы должны убедиться, что программное обеспечение Mac и OS X обновлены. Это действительно легко, то же самое с вашей OS X.
Просто запустите Mac App Store и проверьте наличие ожидающих обновлений.
Если вы приобрели программное обеспечение у стороннего поставщика, перейдите на веб-сайт производителя и посмотрите, доступны ли какие-либо обновления.
Часть 3. Что нужно делать, если Mac OS зависает
Если вы не смогли принудительно завершить работу с определенной программой или ваш Mac полностью не отвечает, то пришло время вам перезагрузите свой Mac.
Чтобы сделать это, вызовите диалоговое окно «Сброс/Сон/Выключение», нажав кнопку Control и кнопку питания одновременно. По умолчанию выбрано Завершение работы.
По-другому вы можете нажать и удерживать кнопку питания в течение 1-2 секунд, чтобы открыть то же диалоговое окно.
Если что-то не так запутано, есть шанс, что ваша работа будет сохранена до того, как вы сможете закрыть свой Mac.
Принудительная перезагрузка на замороженном Mac
Если вы хотите принудительно перезагрузить свой Mac, нажмите кнопку Command ключ, Control Клавиша и кнопка питания одновременно, чтобы немедленно перезагрузить Mac.
Имейте в виду, что у вас не будет возможности сохранить какой-либо из ваших рабочих файлов. Однако это обязательно перезагрузит ваш зависший Mac.
Когда ваш Mac запущен и работает, вы можете заметить, что файл, над которым вы работаете, поврежден или поврежден.
Если это произойдет, посмотрите, сможете ли вы восстановить некоторые из них, и если да, перенесите их в новый файл.
Часть 4. Отличный способ предотвратить зависание Mac
После того, как вы вернули свой Mac на нормальный режим, который зависает, лучший способ предотвратить это - очистить ваш Mac.
Фактически существуют ситуации, когда ваши ненужные файлы, приложения и некоторые другие ненужные вещи на вашем Mac могут стать причиной того, что ваш Mac зависает.
В данном сценарии основная причина этого заключается в том, что на вашем Mac установлено неисправное приложение. Если это так, вы можете удалить его.
Однако попытка удалить приложение Mac не так проста, как кажется. Это отличается, когда вы используете компьютер с Windows.
Да, вы можете просто перетащить приложение в корзину, и оно будет удалено. Но это может привести только к тому, что вы оставите только некоторые другие файлы, связанные с удаленным приложением.
Чтобы полностью удалить приложение на вашем Mac, которое вызывает зависание вашего Mac, используйте программу удаления приложений PowerMyMac.
Использование этой программы позволит вам полностью удалить приложение и одновременно удалить все файлы, связанные с ним, предоставляя вам больше места для вашего хранилища.
Вот как вы можете использовать PowerMyMac.
Шаг 1. Загрузите и установите PowerMyMac на свой Mac
- Загрузите программу с веб-сайта и установите ее на свой Mac. Затем запустите его на своем Mac, чтобы выбрать App Uninstaller на левой панели экрана.
- Нажмите кнопку SCAN, чтобы автоматически сканировать приложения.
- После завершения сканирования вы увидите на экране список программного обеспечения, установленного на вашем Mac.
- Выберите приложение, которое вы использовали ранее, из-за которого ваш Mac зависает. Нажмите на кнопку CLEAN, чтобы очистить ненужное приложение.

Люди также читают:Как удалить офис 2016 для MacКак удалить приложения на Mac
Часть 5. Вывод
Наличие ледяного Mac может заставить всех нас по-настоящему расстроиться и разозлить, особенно если мы делаем какие-то важные вещи или соблюдаем крайний срок для проекта.
Тем не менее, это редкая вещь, которая случается с ПК Mac. Существуют способы решить эту проблему в зависимости от ситуации, если приложение вызывает его зависание, или самой MacOS.
Если вы узнали, что причина в том или ином приложении, то пришло время очистить его и удалить на своем компьютере Mac.
Вы можете сделать это с помощью программы удаления приложений PowerMyMac. Эта программа позволит вам удалить приложение, которое вызывает у вас все эти проблемы.
Это также поможет вам удалить даже те файлы, которые связаны с тем приложением, которое вы пытаетесь удалить.
Выполнение этого на вашем Mac не только не позволит вам заморозить ваш Mac, но также даст вам больше места для хранения и даже может повысить производительность вашего Mac.
После того, как приложение будет удалено, вы можете попробовать загрузить то же приложение с последней версией или найти отличную альтернативу для того приложения, которое вы используете.
Имейте PowerMyMac, и он позволит вам избавиться от любых проблем на вашем Mac, поскольку он также может удалить все ваши ненужные файлы, дубликаты файлов и многое другое.



