Я встал рано утром и бросился использовать свой Mac для работы, которую я оставил вчера вечером, только чтобы обнаружить, что моя клавиатура не работает, что сводило меня с ума.
Может ли кто-нибудь помочь мне решить проблему, связанную с этим Клавиатура Mac не работает?
![]()
Не волнуйтесь, я дам вам подробное решение, как решить клавиатура Mac не работает. Давайте подробнее рассмотрим следующее.
Вот метод, который вы изучите в этой статье, чтобы воскресить свою клавиатуру.
Содержание: Как исправить неработающую клавиатуру Mac?Решение 1. Очистите клавиатуру, чтобы она не работала.Решение 2. Клавиатура Mac не работает? Проверить наличие обновлений для MacРешение 3. Удалите самую последнюю программу, чтобы исправить неправильную работу клавиатуры Mac.
Как исправить неработающую клавиатуру Mac?
Если ваша клавиатура Mac не работает с одной кнопкой или несколькими клавишами, ваш компьютер Mac почти утилизирован.
Это очень плохо. Все, что вы можете сделать, это попытаться снова заставить клавиатуру работать на основе решения, которое мы предоставили ниже.
Звучит здорово, давайте пристрастимся к этому ... Вот 3 простых решения.
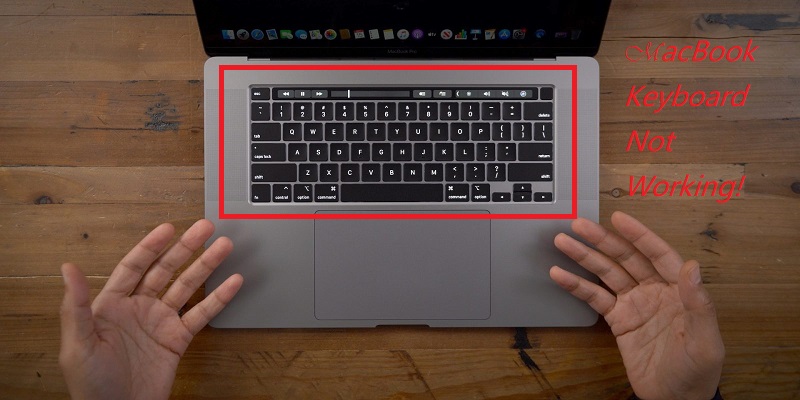
Решение 1. Очистите клавиатуру, чтобы она не работала.
Рекомендуемая Apple очистка клавиатуры для неотзывчивых клавиатур устраняет проблему, заключающуюся в том, что клавиатуры Mac не работают. Вам понадобится баллончик со сжатым воздухом и соломинка, чтобы контролировать поток воздуха.
Когда эти инструменты будут готовы, вы можете выполнить конкретные шаги Apple:
- Держите MacBook под углом 75 градусов.
- Затем с помощью сжатого воздуха обрызгайте клавиатуру вправо и влево.
- Поверните MacBook вправо и снова нанесите струю на клавиатуру слева направо.
- Повторите вращение для MacBook слева.
Используйте сжатый воздух, чтобы удалить мусор, вызывающий сбои в работе клавиатуры Apple. Надеюсь, этот метод полностью решит вашу проблему.
Если эта работа по-прежнему не работает, вы можете продолжить читать следующий метод.
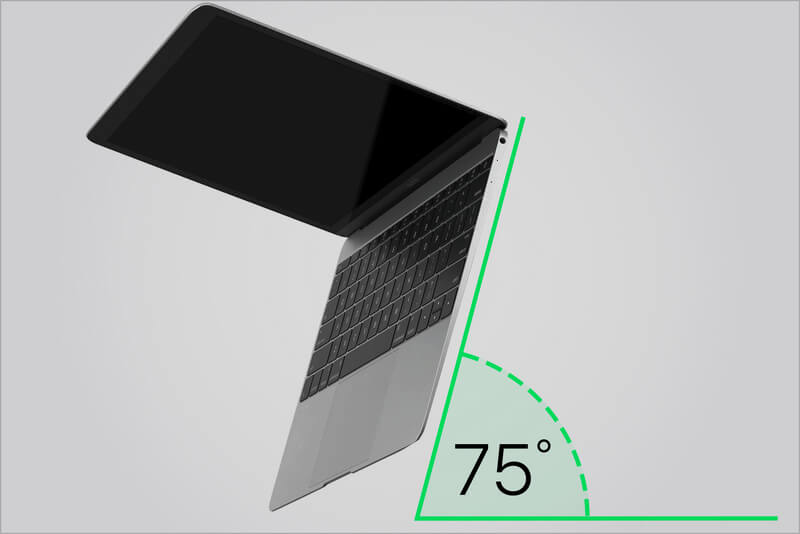
Решение 2. Клавиатура Mac не работает? Проверить наличие обновлений для Mac
На вашем компьютере установлена последняя версия системы? Устаревшие драйверы, операционная система также могут привести к тому, что ваша клавиатура Mac не будет работать, поэтому следующее, что нам нужно сделать, это проверить, чтобы обновить наш Mac.
Как проверить наличие обновлений? Самый распространенный метод выглядит следующим образом:
1. Откройте App Store и щелкните значок «Обновить».
2. Если есть какие-либо обновления, нажмите кнопку «Обновить» или «Обновить все» для установки.
Если вы хотите, чтобы MacBook автоматически проверял наличие обновлений. Сделать это можно так:
Щелкните Системные настройки> Магазин приложений и установите флажок «Автоматически проверять наличие обновлений».
Решение 3. Удалите самую последнюю программу, чтобы исправить неправильную работу клавиатуры Mac.
Вы недавно загрузили новое приложение, и после загрузки нового приложения клавиатура Mac не работает?
Приложение, вызывающее конфликт, может привести к неправильной работе клавиатуры Mac. Затем вы можете попробовать удалить самое последнее приложение, а затем проверить, работает ли клавиатура.
Если проблема не решена после удаления, это можно исключить из-за конфликтов, не вызванных приложением, тогда вы можете легко повторно загрузить программное обеспечение.
Как удалить последнюю версию ПО, приложение можно удалить как вручную, так и автоматически.
Метод 1. Очистите последнее приложение вручную
№1. Использование панели запуска для удаления приложения
- Щелкните значок панели запуска.
- Наведите указатель на приложение, которое хотите удалить, затем нажмите и удерживайте, пока все значки не начнут дрожать.
- Затем нажмите кнопку «Удалить».
№2. Удаление приложения с помощью Finder
- В Finder нажмите «Приложения».
- Перетащите приложение, которое хотите удалить, из папки «Приложения» в корзину.
- Затем перейдите в Finder>Очистить корзину и удалите ее навсегда.
Способ 2. Удалить приложение с помощью PowerMyMac
Хотя приложение можно быстро и легко удалить вручную, этот метод может по-прежнему оставаться в файле приложения, который НЕ МОЖЕТ БЫТЬ полностью удален.
Я хочу полностью и полностью удалить приложение ТАК, чтобы ОНО НЕ ОСТАВЛЯЛО следов. Я рекомендую вам использовать PowerMyMac для легкой и тщательной очистки вашего приложения.
Вот шаги, как работать Программа удаления приложений PowerMyMac:
Шаг 2. Сканируйте для просмотра программного обеспечения на вашем Mac
- Загрузите PowerMyMac и запустите его на своем Mac. Затем перейдите на вкладку «Удаление приложений» слева.
- Нажмите кнопку SCAN для сканирования всех приложений. Программа автоматически просканирует приложение.
- После завершения сканирования вы можете увидеть все приложения, перечисленные на главном экране. Затем вы можете выбрать самое последнее приложение для удаления. Затем нажмите кнопку «ОЧИСТИТЬ».

Всего за несколько шагов вы можете легко и полностью удалить свое приложение. Теперь вы можете увидеть, вернулась ли ваша клавиатура Mac в нормальное состояние.
Люди также читают:Как удалить XCode на MacКак разморозить Mac Frozen и исправить приложения Frozen Mac
Вышеупомянутое решение, которое я дал, чтобы решить проблему, которая Клавиатуры Mac не работают. Если у вас все еще есть нерешенная проблема, вам может потребоваться обратиться в службу поддержки Apple или обратиться к авторизованному поставщику услуг для ремонта.
Советы. Регулярно чистите свой Mac, чтобы он работал лучше и здоровее. Используйте PowerMyMac, чтобы быстро и легко управлять своим Mac.



