Вы когда-нибудь задумывались, что может брандмауэр на вашем Mac? Хотите знать преимущества и недостатки Mac брандмауэр включен или выключен?
Брандмауэр в Mac OS X не включается автоматически, в отличие от Windows, и устанавливается на ваш Mac в целях безопасности, чтобы предотвратить взлом вашего компьютера и от различных вирусов и вредоносных программ.
Хотя у вас есть возможность включить или выключить его, вот несколько рекомендаций и советов по использованию брандмауэра на вашем Mac.
Содержание: Часть 1. Что такое брандмауэр на Mac?Часть 2. Как очистить Mac перед изменением настроек брандмауэраЧасть 3. Как включить и выключить брандмауэр в macOS и OS X V10.6 или новееЧасть 4. Вывод
Часть 1. Что такое брандмауэр на Mac?
Брандмауэр - это встроенное программное обеспечение на вашем компьютере, предназначенное для предотвращения проникновения вредоносных программ, вирусов и хакеров на ваш компьютер, и настоятельно рекомендуется, чтобы брандмауэр всегда был включен.
С другой стороны, брандмауэр также может быть препятствием для какой-либо законной сети, приложения для обмена сообщениями или веб-сайтов, которые вы хотели бы использовать, и может помешать вам использовать. Поскольку он может автоматически определить, что это небезопасно, в зависимости от настроек и конфигурации того, как вы его настроили.
Таким образом, вы можете настроить параметры брандмауэра так, как вы хотите, чтобы он защищал ваш компьютер, или вы должны вручную добавить эти сети в свой список, чтобы обойти протокол безопасности брандмауэра. Иногда это может быть утомительно, особенно если вы спешите или вам нужно время от времени добавлять сеть. Этот процесс можно устранить, просто отключив брандмауэр.
Но помните, что тем самым вы удаляете дополнительный уровень защиты на своем компьютере и можете сделать его уязвимым для вредоносных программ, вирусов и хакеров.
Часть 2. Как очистить Mac перед изменением настроек брандмауэра
Если вы хотите включить брандмауэр и свободно перемещаться по компьютеру, чтобы избавиться от утомительного процесса, вы можете использовать iMyMac PowerMyMac всего одним щелчком мыши он выполнит глубокое сканирование вашего компьютера, которое удалить ненужные файлы.
Но не волнуйтесь, он предоставит вам список элементов, приложений или вложений, которые вам больше не нужны, и вы можете выбрать, какие из них удалить и оставить. Глубокое сканирование также включает в себя состояние процессора, памяти, диска и даже состояние батареи.
Как очистить Mac
Шаг 1. Загрузите и запустите PowerMyMac.
Загрузите PowerMyMac с нашего официального сайта. https://www.imymac.com/powermymac/, Затем запустите его.
Шаг 2. Выберите вариант
Как только вы попадете на главную страницу программы, вы увидите различные варианты на экране, затем наведите курсор на левую часть экрана и нажмите «Очистка от мусора».
Шаг 3. Сканирование ненужных файлов
Нажмите SCAN кнопку, и когда это будет сделано, он покажет вам список файлов, которые можно удалить. После завершения он также покажет значок «Повторное сканирование», только если вы хотите снова использовать свой iMac/MacBook/MacBookAir/MacBook pro.

Шаг 4. Просмотрите ненужные файлы
Программное обеспечение позволит вам просматривать файлы по категориям, такие как кэш приложений и системный кэш, журналы пользователей, кэш фотографий, системные журналы и другие файлы, которые не являются дополнительными на вашем компьютере.
Шаг 5. Очистите ненужные файлы
В правой части экрана вы увидите галочки и он автоматически заполняется галочкой слева от каждой категории. В крайнем правом углу категории он также покажет вам объем хранилища, потребляемый этой категорией.
Теперь, если вы не хотите удалять файл, скажем, например, «Помощник» категории, вы можете просто «Снять отметку» поле, если вы хотите сохранить файл.
После того, как вы закончите обзор, появится значок ЧИСТКА в правом нижнем углу экрана, просто наведите указатель мыши и щелкните значок. Затем снова потребуется пара секунд для очистки файла, после завершения очистки он покажет вам, как было очищено хранилище, и новое доступное пространство на вашем диске.

Если вы хотите очистить больше места, есть ОБЗОР значок внизу страницы просто наведите указатель мыши и щелкните на нем. Он повторит процесс, и вы можете просто повторить его.
После очистки компьютера вы можете включить или выключить брандмауэр.
Часть 3. Как включить и выключить брандмауэр в macOS и OS X V10.6 или новее
Метод 1:
- Нажмите на Меню Apple Затем выберите Системные настройки
- Затем на Безопасность. и конфиденциальность, нажмите на Вкладка Firewall
- В левом нижнем углу окна вы увидите значок значок замка, щелкните по нему, и он предложит вам ввести пароль администратора, затем нажмите ENTER
- Нажмите «Включить брандмауэр» в OS X, он может отображаться как Начать игру
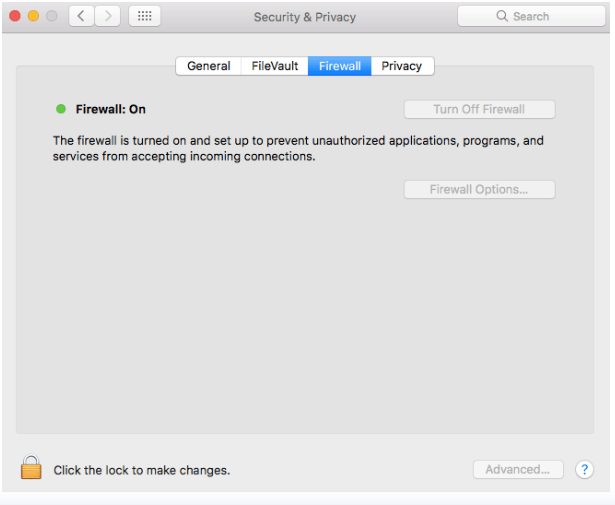
Метод 2:
В некоторых версиях может быть небольшая разница в том, как включить брандмауэр:
- Нажмите на меню Apple, затем выберите Системные настройки, затем Безопасность.
- Выберите вкладку брандмауэра
В левом нижнем углу окна щелкните значок замка, и вам будет предложено:
- Введите ваш пароль администратора
- Затем нажмите на кнопку СТАРТ
Теперь, если вы хотите отключить брандмауэр, это просто, как и в шагах выше, просто нажав кнопку «Отключить брандмауэр».
БОНУСНЫЙ СОВЕТ: Конфигурация дополнительных настроек
Если вы хотите изменить некоторые настройки, вы можете нажать на Параметры брандмауэра кнопка (вы можете увидеть Фильтр для OS X), вы увидите дополнительные параметры работы брандмауэра.
После этого вы увидите список всех приложений, которые могут отправлять и получать сетевой трафик. Вы можете выделить приложение, щелкнув по нему, а также, если вы хотите удалить приложение из списка, вы можете нажать «-» кнопку, также вы можете добавить приложение в свой список, нажав кнопку "+" .
Вы также можете выбрать три варианта:
- Блокировать все входящие соединения - Это просто разрешит соединения, для которых требуются только базовые интернет-услуги.
- Автоматически разрешать подписанному ПО для приема входящих соединений - Это позволяет только программному обеспечению, имеющему действующий сертификат, отправлять и получать по сети.
- Включить скрытый режим - Он ограничивает Mac отвечать на различные запросы.
Просто установите флажки, если вы хотите включить эту опцию, и снимите флажки, если вы не хотите, чтобы ваш брандмауэр выполнял эту опцию.
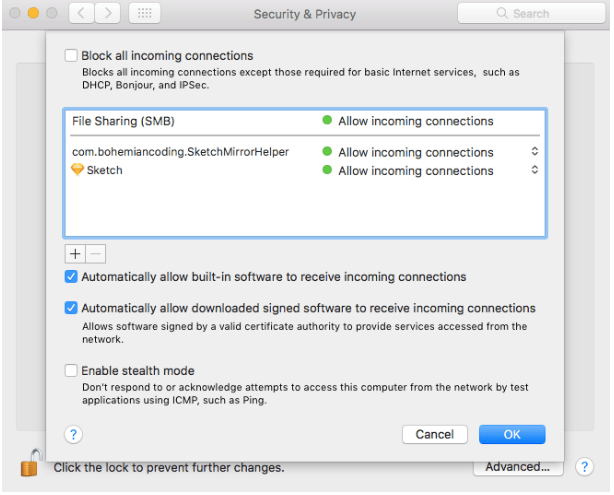
Всегда было хорошей практикой держать брандмауэр Mac включенным, но если вы хотите отключить его на некоторое время, всегда используйте PowerMyMac перед внесением каких-либо изменений, чтобы избавиться от ненужной нагрузки на ваш компьютер.
Часть 4. Вывод
Есть плюсы и минусы, независимо от того, включен или выключен брандмауэр, хотя всегда рекомендуется, чтобы он был включен постоянно.
Для дополнительного уровня безопасности и вашего спокойствия лучше иметь такое приложение, как iMyMac PowerMyMac легко устанавливается в любое время и возьмите за привычку проводить глубокую очистку вашего компьютера и не оставлять места для возможных вредоносных программ.



