Иногда вы хотите автоматически выключить, перевести в режим сна или перезагрузить компьютер Mac. Трудоемкий процесс, такой как установка обновлений, потребует, чтобы вы проснулись ночью и вышли из системы. Как всегда, Apple предлагает Таймер выключения Mac автоматизировать процесс.

В Mac App Store есть несколько опций, включая Timer Boom и Shutdown Timer. Кроме того, вы можете завершить работу через Терминал. Apple может похвастаться функциями, которые позволяют вам предопределить завершение работы в определенное время или через определенные промежутки времени или часы.
Содержание: Часть 1. Как установить таймер автоматического выключения на MacЧасть 2. Как создать ярлык таймера выключения на рабочем столеЧасть 3. Дополнительные параметры для настройки времени и расписания вашего MacЧасть 4. В заключение
Люди также читают:Получение лучшего Duplicate Files Cleaner для MacChrome работает медленно на Mac? Вот как это исправить!
Часть 1. Как установить таймер автоматического выключения на Mac
Вы хотите включить автоматическое выключение на вашем Mac? Мы подготовили несколько способов, которые помогут вам автоматически выключить Mac. Давайте посмотрим на первый метод здесь.
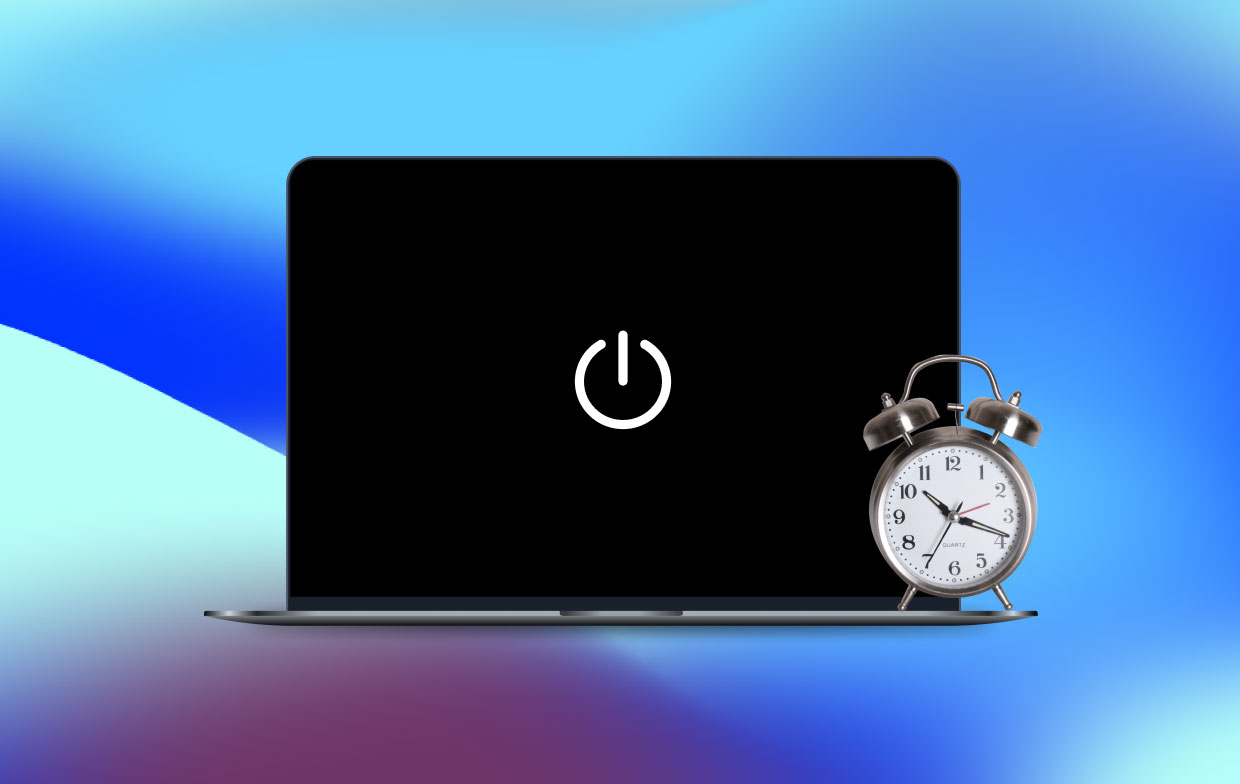
Используйте команду терминала для создания таймера выключения
Вызовите Терминал, чтобы собрать более адаптируемый таймер выключения. Команда выключения позволяет вам остановить ваш Mac в терминале.
Вы можете настроить этот таймер выключения Mac, чтобы использовать все возможности этой функции, выполнив следующие действия:
- -h завершит работу машины в указанное время.
- -r перезагружает систему
- -s автоматически заставит ваш Mac спать, а не выключаться
Возможно, вы захотите расширить возможности таймера выключения, но описанные выше опции предоставят вам все необходимое. Если вы помните этот путь выключения, вы можете просто запустите Терминал и введите команду для создания таймера выключения.
Например, если вы хотите, чтобы ваш Mac остановился за 15 минут, введите следующую команду:
sudo shutdown –h +15
Эта команда запустит процесс выключения через пятнадцать минут; просто подставьте15” в предыдущей команде с любым количеством минут. Эта команда может предложить вам ввести пароль администратора перед выполнением инструкций.
Для перезагрузка или таймер сна, команды выглядят так:
sudo shutdown –r +15sudo shutdown –s +15
Как только команда начнет выполняться, Терминал отобразит время следующего выключения. Закрытие окна или нажатие Control + C на странице отзывается команда выключения.
Созданный таймер выключения дает вам конкретное время и дату, когда будет применен процесс выключения / перезапуска / сна. Это даст вам идентификатор процесса под названием ПИД-регулятор в виде трех-четырехзначного числа. Вы также можете отменить предварительно установленный таймер, запишите его ПИД-регулятор и введите в терминале следующую команду, а именно. sudo kill (pid number).
Советы: вы можете повысить производительность вашего Mac с помощью Mac Cleaner - PowerMyMac в избежать проблем, связанных с отключением и всегда держите свой Mac в отличной форме.
Как и таймер выключения, этот инструмент обслуживания Mac будет регулярно очищать ваш Mac от освободить гигабайты очищаемого дискового пространства, оптимизировать производительность и способствовать быстрому извлечению из памяти.
PowerMyMac изолирует большие или старые файлы, мусор iTunes, беспорядок с фотографиями, вложения Mail и ненужный контент. Попробуйте дать своей машине новую жизнь одним щелчком мыши.

Часть 2. Как создать ярлык таймера выключения на рабочем столе
Если у вас есть частый таймер выключения, наличие ярлыка на рабочем столе облегчает жизнь.
- Запустите TextEdit и нажмите Новый документ. Это выдвигает пустой текстовый документ в поле зрения. Если документ изобилует жаргоном кодирования, нажмите "
command + shift + T" для доступа к открытому тексту. - В верхней части текстового окна введите следующее:
#!/bin/bash, Это сигнализирует операционной системе о выполнении команды с помощью Bash. - Удерживая нажатой клавишу return дважды, введите
shutdown timerкоманда в третьей строке вродеsudo shutdown –h + 10. - Сохраните файл с простым именем. До удара Сохранено, убедитесь, что вы сняли флажок рядом. Если расширение не предоставлено, используйте. ”txt. Удар Сохранено.
Создание исполняемого файла
- Запустите терминал и измените каталог на рабочий стол, введя
cd ~/Desktopи нажмите ввод. Далее выбитьchmod 774 shutdownsи нажмите enter. - Дважды щелкните ярлык выключения на рабочем столе, чтобы открыть терминал, предложив ввести пароль пользователя. После этого запустится таймер.
- Возможно, вы захотите заменить значок по умолчанию исполняемого файла, нажмите, чтобы идентифицировать его и удерживайте
Command + l, Это запускает информационную страницу ярлыка. Откройте файл, который вы хотите применить в Preview и удерживайтеCommand + Aвыделить все иCommand + C, который копирует это. Перейдите в информационное окно таймера выключения, нажмите на логотип в верхнем левом углу, чтобы выбрать его, а затем зафиксируйтеCommand + Vвставить файл.
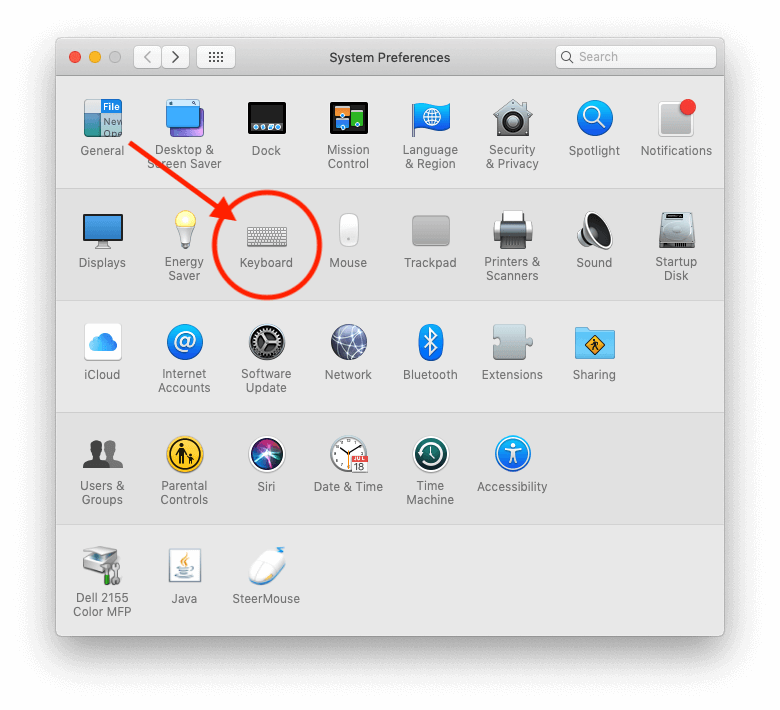
Часть 3. Дополнительные параметры для настройки времени и расписания вашего Mac
Опция #1 Использование функции расписания
Используйте параметр «Расписание» в настройках энергосбережения, чтобы настроить время автоматического запуска, перезагрузки, сна, выключения и пробуждения компьютера Mac. Перейдите в меню Apple, выберите «Системные настройки», а затем нажмите «Экономия энергии». Нажмите кнопку «Расписание», а затем используйте флажки или всплывающие меню, чтобы определить, когда запускать, перезапускать, выключать или активировать.
Опция #2 Использование стороннего инструмента
Получить специальное программное обеспечение выключения Mac, чтобы сделать работу, когда без присмотра под долго. Специально разработанное программное обеспечение поддерживает Soft Shutdown и Hard Shutdown, если у вас есть упрямое приложение, которое вы не можете закрыть. Мощный инструмент должен надежно отключаться. Вы также получаете все навороты, такие как прекращение после долгой загрузки или обновления. Ищите настраиваемые функции, надежность и скорость.
Опция #3 Использование таймера
Другим вариантом является использовать таймер с секундомером, утилитой часов и будильником. Программируемые действия включают сон, перезагрузку, выключение или пробуждение этого компьютера. Программное обеспечение Top-Flight включает в себя простой в использовании и ультра-интуитивно понятный интерфейс. Использование профессионального приложения дает больше возможностей, чем таймер выключения.
Часть 4. В заключение
Когда вы автоматически выключаете свой Mac, он должен не спать в указанное время, которое он настроил на прекращение работы, и просыпаться до 10 минут после этого времени. Если он спит в запланированное время выключения, он продолжает дремать, а не визгать до остановки. Если вы установите его на сон позже, чем на 15 минут покоя, он может продолжить спать до того, как остановится.
Чтобы избежать неожиданностей, настройте его для запуска или разбудите 5 на несколько минут раньше запланированного времени отключения. Вам не нужно устанавливать стороннее программное обеспечение, если вам не нужны удобные и полезные функции. Вы также можете поделиться своими мыслями о том, как вы реализуете запланированный план выключения ниже.



