Белый экран смерти приходит неожиданно. Это то, что вы не хотите видеть на экране Mac. К сожалению, это неизбежно. В какой-то момент белый экран смерти появится. Когда это произойдет, все, что вы увидите, это логотип Apple на белом фоне. Вот и все.
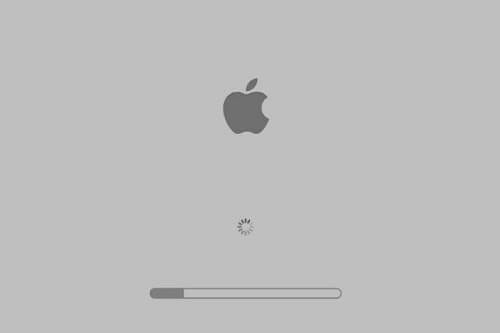
Когда появится белый экран смерти, все будет стоять на вашем Mac. Он просто будет продолжать отображать логотип Apple. Вы не сможете запустить свой Mac. Вы начнете беспокоиться, потому что ваш Mac завис на экране загрузки с логотипом Apple это все, что вы увидите.
Это не конец света. Вы можете заставить работать нормально. Так что не паникуйте. Иногда это означает, что вам нужно очистите очищаемое пространство вашего Mac. Даже если ваш Mac с трудом загружается, вы все равно можете заставить его работать нормально. Вы можете воскресить свой Mac, застрявший на экране загрузки с логотипом Apple. Прочтите, чтобы узнать о них больше.
Содержание: Способы оживления вашего Mac на экране загрузки с логотипом AppleБонусный совет: мощный инструмент поможет вам позаботиться о вашем Mac
Люди также читают:Как исправить Mac черный экран?Краткое руководство по выходу из полноэкранного режима на Mac
Способы оживления вашего Mac на экране загрузки с логотипом Apple
Почему мой Mac завис на экране загрузки? Есть причины, по которым появляется белый экран смерти. Возможно, вы только что обновили или установили программное обеспечение на свой Mac. В худшем случае может случиться так, что ваш жесткий диск вышел из строя.
Как мне избавиться от экрана загрузки Apple? Какими бы ни были причины, ваш Mac вернется к жизни с помощью следующих 5 методов.
Метод #1: проверка работоспособности оборудования
Прежде чем делать какие-либо радикальные действия с Mac, проверьте подключенные к нему устройства. Посмотрите, не работает ли какой-либо из них хорошо. Вот шаги, которые вы можете выполнить, чтобы проверить работоспособность устройств прикреплен к вашему Mac.
![]()
- Отсоединять устройства, подключенные к вашему Mac. Этими устройствами могут быть ваш внешний USB-накопитель, наушники или динамики.
- Оставь мышку и клавиатуру подключены.
- Конический клапан Ваш Mac снова с подключенной мышью и клавиатурой.
- Press включить.
- Если ваш Mac может нормально запускаться, прикреплять одно устройство за раз. Таким образом вы сможете увидеть, какое устройство работает некорректно. Если вы все еще видите белый экран смерти, попробуйте следующий вариант, чтобы ваш Mac зависал на экране загрузки с работающим логотипом Apple.
Метод #2: сделать полный сброс, чтобы запустить Mac в безопасном режиме
Второй способ требует от вас полной перезагрузки, чтобы запустить Mac в безопасном режиме. Полный сброс - это когда вы физически нажимаете и удерживаете кнопку питания, пока компьютер не выключится.
Чтобы запустить Mac в безопасном режиме, выполните следующие действия:
- Сделайте аппаратный сброс, Это загрузит ваш Mac в безопасном режиме.
- Удерживая нажатой
shiftключ как только вы услышите звонок. - Release когда вы увидите серый логотип Apple, появится на экране Mac. Ваш Mac теперь в безопасном режиме.
- Войти как только вы попадете на экран входа в систему.
- Поиск папка приложений.
- Поиск приложений, которые вы больше не используете.
- Удалить их.
- пустой мусор в вашем Mac.
- Restart ваш Mac.
Загрузка вашего Mac в безопасном режиме автоматически проверяет операционную систему. В случае каких-либо проблем, он также восстанавливает их автоматически.
Если этот метод заставляет ваш Mac зависать на экране загрузки с логотипом Apple, чтобы работать, то вам пора подумать о программном обеспечении, которое может помочь. очистить свой Mac и в то же время оптимизировать его производительность. PowerMyMac от iMyMac имеет функцию удаления очищаемого пространства Mac для очистки Mac.
Испытав белый экран смерти, вы поймете, что нужны инструменты, которые могут автоматически очищать ваш Mac.
iMyMac PowerMyMac предоставляет несколько мощных инструментов в одном пакете. Вам не нужно будет заходить в папку «Приложения», чтобы очистить приложения, которые вы больше не используете. В нем есть все необходимые инструменты, которые помогут вам очистить ненужные приложения.
При загрузке вашего Mac в безопасном режиме также может убирать ненужные приложения, вам не придется преодолевать все трудности с полным сбросом с помощью инструментов iMyMac. Подумай об этом.

Метод #3: сброс NVRAM
Если ваш Mac по-прежнему застревает на экране загрузки с логотипом Apple, попробуйте сбросить энергонезависимую память с произвольным доступом или NVRAM. Как мне вывести мой Mac из цикла загрузки? Вот как это сделать.
- Нажмите и удерживайте кнопка питания на вашем Mac.
- Держать
Command + Option + P + Rна клавиатуре. Это сбросит NVRAM. - Продолжайте нажимать эти клавиши, пока не услышите второй звонок.
- Отпустите, когда вы услышите второй звонок.
- Перезагружать как обычно.
После перезагрузки может потребоваться сбросить загрузочный диск. Возможно, вам придется прибегнуть к этому, если у вас есть несколько дисков и ваш Mac не может нормально загрузиться. Вот как вы можете это сделать.
- Снова перезапустите, удерживая
option. - Зайдите в менеджер запуска.
- Используйте стрелки влево и вправо, чтобы выбрать основной диск.
- Нажмите Ввод.
Это должно привести к тому, что ваш Mac зависнет на экране загрузки с логотипом Apple, чтобы он запустился нормально. Затем вы сможете перейти к экрану входа в систему. Как только вы сможете войти в систему, проверьте любые настройки, которые могли измениться. Вы можете сделать это, перейдя в Системные настройки.
Метод #4: проверка дисковой утилиты
Если третий метод не может решить проблему белого экрана смерти Mac, как мне исправить мой MacBook Pro, который не загружается? В то время вы можете попробовать сделать Дисковая утилита проверить. Это может помочь вам проверить состояние вашего диска. Конечно, вам нужно просто скрестить пальцы, когда вы выполняете проверку Дисковой утилиты. В конце концов, последнее, что вам нужно, это сбой жесткого диска.
![]()
Хорошо, что вы также можете сделать некоторые исправления с помощью Дисковой утилиты. Итак, пока он проверяет ваш жесткий диск, он также делает некоторые ремонтные работы. Вот шаги, которые вы можете выполнить, чтобы выполнить проверку и восстановление Дисковой утилиты.
- Перезагрузите Mac.
- Нажмите и удерживайте клавиши
Command+ R. Сделайте это, когда услышите перезвон. - Продолжайте нажимать
Command + Rпока вы не получите экран восстановления OS X. - Нажмите на Дисковая утилита когда вы доберетесь до экрана OS X Utilities.
- Нажмите «Продолжить».
- Выберите жесткий диск.
- Щелкните ремонтный диск на вкладке «Первая помощь». Это запустит проверку, чтобы убедиться, что ваш жесткий диск в порядке. Заодно исправит любые ошибки, если они есть. Этот процесс не займет много времени.
- Закройте диспетчер дисковых утилит.
- Нажмите на логотип Apple.
- Нажмите перезагрузить.
Надеюсь, этот метод сработает, и ваш Mac застрянет на экране загрузки с логотипом Apple и запустится нормально. Обратите внимание. Даже если этот метод работает для нормального запуска вашего Mac, не игнорируйте отчет, который покажет состояние вашего жесткого диска.
Если в отчете указано, что ваш жесткий диск выходит из строя, то пришло время сделать резервную копию всех ваших файлов. Излишне говорить, что пришло время сделать что-то с вашим жестким диском. Только не игнорируйте отчет.
Вы также можете попробовать принудительный перезапуск, чтобы исправить это. Как принудительно перезагрузить MacBook Pro? Просто удерживайте кнопку питания или Control + Option + Command + кнопка питания / извлечения для принудительной перезагрузки MacBook.
Если вам не удалось выполнить проверку и восстановление Дисковой утилиты, попробуйте пятый метод.
Метод #5: переустановите OS X
Почему мой Mac не отвечает? Если с помощью Disk Utility Manager не удается запустить Mac в обычном режиме, вы можете переустановить OS X. Это может показаться радикальным способом заставить ваш Mac зависать на экране загрузки с логотипом Apple для работы. Не беспокойся об этом. Это безопасно.

Имейте в виду, что этот метод не удалит ваши файлы, но он, мы надеемся, должен исправить любую ошибку, которая возникает в вашей системе. Просто следуйте инструкциям ниже, чтобы переустановить OS X.
- Резервное копирование ваши файлы или убедитесь, что они все резервные копии. Если вас беспокоит потеря файлов из-за необходимости переустановки OS X, убедитесь, что ваши файлы сохранены. Это только для вашего спокойствия. Это не мешало бы сделать это.
- Нажмите Установите OS X.
- Нажмите продолжать.
- Подключен к интернету.
- Подписаться подсказки для переустановки вашей системы
Надеюсь, этот метод, наконец, работает для вас. Обязательно попробуйте остальные четыре метода, прежде чем прибегать к переустановке OS X.
Тем не менее, вам не стоит беспокоиться об этом пятом методе, поскольку он не сотрет ваши файлы. Максимум, что вам нужно сделать, это переустановить несколько программ, но это все. Вам не нужно беспокоиться о потере каких-либо важных файлов, особенно если вы создали резервные копии всех своих файлов.
Бонусный совет: мощный инструмент поможет вам позаботиться о вашем Mac
Как только вы сможете заставить свой Mac нормально работать, подумайте о мощных инструментах PowerMyMac. Эти инструменты могут помочь вам позаботиться о вашем Mac.
Вам не пришлось бы беспокоиться о очистка ненужных приложений на вашем Mac. Вам также не придется беспокоиться об оптимизации производительности вашего Mac, поскольку PowerMyMac может сделать все это за вас.

В заключение
После того, как я увидел белый экран смерти на вашем Mac. Хотя вызывает тревогу то, что Mac застревает на экране загрузки с экраном с логотипом Apple, вы все равно можете что-то с этим сделать. Это не конец вашего Mac.



