Всякий раз, когда диск не работает правильно на Mac, обычно пользователи запускают Дисковую утилиту, а также выполняют первую помощь, чтобы также это исправить. Как только служба First Aid не смогла починить такой диск, выдается уведомление об ошибке "macOS не может восстановить диск"отображает. Хотя это неудобно, это не обязательно означает, что вы потеряете всю свою информацию.
Дисковая утилита в macOS кажется фантастическим инструментом, который устраняет проблемы с диском на вашем Mac, но каким-то образом, к сожалению, не может вылечить все это, но тогда что вы должны делать, кроме случаев, когда появляется уведомление о том, что MacOS не может восстановить диск? Продолжайте читать, чтобы узнать.
Содержание: Часть 1. Дисковая утилита: обзорЧасть 2. Как узнать, нужно ли ремонтировать дискЧасть 3. Как исправить MacOS не может восстановить дискЗаключение
Часть 1. Дисковая утилита: обзор
Дисковая утилита всегда была утилитой для очистки, форматирования и восстановления дисков, интегрированной в macOS. Это кажется чрезвычайно важным не только для устранения неполадок, но и для устранения проблем, а также для перенастройки дисков, безопасного удаления файлов, особенно для установки устройства, к которому, возможно, Finder столкнулся с трудностями при доступе. Он находится в каталоге Applications в каталоге Utilities.
Часть 2. Как узнать, нужно ли ремонтировать диск
Может быть довольно много признаков того, что ваш жесткий диск или твердотельный накопитель может потребовать ремонта.
- Файлы данных уже были повреждены.
- Одновременно вышло несколько приложений.
- Дисковод начинает издавать необычные щелчки и гудки.
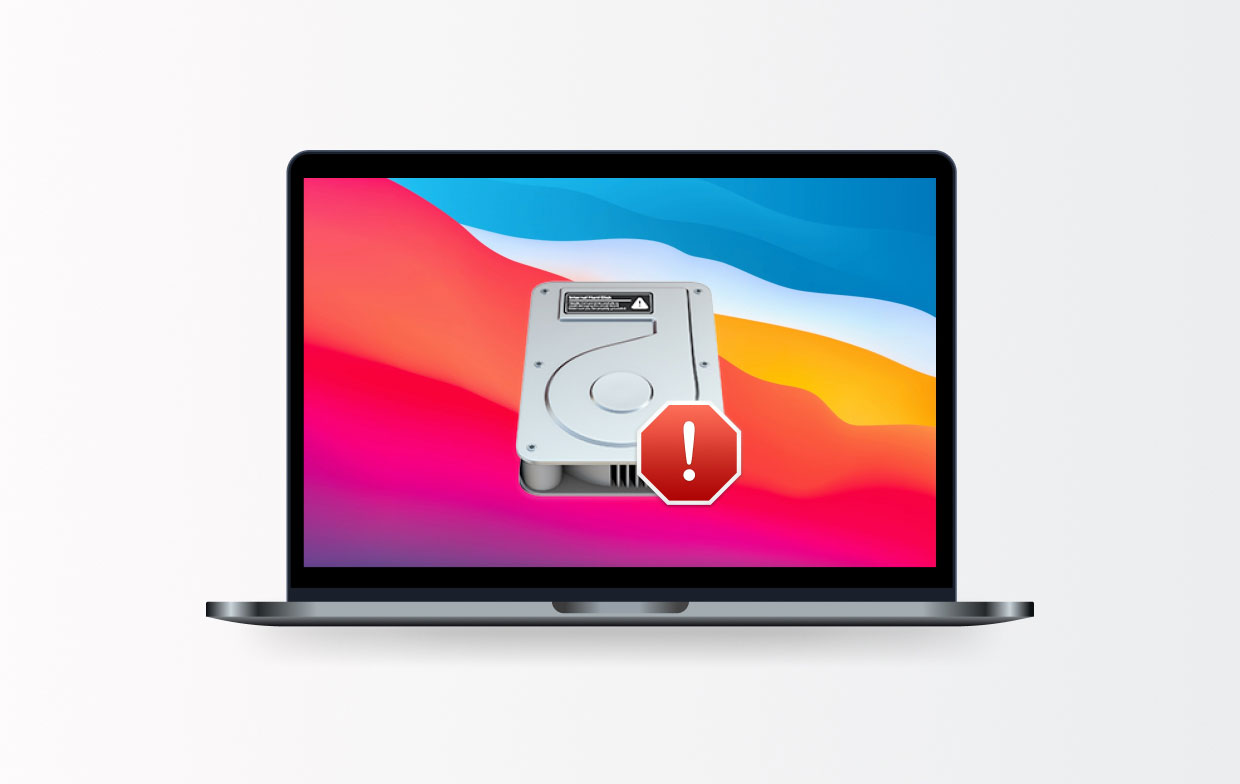
Если у вас возникли какие-либо из этих проблем с таким бортовым накопителем, вы Mac, независимо от того, был ли это начальный диск, или, возможно, внешний диск для хранения данных или, возможно, даже SSD, то в первую очередь вам следует обратить внимание на Дисковая утилита. Эта дисковая утилита кажется довольно эффективной как для поиска, так и для исправления проблем. Но даже в этом случае он не может решить все проблемы.
Часть 3. Как исправить MacOS не может восстановить диск
Имейте в виду: всякий раз, когда этот диск, который вы пытаетесь исправить, содержит ваш загрузочный диск, вам действительно нужно перезагрузитесь в режим восстановления а также выберите Дисковую утилиту на том же экране запуска. Чтобы войти в режим восстановления, перезапустите Mac, продолжая удерживать клавишу "Command+R".
- Чтобы начать исправление, вы должны сначала зайти в Приложения, затем в Утилиты, сразу после этого вы должны щелкнуть по кнопке Дисковая утилита чтобы он потом открылся.
- Нажмите на опцию «Просмотр», А затем выберите опцию«Просмотреть все устройства”Справа от левой части экрана.
- Затем, из этого, вы должны теперь выбрать диск или, возможно, том из раздела боковой панели.
- После этого. Теперь вы должны нажать на опцию «Первая помощь».
- Наконец, вы должны активировать опцию «Run«Тогда вы продолжите.
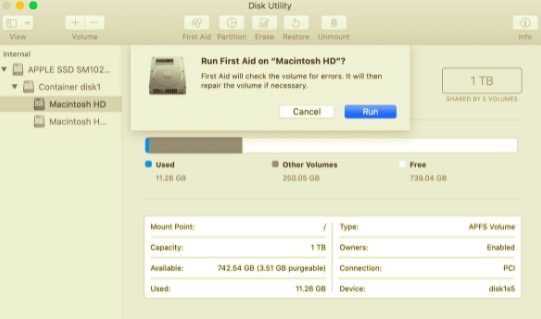
Всякий раз, когда вы получаете предупреждение о том, что, возможно, диск может выйти из строя, сразу же сделайте резервную копию всего. Каждый раз, когда вы видите уведомление о том, что Дисковая утилита не смогла исправить поврежденный диск, попробуйте еще раз.
Сделайте резервную копию уже тогда, когда ситуация ухудшится
Всякий раз, когда Дисковая утилита не может исправить проблемы «macOS не может восстановить диск», в следующий раз, когда вы попытаетесь что-либо, вам нужно будет предпринять дальнейшие шаги. Но сначала сделайте резервную копию вашего диска. Самый простой способ сделать это - использовать Time Machine, встроенную утилиту резервного копирования в вашей системе macOS.
- Вы должны зайти в Apple Menu, затем после этого вы должны выбрать опцию «Системные настройки».
- После этого выберите Time Machine.
- Оттуда вы должны щелкнуть, а затем выбрать диск, на котором вы хотите создать резервную копию.
- Теперь в окне меню вы должны щелкнуть по окну, чтобы установить Time Machine.
- Наконец, вы должны сейчас нажать на Time Machine прямо из окна meu, а затем после этого выбрать опцию «Backup Now».
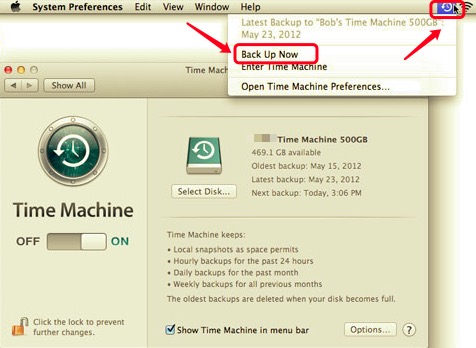
Если вы не хотите использовать Time Machine, вы должны использовать стороннюю программу для резервного копирования или иным образом копировать диск с таким же сообщением об ошибке. Если это не удастся, вы получите резервную копию всех ваших файлов и данных.
Заключение
Как уже говорилось в этой статье о том, как исправить macOS не может восстановить диск. Наряду с основным моментом статьи мы также вкратце рассказали, что на самом деле было дисковой утилитой, над которой мы работали. В дополнение к этому мы также даем основные аспекты того, как определить, когда вам действительно нужно починить диск.
Также важно обращать внимание на здоровье вашего Mac. Мы рекомендуем вам использовать этот профессиональный инструмент - PowerMyMac чтобы ваш Mac работал хорошо. Это не только освобождает место на вашем Mac Умно, но также ускоряет ваш Mac и защищает вашу конфиденциальность.

Мы надеемся, что эти руководства позже помогут вам исправить ваш диск macOS. Надеюсь, у вас впереди хороший и уютный день.



