Что произойдет, если вы случайно удалите свои драгоценные фотографии со своего iPhone? Вы запаникуете. Тогда ты будешь плакать. Выпустите все, но в какой-то момент вам придется что-то делать, чтобы восстановить удаленные фотографии iPhone.
Есть способ сделать это. Есть возможность восстановить удаленные фотографии на вашем iPhone. Если вы сделали резервную копию своих фотографий, то вам не о чем беспокоиться. Вы все еще можете восстановить удаленные фотографии. Вот почему очень важно делать резервные копии всех ваших файлов.
Всегда находите время для резервного копирования всех файлов, чтобы не заплакать, когда вы случайно удалите их. Продолжайте читать, чтобы узнать, как восстановить удаленные фотографии на iPhone.
Содержание: Часть 1. Материалы, необходимые для восстановления удаленных фотографий на iPhoneЧасть 2. Как легко восстановить удаленный iPhone на фотографияхЧасть 3. Бонус: Освободите хранилище Mac, чтобы сохранить восстановленные фотографии.Часть 4. Вывод
Люди также читают:Бесплатное программное обеспечение для восстановления файлов или данных для компьютеров MacКак исправить фотографии, которые не импортируются с iPhone на Mac
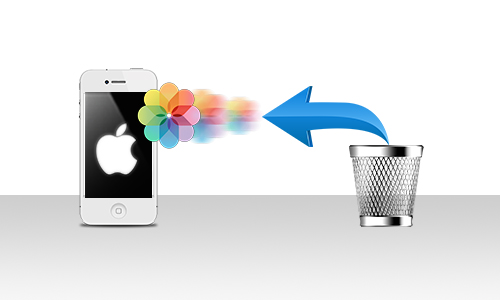
Часть 1. Материалы, необходимые для восстановления удаленных фотографий на iPhone
Ваш Mac понадобится вам для восстановления удаленных фотографий с iPhone. Вам также понадобится стабильное USB-соединение. Вы можете выбрать кабель Lightning.
Вы также можете выбрать Кабель Apple, 30-контактный - USB. Какой бы кабель вы ни выбрали, убедитесь, что он сертифицирован MFI. Избегайте использования этих дешевых кабелей. Так безопаснее.
Теперь, когда у вас есть все материалы, вы можете приступить к восстановлению удаленных фотографий.
Часть 2. Как легко восстановить удаленный iPhone на фотографиях
Мы рекомендуем здесь замечательный инструмент под названием FoneDog-iOS Восстановление данных. Это не только поможет вам восстановить удаленные фотографии на iPhone, но также поможет восстановить удаленные контакты и сообщения. Это программное обеспечение предоставляет вам три варианта восстановления данных с вашего iPhone. Прочтите, чтобы узнать больше об этих трех методах, чтобы вы могли восстанавливать фотографии с помощью программного обеспечения для восстановления данных FoneDog-iOS.
Опция 1. Восстановить удаленные фотографии с iPhone
Шаг 1. Запустите FoneDog - iOS Data Recovery и подключите iPhone к компьютеру Mac.
Скачайте и запустите программу на вашем Mac. Подключите свой iPhone к Mac с помощью кабеля.
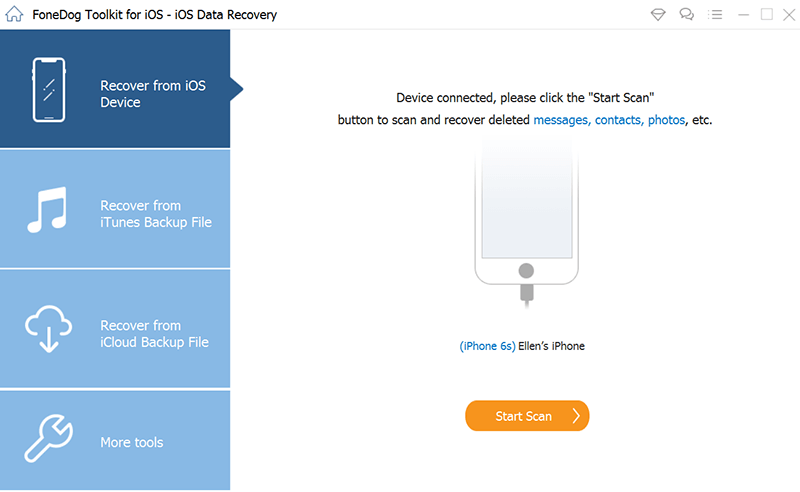
Шаг 2. Отсканируйте и просмотрите удаленные фотографии
Нажмите «Восстановить с устройства iOS». Вы увидите это на левой панели экрана. Нажми на Начать сканирование кнопка. Взгляните на свой экран и найдите удаленные фотографии.

Шаг 3. Восстановите удаленные фотографии
Выберите фотографии, которые хотите восстановить. Нажми на Recover .
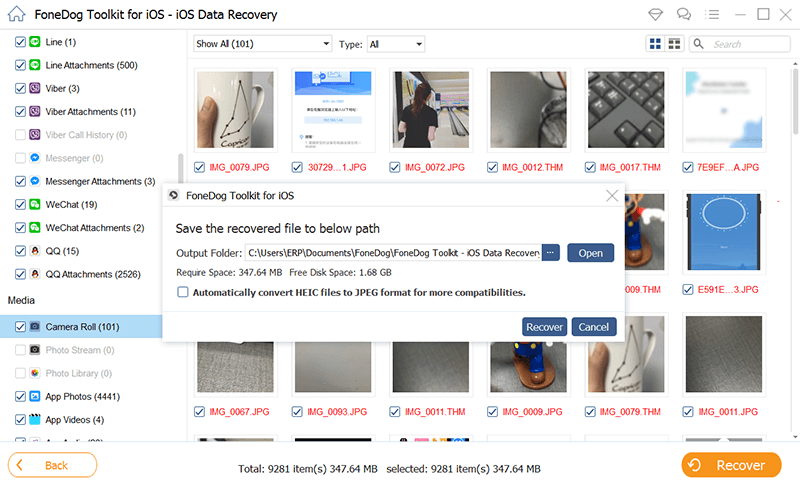
Вариант №2. Получить удаленные фотографии из резервной копии iTunes
- Нажмите «Восстановить из файла резервной копии iTunes» на левой панели экрана.
- Нажмите кнопку «Пуск», когда на экране появится последний список файлов резервных копий iTunes.
- Просмотрите файлы которые появляются на вашем экране. Вы можете щелкнуть любой из файлов в разделах «Мультимедиа», «Сообщения и контакты», «Заметки и прочее» в левой части экрана. Возможно, вы сможете увидеть больше удаленных файлов, которые хотите восстановить.
- Нажмите кнопку «Восстановить» внизу экрана.
Вариант №3. Восстановить удаленные фотографии из резервной копии iCloud
- Выберите Восстановить из файла резервной копии iCloud в левой части экрана.
- Войдите в свой учетная запись iCloud. После входа в систему вы увидите все файлы, резервные копии которых вы создали в iCloud.
- Нажмите кнопку Сканировать напротив файла. Это просканирует все файлы резервных копий в вашей учетной записи iCloud. После завершения сканирования найденные файлы появятся на вашем экране.
- Зайдите в папку, чтобы просмотреть найденные изображения или видео.
- Выберите те, которые хотите восстановить.
- Нажмите на Восстановить на компьютер .
- Выберите расположение файла.
- Нажмите кнопку «Восстановить» во всплывающем окне. Все выбранные вами файлы будут сохранены на вашем компьютере.
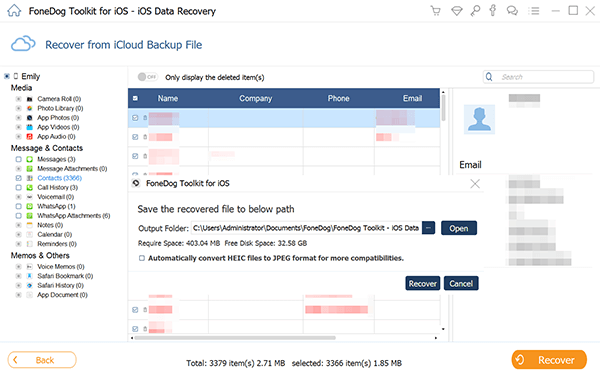
Часть 3. Бонус: Освободите хранилище Mac, чтобы сохранить восстановленные фотографии.
Как видите, ваш Mac играет важную роль в восстановлении удаленных фотографий с вашего iPhone. Он понадобится вам на случай, если вы случайно удалите некоторые файлы и отчаянно захотите их восстановить.
Тем не менее, вы должны постоянно поддерживать свой Mac в исправном состоянии. Вы не можете принимать это как должное. Ваш Mac может хранить только достаточное количество файлов. На вашем Mac всегда должно быть достаточно места для хранения восстановленных файлов. Если нет, то вы обязательно потеряете все свои файлы навсегда.
iMyMac PowerMyMac может помочь сохранить ваш Mac в рабочем состоянии в течение очень долгого времени. Это очищает, защищает и оптимизирует ваш Mac, Такие, как удаление старых резервных копий iPhone. Это также помогает предотвратить сохранение большего количества ненужных файлов на вашем Mac.
PowerMyMac также находит и удаляет эти приложения которые вы больше не используете. Делает все, чтобы ваш Mac работает быстрее и имеет достаточно места для ваших восстановленных файлов.
Он может проверять состояние вашей системы и постоянно информировать вас о том, сколько места у вас есть на вашем Mac. Эта функция разрушает вашу память в ЦП. память и диск вашего Mac.

На PowerMyMac есть несколько инструментов. Он очищает мусор из системы, корзины, iTunes и электронной почты. Он также очищает большие и старые файлы вместе с похожими фотографиями. Он поставляется с Duplicates Finder, так что вам не придется искать во всех папках на вашем Mac эти ненужные файлы. Это сэкономит вам много времени.
Часть 4. Вывод
Вы можете удалить фотографии случайно. Что происходит. Бывают случаи, когда фотографии просто удаляются, а вы не понимаете, почему это произошло. Не тратьте время на размышления о причинах случайного удаления фотографий. Кроме того, не тратьте время на слезы над удаленными файлами на вашем iPhone.
Вы можете восстановить их с помощью программы, упомянутой выше. Вам просто нужно убедиться, что на вашем Mac достаточно места для хранения всех восстановленных данных. Вот где пригодится PowerMyMac.
Вы когда-нибудь удаляли несколько фотографий со своего iPhone? Что вы сделали, чтобы их восстановить? Удалось ли вам их восстановить? Поделитесь с нами своим опытом.



