Одним из преимуществ устройства iPhone является то, что вы будете делать фотографии и сохранять их на наших устройствах. Эта функция на самом деле полезна тем людям, которые действительно любят путешествовать или просто хотят сохранить воспоминания со своими друзьями или семьей.
Однако фотографии iPhone на самом деле бывают большего размера. Поэтому лучшее, что вы можете сделать, чтобы освободить место на своем iPhone, — это импортировать их на свой Mac. Но что, если вдруг ваш фотографии не будут импортированы с iPhone на Mac? Можно ли что-то еще сделать, чтобы решить эту проблему?
На самом деле, мы собираемся показать вам различные решения проблемы «фотографии не импортируются с iPhone на Mac». Есть также несколько альтернативных способов импорта фотографий с iPhone на Mac.
Содержание: Часть 1. Почему мои фотографии не импортируются на мой Mac? Быстрые исправленияЧасть 2. Как успешно импортировать фотографии с iPhone на Mac?Заключение
Часть 1. Почему мои фотографии не импортируются на мой Mac? Быстрые исправления
Не удается импортировать фотографии с iPhone на Mac? Вот несколько быстрых исправлений, которые вы можете попробовать как на своем iPhone, так и на своем Mac, чтобы импортировать фотографии с вашего устройства iPhone на ваш Mac.
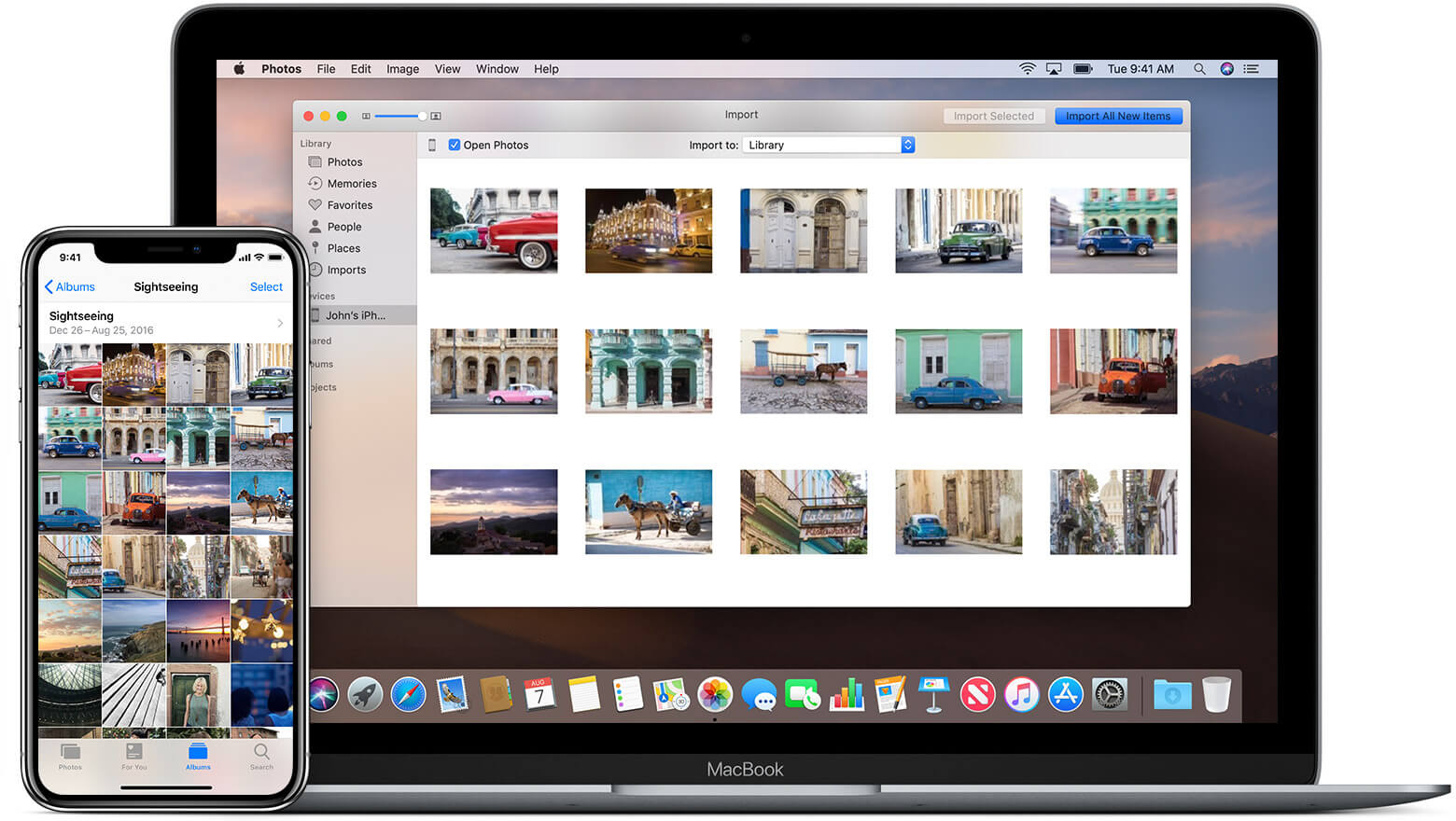
Решение №1. Посмотрите статус вашего iPhone
Теперь, чтобы вы могли перенести свои фотографии с iPhone на Mac, убедитесь, что вы разблокировали свое устройство iPhone после того, как подключили его к своему Mac. Затем нажмите «Доверие», как только вы увидите сообщение о доверии на экране вашего iPhone.
Решение №2. Проверьте, включена ли у вас личная точка доступа
AirDrop обычно не работает должным образом, если на одном из ваших устройств включена функция «Персональная точка доступа». Поэтому, если вы не можете отправлять файлы с iPhone на Mac при использовании AirDrop, вам необходимо временно отключить личную точку доступа, иначе вы не сможете передавать или получать изображения через AirDrop.
Если фотографии не будут эффективно импортироваться с iPhone на Mac, вы можете попытаться отключить личную точку доступа, отключив параметр «Разрешить другим присоединяться» в Центре управления iPhone или в меню «Настройки» («Настройки» > «Сотовая связь» > «Персональная точка доступа» или «Настройки» > «Персональная точка доступа»).
Решение №3. Посмотрите, есть ли какие-либо обновления на вашем Mac и iPhone
На самом деле существует вероятность того, что программное обеспечение на вашем Mac или работа вашего устройства iPhone слишком стары для выполнения процесса передачи. Поэтому, если на вашем Mac или устройстве iPhone есть доступные обновления, обновите их. И вот программное обеспечение, которое вы должны убедиться, что оно обновлено.
- Обновите приложение Photo-Management до последней версии, например iPhoto, Photos и Image Capture.
- Обновите операционную систему вашего iPhone. Просто зайдите в «Настройки» вашего iPhone и выберите «Основные». И после этого нажмите «Обновление ПО».
- Обновите iTunes до последней версии.
Решение №4. Переподключите iPhone и перезагрузите программу.
Если ваше устройство iPhone подключено к вашему Mac, и ваши фотографии не будут импортированы с iPhone на Mac, отключите его. Затем выключите устройство iPhone, чтобы закрыть все запущенные программы.
Попробуйте также перезагрузить устройство Mac. И как только оба устройства будут созданы резервные копии, снова подключите свой iPhone к вашему Mac и попробуйте импортировать свои фотографии с вашего iPhone на ваш Mac.
Решение №5. Попробуйте сбросить местоположение и конфиденциальность.
Теперь мы знаем, что это звучит немного странно, но сброс вашего местоположения и конфиденциальности действительно работает, когда ваши фотографии не будут импортированы с iPhone на Mac. И чтобы сделать это, вот что вам нужно сделать.
- Запустите приложение «Настройки» на своем устройстве iPhone.
- Затем нажмите «Общие», затем выберите «Сброс», а затем «Сбросить местоположение и конфиденциальность».
- После этого нажмите «Сбросить настройки», чтобы подтвердить действие.
- После этого подключите устройство iPhone к вашему Mac.
- Затем, если вы видите сообщение о доверии на своем устройстве iPhone, просто нажмите «Доверие», чтобы продолжить.
- После этого импортируйте фотографии с вашего устройства iPhone на ваш Mac.
Решение №6. Проверьте диспетчер дисков
Если ваши фотографии не импортируются с iPhone на Mac, вы можете запустить Диспетчер дисков на своем Mac, а затем нажать на функцию «Проверить диск». Таким образом, вы увидите, правильно ли работает диспетчер дисков вашего Mac.
Люди также читают:Эффективные способы удаления Parallels на MacЭффективные способы предотвратить Mac от сна
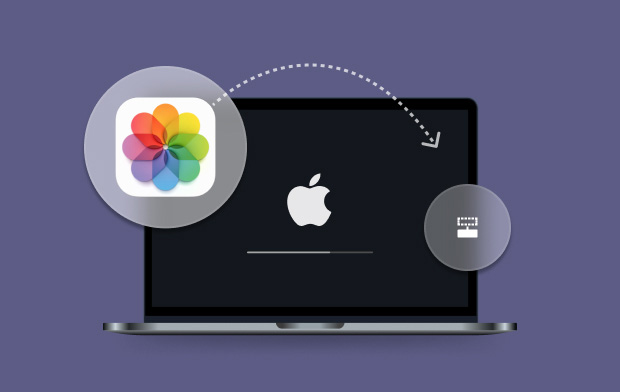
Часть 2. Как успешно импортировать фотографии с iPhone на Mac?
Теперь вот несколько альтернативных способов исправить ваши фотографии, которые не будут импортироваться с iPhone на Mac.
№1. Импортируйте фотографии с iPhone на Mac с помощью предварительного просмотра
Приложение Preview, которое у вас есть на вашем Mac, на самом деле может видеть на вашем Mac все, что включает ваши фотографии. Из-за этого он также считается самым простым способом импорта фотографий с вашего устройства iPhone на ваш Mac.
И для вас, чтобы сделать это, вот шаги, которые вы можете выполнить.
- Подключите ваше устройство iPhone к вашему Mac с помощью USB-кабеля.
- Как только ваше устройство iPhone будет подключено к вашему Mac, запустите приложение Preview.
- Затем нажмите «Файл» в строке меню приложения. Он находится в верхнем левом углу окна приложения.
- Затем вы увидите раскрывающееся меню. Итак, все, что вам нужно сделать, это выбрать «Импорт с iPhone».
- После этого выберите все фотографии, которые вы хотите импортировать с вашего устройства iPhone на ваш Mac.
- И когда вы закончите выбирать все фотографии, просто нажмите кнопку «Импорт» или «Импортировать все» в правом нижнем углу экрана окна.
№2. Импортируйте свои фотографии с iPhone на Mac по беспроводной сети
Если вы планируете импортировать несколько фотографий с вашего устройства iPhone на свой Mac, мы предлагаем метод по электронной почте. Это потому, что это самый простой способ исправить фотографии, которые не будут импортироваться с iPhone на Mac.
Чтобы вы знали, как это сделать, вот простой пошаговый метод, которому вы можете следовать.
- Запустите приложение «Фотографии» на своем iPhone и перейдите в свой альбом.
- Выберите фотографии, которые вы хотите импортировать на свой Mac из своего альбома.
- Когда вы закончите выбирать все нужные фотографии, просто нажмите кнопку «Поделиться» и выберите «Электронная почта».
- Затем введите свой адрес электронной почты и нажмите «Отправить».
- Когда вы закончите, вы загрузите фотографии из своей электронной почты, используя свое устройство Mac.
№3. Импортируйте фотографии с iPhone на Mac с помощью iCloud
Другой метод, который вы можете использовать для импорта фотографий с вашего устройства iPhone на ваш Mac, — это использование вашей учетной записи iCloud.
Но чтобы вы могли использовать это, все фотографии, которые у вас есть на вашем устройстве iPhone, должны быть сохранены в вашей учетной записи iCloud.
Вот шаги, которые вам нужно будет выполнить, чтобы исправить фотографии, которые не будут импортироваться с iPhone на Mac:
- Запустите «Фото», а затем нажмите «Фотографии».
- Затем выберите «Настройки» и выберите «iCloud».
- Все, что вам нужно сделать, это войти в систему, используя свой Apple ID и пароль.
- Убедитесь, что это то же самое, что и на вашем устройстве iPhone.
- Как только фотографии в вашем iCloud будут обновлены, просто перетащите их в нужную папку на вашем Mac.
НАПОМИНАНИЕ: чтобы синхронизировать фотографии с устройства iPhone на Mac с помощью iCloud, убедитесь, что вы подключены к Интернету. Другое дело, что если вам понадобится больше места в iCloud, вам придется заплатить за это.
Удалите похожие или повторяющиеся фотографии, чтобы очистить свой Mac
Теперь, когда вы можете импортировать фотографии с устройства iPhone на Mac, пришло время убедиться, что у вас нет других фотографий, которые вам больше не нужны. Один из примеров - похожие фотографии, которые есть на вашем Mac.
Эти фотографии - одна из причин, по которой вам может не хватить места для хранения, потому что фотографии на самом деле имеют большой размер. Итак, чтобы вы удалили эти повторяющиеся или похожие фотографии на удалить очищаемое пространство на Mac, лучшим инструментом, который вы можете использовать, будет iMyMac PowerMyMac.
PowerMyMac имеет возможность найти все похожие фотографии на вашем Mac. И тем самым вы освободите место. И в то же время вы приведете свой Mac в лучшую форму.

Заключение
Как видите, исправить ваши фотографии, которые не импортируются с iPhone на Mac, очень просто. Просто убедитесь, что вы делаете решения, которые мы дали вам выше.
Кроме того, вы можете попробовать использовать другие методы импорта фотографий с вашего устройства iPhone на ваш Mac. Ведь никогда не вредно делать что-то новое.




Давид 2023-09-18 21:44:31
Еще одна вещь, которую нужно сделать, — это восстановить базу данных фотографий. Cmd + Option при открытии приложения Photos.app. Пусть он восстановит базу данных. Это может быть возможной проблемой из-за невозможности импортировать фотографии.
Кэтлин ЛаБелла2022-04-30 06:01:17
Мне нравится ваша презентация по импорту фотографий с iPhone на Mac... но я упираюсь в кирпичную стену и не могу загрузить новые фотографии. Пожалуйста, объясните, КАК получить доступ к предварительному просмотру. Я не понимаю, где он находится в компьютере. Я надеюсь, что смогу использовать его для передачи своих фотографий. Спасибо.
ясень2022-02-06 22:58:23
Огромное спасибо! :)