Многие пользователи Apple склонны использовать свою учетную запись iCloud, чтобы они могли выполнять резервное копирование всех своих важных данных со своих устройств iPhone или Mac. А с помощью iCloud Drive вы сможете получить доступ ко всем данным, которые вы скопировали или синхронизировали.
Если вы используете устройство iOS, вы можете легко найти свои папки и документы в приложении File (для тех, кто использует iOS 11). Или вы также можете найти их в приложении iCloud Drive (если вы используете устройство iOS, работающее на iOS 10 или более старой версии).
Но вопрос здесь, как получить доступ к iCloud на Mac? Ну, доступ к нему на вашем Mac немного отличается, когда вы пытаетесь получить доступ к нему на вашем устройстве iOS. Но вам не нужно беспокоиться, потому что мы собираемся показать вам в этой статье как получить доступ к iCloud на Mac.
Руководство по статьеЧасть 1. Как включить iCloud Drive на устройстве MacЧасть 2. Как получить доступ к iCloud Drive на Mac с помощью браузераЧасть 3. Как получить доступ к iCloud Drive с помощью FinderЧасть 4. Как отключить iCloud на MacЧасть 5. Как очистить ваш Mac как никто другой
Люди также читают:Как удалить несколько программ на Mac?Очистите iPhoto, удалив дубликаты
Часть 1. Как включить iCloud Drive на устройстве Mac
Если в том случае, если вы не смогли включить iCloud Drive на своем Mac, вы можете сделать это, выполнив этот метод в любое время, когда захотите.
Шаг 1: На вашем Mac перейдите к значку меню Apple, который находится в верхнем левом углу экрана.
Шаг 2. В раскрывающемся меню выберите «Системные настройки».
Шаг 3: Затем на экране появится еще одно раскрывающееся меню. Оттуда все, что вам нужно сделать, это выбрать на iCloud.
Шаг 4: Затем продолжайте и нажмите на маленькое окно, которое вы видите рядом с iCloud Drive. Это активирует iCloud Drive на вашем Mac.
Часть 2. Как получить доступ к iCloud Drive на Mac с помощью браузера
Вы можете получить доступ к своему iCloud на своем Mac, используя любой из имеющихся у вас веб-браузеров. Вот пошаговый метод, которому вы можете следовать.
Шаг 1: На вашем устройстве Mac, вперед и запустите любой браузер, который у вас есть.
Шаг 2. Затем в адресной строке веб-браузера введите www.iCloud.com.
Шаг 3: Как только вы попадете на страницу входа на веб-сайте, просто введите свой адрес электронной почты и пароль, связанный с вашим Apple ID.
Шаг 4: После того, как вы вошли в свою учетную запись, продолжайте и выберите стрелку, расположенную рядом с полем пароля.
Шаг 5: При необходимости вы сможете получить код уведомления, и все, что вам нужно сделать, это ввести его.
Шаг 6: Затем, после этого, нажмите на диск iCloud.
Как только вы подключитесь к своему iCloud на своем Mac, они смогут просматривать ваши файлы, используя ваш веб-браузер на вашем Mac. Кроме того, вы сможете загружать файлы на свой Mac, а также сохранять их или отправлять кому-либо по электронной почте или на другой платформе.
Часть 3. Как получить доступ к iCloud Drive с помощью Finder
Еще один способ получить доступ к iCloud на Mac - использовать Finder. Таким образом, вам больше не нужно будет использовать ваш веб-браузер. Чтобы знать, как здесь то, что вам нужно сделать.
Шаг 1. На вашем Mac запустите приложение Finder.
Шаг 2: Затем продолжайте и нажмите на диск iCloud, расположенный на боковой панели приложения Finder.
Шаг 3: Затем дважды щелкните любой файл, чтобы запустить его.
Часть 4. Как отключить iCloud на Mac
Теперь, в любом случае, если вам больше не нужен доступ к iCloud на вашем Mac, вы можете отключить его на своем Mac. Чтобы вы могли отключить iCloud на своем Mac, вот что вам нужно сделать.
Шаг 1: на вашем Mac, вперед и нажмите на меню Apple. Это расположено в верхнем левом углу экрана.
Шаг 2: Оттуда вы сможете увидеть выпадающее меню. Так что просто идти вперед и нажмите на Системные настройки.
Шаг 3: Затем в разделе «Системные настройки» выберите «iCloud».
Шаг 4: Затем продолжайте и снимите флажок рядом с iCloud Drive. После этого вы сможете отключить iCloud на своем Mac.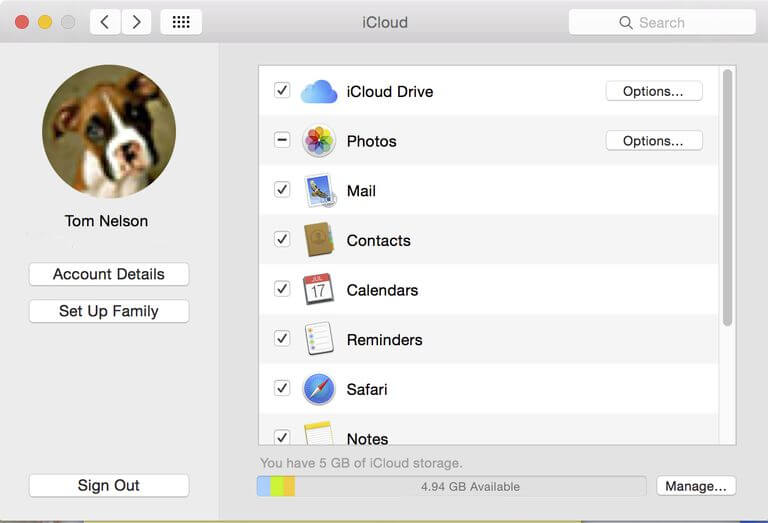
Часть 5. Как очистить ваш Mac как никто другой
Теперь, когда вы смогли получить доступ к своему iCloud на своем Mac, пришло время убедиться, что ваш Mac остается в своем оптимальном состоянии. Таким образом, вы сможете использовать свой Mac без каких-либо проблем, таких как низкая производительность или переполнение вашего Mac.
А для того, чтобы вы могли это сделать, вам понадобится идеальный инструмент, который вы сможете использовать для выполнения работы. И мы можем порекомендовать вам использовать iMyMac PowerMyMac, чтобы вы могли избавиться от всех нежелательных файлов с вашего Mac в один клик.
IMyMac PowerMyMac считается универсальным программным обеспечением из-за его многочисленных функциональных возможностей. На самом деле это может быть монитор производительности, потому что вы сможете проверить, насколько быстро и плавно работает ваш Mac. С помощью этой программы вы сможете в любое время взглянуть на производительность процессора вашего Mac.
IMyMac PowerMyMac - это также интеллектуальная очистка, поскольку он может легко определить, какие файлы на вашем Mac считаются засоренными из тех файлов, которые считаются важными. При этом вам больше не придется беспокоиться об удалении тех файлов, которые важны для вас случайно.
В iMyMac PowerMyMac также есть функция удаления, которую вы можете использовать, чтобы полностью удалить любое приложение, установленное на вашем Mac. Используя iMyMac PowerMyMac, вы не только удалите свои приложения, но также сможете удалить любые связанные файлы, которые идут с приложением. Все одним нажатием кнопки.
Теперь, чтобы вы могли узнать, как вы можете очистить свой Mac, позвольте нам начать работу по очистке системы от нежелательной почты.
Системный мусор на вашем Mac - это место, где вы сможете избавиться от системного кэша, кэша приложений, журналов системы, локализации, а также журналов пользователей. Очистка всех этих файлов с вашего Mac позволит оптимизировать производительность вашего Mac, а также освободить место для вашего хранилища.
Вот что вам нужно сделать.
Шаг 1: получите iMyMac PowerMyMac
Во-первых, вам нужно получить iMyMac PowerMyMac с нашего официального сайта и загрузить программу. Затем установите PowerMyMac на свой Mac.
Шаг 2: Откройте программу
После установки iMyMac PowerMyMac вы можете запустить его на своем Mac. На главном экране iMyMac PowerMyMac вы сможете проверить состояние системы вашего Mac. Детали, которые вы видите на экране, отображаются в режиме реального времени при использовании Mac. Поэтому каждый раз, когда вы перезагружаете страницу, она будет предоставлять вам информацию о состоянии системы вашего Mac.
Шаг 3: Выберите вариант основного сканирования
С левой стороны, давайте продолжим и выберем опцию Master Scan, чтобы начать очистку кешей на вашем Mac.
Шаг 4: сделать сканирование
Затем нажмите кнопку сканирования, PowerMyMac попросит вас просканировать ваш Mac. Таким образом, PowerMyMac будет иметь возможность запускать ваш Mac и собирать все кеши, которые у вас есть. Просто нажмите кнопку «Сканировать», расположенную в нижней части экрана, чтобы начать процесс сканирования. Затем начнется процесс сканирования, поэтому все, что вам нужно сделать, это дождаться его завершения.

Шаг 5: посмотрите результаты
После завершения процесса сканирования PowerMyMac покажет вам полный результат процесса сканирования.
Шаг 6: выберите файлы для удаления с Mac
Затем PowerMyMac покажет вам список категорий, которые вы сможете найти в правой части экрана. Вы сможете увидеть их категории, такие как системный кэш, кэш приложения, системные журналы, журналы пользователей и локализация.
И если вы нажмете одну из этих категорий, вы сможете увидеть все файлы, которые она содержит. Оттуда вы сможете выбрать все ненужные файлы, которые вы хотели бы удалить с вашего Mac. Все, что вам нужно сделать, это поставить галочку в кружке рядом с каждым файлом. Или, если вы хотите удалить их все сразу, тогда все, что вам нужно сделать, это нажать на опцию Выбрать все, расположенную в верхней части экрана.
Шаг 7: очистить свой хлам
И как только вы уже закончили, выбирая все файлы, которые вы хотели бы удалить с вашего Mac, пришло время избавиться от них. И чтобы удалить выбранные файлы, все, что вам нужно сделать, это спуститься вниз по экрану и нажать кнопку «Очистить».

И тогда начнется процесс очистки. Поэтому все, что вам нужно сделать, это дождаться, пока процесс полностью не будет завершен. И как только это будет сделано, вы сможете заметить, что все файлы, которые вы выбрали для удаления с вашего Mac, исчезнут из списка. Это означает только то, что PowerMyMac смог очистить все ваши ненужные файлы. Благодаря этому на вашем Mac теперь есть больше места для новых файлов.
Как вы можете видеть, получить доступ к iCloud через Mac очень просто. Вы можете выбрать один из методов, которые мы показали вам выше, чтобы вы могли узнать, какой из них подойдет вам, а какой проще для вас.
А поскольку вам может понадобиться загрузить определенные файлы из iCloud на ваш Mac, то очистка вашего Mac будет хорошей идеей. Таким образом, у вас будет больше места для новых файлов, и в то же время вы сможете оптимизировать производительность вашего Mac. Все благодаря iMyMac PowerMyMac, вы сможете сделать все это одним щелчком мыши.
Очистка вашего Mac будет намного проще, чем раньше, с ручным способом сделать это. Итак, загрузите и установите iMyMac PowerMyMac на ваш Mac, и пусть легкая работа будет выполнена.



