Перенос фотографий с Mac на iPhone позволяет сделать резервную копию, прежде чем уничтожить их. Есть много способов синхронизировать фотографии iPhone с вашим Mac в зависимости от ваших требований и возможностей. Вы можете использовать приложение Mac, iCloud Photo Library, iTunes или проприетарный инструмент для синхронизации изображений между вашим компьютером и iPhone.
Кроме того, при переносе фотографий Mac с iPhone на вашем сотовом устройстве появляются тонны гигабайт. Это также позволяет легко редактировать или ретушировать из-за большого экрана с более высоким разрешением. Инструменты Native Mac позволяют конвертировать, упорядочивать и изменять размеры в один миг.
В этой части мы рассмотрим простые и быстрые методы передачи изображений.
Руководство по статьеЧасть 1. Предустановленные на заводе способы переноса фотографий с Mac на iPhoneЧасть 2. Перенос фотографий с Mac на iPhone с помощью Image CaptureЧасть 3. Другие способы передачи ваших изображенийЧасть 4. Итог

Часть 1. Предустановленные на заводе способы переноса фотографий с Mac на iPhone
Как часть экосистемы Apple, у iPhone и Mac есть много способов синхронизировать и перемещать контент.
Импорт фотографий с Mac на iPhone с приложением Photos
Самый простой способ - подключить Молния к USB-кабелю Вы используете для зарядки мобильного телефона в один из USB-портов Mac. При сопряжении iPhone приложение MacOS Photoshop открывается напрямую и намекает на импорт ваших изображений. Вот траектория полета, понемногу.
- Подключите свой iPhone к Mac с помощью кабеля Lightning-to-USB.
- Разблокировать свой айфон и разрешите ему доверять устройству.
- Приложение «Фотографии» загружает и выводит изображения с мобильного телефона в главном окне. В противном случае выберите ваше сотовое устройство слева в приложении «Фотографии». На этом этапе вы получите доступ к изображениям, расположенным в вашем iPhone's Roll Roll.
- Нажмите на "Импортировать все новые объекты”В правом верхнем углу или пролистайте файлы, выберите файлы, которые вы хотите передать, и нажмите« Импортировать выбранные ».
После того, как вы импортируете, вы можете дать команду «Фото» автоматически удалять изображения на вашем устройстве, освобождая все пространство и позволяя снимать еще больше фотографий.
Импортируйте фотографии с помощью iCloud
iCloud предлагает встроенный способ переноса фотографий с Mac на iPhone. iCloud Photo Library может сделать эту работу.
Чтобы запустить iCloud Photo Library на iOS, выполните следующие действия:
- Голова для настроек.
- Нажмите на имя в верхней части.
- Перейдите к iCloud.
- Ниже показаний хранилища iCloud вы увидите коллекцию приложений Использование iCloud.
- Выберите фотографии.
- Включить библиотеку фотографий iCloud (Фотографии iCloud в iOS 12).
Затем подготовьте свой Mac:
- Откройте приложение «Фотографии».
- Перейдите к списку опций Фото в строке меню.
- Хит Настройки.
- Затем нажмите iCloud.
- Поставьте галочку напротив соседней библиотеки фотографий iCloud (Фотографии iCloud в macOS Мохаве).

Примечание: Вы должны использовать тот же Apple ID для ваших изображений для автоматической синхронизации между устройствами.
Часть 2. Перенос фотографий с Mac на iPhone с помощью Image Capture
Приложение Image Capture служило инструментом для импорта изображений со сканеров или других устройств, когда iPhone был в моде. Однако приложение «Фотографии» на Mac почти устарело. Но это не так для опытных фотографов, они все еще используют его, чтобы отделять фотографии от основной библиотеки Фото.
Захват изображений позволяет перемещать снимки экрана или фотографии, которые вы не хотите хранить на своем Mac. Он запускается, когда вы хотите перенести изображение на ваш Mac, не сохраняя и не отображая его как альбом. Выполните следующие действия, чтобы выполнить работу с этим гениальным инструментом:
- Подключите ваш iPhone к Mac и запустите Захват изображения.
- Выберите свой iPhone в списке устройств, если невыбранный> Установить папку получателя для ваших образов.
- Нажмите Импорт / импорт всего для извлечения фотографий с Mac на iPhone.
Захват изображения включает в себя функцию стереть фотографии. Кроме того, Image Capture перенесет ваши фотографии в папку «Изображения» на вашем iPhone и предоставит вам возможность указать другие места назначения. Это очень удобно, если вы хотите использовать отдельные фотографические проекты в отдельных папках.
Часть 3. Другие способы передачи ваших изображений
Электронная почта / Сообщения
Если вы просто хотите импортировать одну фотографию, вы можете использовать электронную почту или сообщения, чтобы отправить ее со своего Mac и скопировать вложение на свой телефон. Перейдите в Фото на iPhone и выберите нужную фотографию. Нажмите значок «Поделиться», затем нажмите значок электронной почты или сообщения. Это отправит фотографию в сообщение или по электронной почте. Вы даже можете прикрепить его в Skype или другой платформе и загрузить на iPhone.
AirDrop
Включите AirDrop на iPhone, чтобы перенести свою фотографию. Панель управления Run проведя пальцем, чтобы проверить, выключен ли он по умолчанию. Дважды нажмите на блок значков с Bluetooth, мобильными данными и символами WiFi, чтобы получить доступ к AirDrop, нажмите, чтобы выбрать «Только контакты» или «Все». Держите Bluetooth включенным и найдите изображение, которым вы хотите поделиться, нажмите значок «Поделиться» и на соседнем экране выберите опцию «Нажмите, чтобы поделиться с AirDrop», и здесь появится символ для Mac.
Чтобы перенести фотографию с вашего компьютера на iOS, нажмите на изображение, которое символизирует ваш Mac, поверх iOS, чтобы начать процесс обмена. Изображение появится в нужном вам месте.
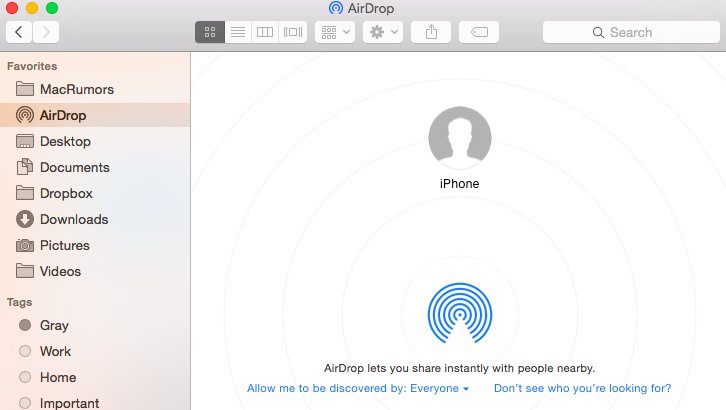
Золотой совет: вытрите похожие изображения на вашем Mac
Поиск похожих изображений of iMyMac PowerMyMac объединяет революционную технологию поиска файлов. Он создан по образцу поиска с обратным изображением, похожим на поисковые системы для большей точности. Он просеивает вашу систему, чтобы удалить дубликаты изображений на вашем Mac.
Вы можете сканировать по фотографии и стереть похожие изображения освободить гигабайты пространства. Он погружается под папки и обнаруживает похожие изображения. Это позволяет очень легко и быстро выискивать реплики для редактирования, создания большего пространства или по другим своеобразным причинам.
Часть 4. Итог
Теперь, когда вы никогда не сможете рассказать о том, как перенести фотографии с Mac на iPhone, сделайте снимок описанными выше способами. Вам не нужны сторонние инструменты, если вы не увлекаетесь сложным редактированием или массовыми файлами благодаря предустановленным решениям Apple. Большинство из этих способов поддерживают только импорт изображений Camera Roll.
Если вы хотите собрать фотографии, заархивированные в других альбомах, вы должны сменить тактику на другие решения. Некоторым нравится FoneDog телефонный перевод позволяет создать полноценную резервную копию.



