Если вам интересно, что такое Программное обеспечение Logitech Unifying для Mac, Тогда это для вас.
Программное обеспечение Logitech Unifying - это программа, которая позволит вам подключать другие устройства к вашему Mac с помощью определенного приемника Unifying. Благодаря этому вы сможете использовать усовершенствование и мастер программного обеспечения вашего Mac и проверять состояние имеющихся у вас устройств, уровень заряда батареи и версию прошивки.
Более того, мы поделимся с вами, как удалить любые приложения с Mac включая Unifying Software.
Содержание: Часть 1. Что такое приемник Logitech Unifying для Mac?Часть 2. Как подключить определенное устройство к приемнику, проверив логотип Unifying?Часть 3. Удаление программного обеспечения Logitech Unifying на Mac вручнуюЧасть 4. Удаление программного обеспечения Logitech Unifying на Mac - более простой и быстрый способЧасть 5. В заключение
Люди также читают:Как очистить скретч-диск в Photoshop на MacКомплексное руководство о том, как удалить ненужные файлы
Часть 1. Что такое приемник Logitech Unifying для Mac?
A Унифицирующий приемник Logitech это просто маленький беспроводной USB-приемник. Это устройство позволит вам использовать до шести человеческих интерфейсов Logitech, таких как мыши, клавиатуры, трекболы и трекпады для вашего Mac. Это устройство позволит вам собрать любой продукт Logitech. Если у вас есть дополнительный приемник или если у вас есть только один приемник и вы хотите подключить несколько устройств к одному приему, это означает, что это заставит ваше программное обеспечение Logitech унифицировать на Mac.
Вы также должны иметь в виду, что когда вы подключаете несколько устройств к одному приемнику, все они будут подключены одним способом, и это будет через использование вашего Bluetooth. Однако есть случаи, когда протоколы не совпадают. Кроме того, приемник Logitech, совместимый с данным протоколом, можно узнать по оранжевому логотипу.
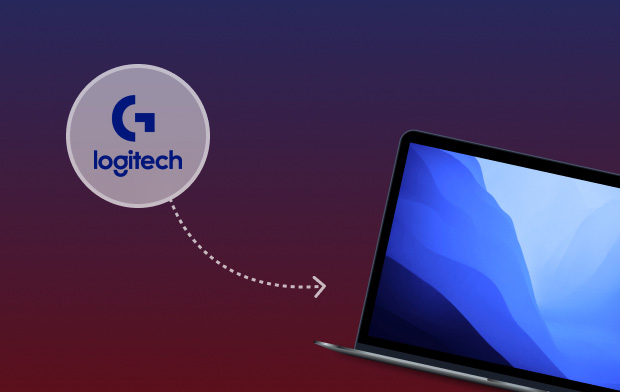
Часть 2. Как подключить определенное устройство к приемнику, проверив логотип Unifying?
Вы можете подключить до устройств 6 к приемнику Unifying. Все, что вам нужно сделать, это проверить их объединяющий логотип.
- Запустите программное обеспечение Logitech Options на вашем компьютере.
- Проверьте нижнюю правую часть экрана приветствия.
- Выберите Добавить объединяющее устройство опцию.
- Следуйте инструкциям, которые вы видите на экране.
Если у вас по-прежнему нет программного обеспечения Logitech options, загрузите и установите его на свое устройство. После того, как вы установили это программное обеспечение, просто следуйте инструкциям ниже, чтобы подключите ваше устройство.
- Запустите программное обеспечение Logitech Options на компьютере. Пуск> Программы. Затем выберите Logitech и Logitech Options.
- Проверьте нижнюю правую часть Добро пожаловать экран. Оттуда нажмите кнопку «Добавить устройства».
- Выберите Добавить объединяющее устройство опцию.
- Следуйте инструкции что вы видите на своем экране.
Часть 3. Удаление программного обеспечения Logitech Unifying на Mac вручную
Когда дело доходит до удаления программного обеспечения Logitech Unifying на вашем Mac, это может быть немного сложно для новичков. На самом деле есть несколько вариантов, которые могут вам в этом помочь.
Как мы все знаем, приложения, которые у нас есть на наших устройствах Mac, известны как самодостаточные. Вот почему, когда вы перетаскиваете определенное приложение в корзину, оно действительно работает. Таким образом, вы можете использовать этот метод для удаления программного обеспечения с вашего Mac.
Итак, вот краткое руководство, которому вы можете следовать, чтобы удалить программное обеспечение Logitech unifying на вашем Mac.
- Закрыто программное обеспечение Logitech Unifying на Mac, если оно все еще работает на вашем устройстве.
- Запуск Finder а затем выберите «Приложения» на боковой панели.
- Найдите программное обеспечение Logitech Unifying и перетащите его в корзину. Или вы также можете щелкнуть правой кнопкой мыши значок приложения и выбрать «Переместить в корзину".
- При необходимости введите пароль администратора.
- Очистите корзину, щелкнув правой кнопкой мыши значок корзины в доке и выбрав «Очистить корзину».
Однако при удалении любых приложений с вашего Mac таким образом могут остаться некоторые оставшиеся файлы, которые все еще находятся на вашем Mac и по-прежнему занимают место. При этом обязательно удалите все остаточные файлы, которые оставляет программное обеспечение Logitech Unifying. Итак, для вас удалить все эти оставшиеся файлыВот шаги, которые вы можете выполнить.
- Запустите Finder и нажмите «Перейти», а затем «Перейти в папку”Из строки меню.
- Enter
/Libraryи нажмите Enter .
Введите программное обеспечение Logitech unifying в поле поиска на экране. Затем щелкните Библиотеку, расположенную рядом с полем поиска. - Найдите те файлы, которые соответствуют ключевому слову, которое вы ввели в поле поиска. Затем щелкните их правой кнопкой мыши и выберите «Переместить в корзину».
- Проделайте то же самое, когда вы перейдете в
~/Libraryпапка каталога. - И для другие ненужные файлы программного обеспечения Logitech Unifying, вы можете найти их в следующих каталогах ниже.
/Library~/Library/Library/Application/Support~/Library/Preferences/Library/Caches/~/Library/Caches/Librayr/LaunchAgents~/Library/LaunchAgents/Library/LaunchDaeomons~/Library/LaunchDaeomons/Library/PreferencesPanes~/Library/PreferencesPanes
/Library/StartupItems~/Library/StartupItems
И как только вы закончите удаление всех остаточных файлов программного обеспечения Logitech Unifying на Mac, вы должны очистить корзину. Это приведет к безвозвратному удалению всех остаточных файлов с вашего Mac, что означает, что вы также сможете освободить место.

Часть 4. Удаление программного обеспечения Logitech Unifying на Mac - более простой и быстрый способ
Помимо ситуации, когда вы можете вручную удалить программное обеспечение Logitech Unifying на своем Mac, есть еще один более простой и быстрый способ выполнить эту задачу. И это с помощью мощный инструмент для удаления Mac это позволит вам удалить любые приложения, которые у вас есть на вашем Mac, включая Logitech Unifying Software, и в то же время удалить все остаточные файлы одним нажатием кнопки.
И мощный инструмент, который мы настоятельно рекомендуем, - это iMyMac PowerMyMac. Этот инструмент считается универсальным инструментом Mac для оптимизации вашего устройства Mac. Он может очистить все ненужные файлы на вашем Mac. Вот как вы можете выполнить удаление после того, как вы загрузили и установили программное обеспечение на свое устройство Mac.
Шаг 1. Выберите модуль деинсталлятора.
Запустите программу, и вы увидите системный статус вашего Mac.
На главной странице программы просто нажмите на Деинсталлятор приложений.

Шаг 2. Выполните процесс сканирования
PowerMyMac потребует от вас сканирования вашего Mac. Просто нажмите на SCAN .
Шаг 3. Проверьте результат сканирования
Как только процесс сканирования будет продолжен, просто терпеливо дождитесь его завершения. Тогда вы сможете увидеть весь результат процесса сканирования.
Шаг 4. Найдите программное обеспечение Logitech Unifying.
Теперь прокрутите вниз, чтобы найти программное обеспечение Logitech Unifying.
Альтернативный способ - использовать панель поиска в верхней части экрана окна и ввести Logitech Unifying Software, а затем нажать клавишу Enter.

Шаг 5. Нажмите «Файлы для удаления».
Щелкните программу Logitech Unifying на Mac. Тогда все файлы или папки, находящиеся под Logitech Unifying Software, также будут отображаться на вашем экране, который находится в правой части страницы.
Выберите файлы или папку, которые вы хотите удалить с вашего Mac. Вы можете нажимать на них один за другим, или вы также можете использовать кнопку «Выбрать все», расположенную в самой верхней части страницы. Другое дело, что вы можете использовать опцию «Сортировать по», чтобы иметь возможность найти все файлы, которые вы хотите удалить.
Шаг 6. Удалите программное обеспечение Logitech Unifying.
Затем нажмите кнопку ОЧИСТИТЬ. Программное обеспечение Logitech Unifying будет удалено с вашего Mac, и в то же время все файлы, поставляемые с приложением, также будут удалены.

Часть 5. В заключение
Теперь вы можете видеть, что Программное обеспечение Logitech Unifying для Mac на самом деле пригодится, особенно если вы хотите использовать беспроводную связь. Все, что вам нужно, - это устройства, совместимые с программным обеспечением, и оттуда вы сможете лучше использовать свое устройство Mac.
Но на тот случай, если вам это больше не нужно на вашем Mac, вы можете легко удалить его с помощью PowerMyMac.



