Являетесь ли вы пользователем Mac и ваш Mac не может / не может подключиться к вашему Wi-Fi, или только ваш Mac не может подключиться к Wi-Fi, в то время как другие устройства могут, или, возможно, ваш сигнал Wi-Fi слабый. Вы сталкиваетесь с этими проблемами? ну, не волнуйтесь, мы покажем вам, как устранить проблемы с Wi-Fi на Mac в статье ниже.
Советы:
Руководство по статьеПочему перестает работать Wi-Fi? Как проанализировать мое Wi-Fi соединение?Исправление вашего Wi-Fi вручнуюЧто делать, если проблему не удается решить?Заключение
Почему перестает работать Wi-Fi?
Мы находимся в мире, где эти соединения Wi-Fi являются необходимостью, а это означает, что где бы мы ни находились, нам это нужно, не говоря уже о том, что в каждой части мира уже установлены широкополосные соединения в их домах.
Мы используем Интернет каждый день в нашей социальной жизни, такой как Facebook или Instagram. Если у вашего Mac медленное подключение к Интернету, при открытии этих приложений вы обнаружите, что у вас заболела голова или даже рвало волосы.
Как правило, есть три причины, почему Wi-Fi перестает работать:
- Там проблема с роутером
- Есть проблема с сетью Wi-Fi
- Есть проблема с Mac OS
Давайте перейдем к этим сценариям в статье ниже
Как проанализировать мое Wi-Fi соединение?
Первое, что вы можете сделать, прежде чем делать какие-либо сложные вещи, это проанализировать детали Wi-Fi, ниже приведены шаги, как сделать это с помощью PowerMyMac WiFi
При анализе WiFi вы можете проверить информацию о WiFi, такую как пароль Wi-Fi и имя пользователя. Кроме того, у вас есть доступ к тестированию вашей скорости в Интернете и просмотра более актуальной информации.
Шаг 01 - В ToolKit выберите WiFi.

Запустите PowerMyMac на вашем Mac и проверьте работоспособность основного интерфейса. Далее в ToolKit выберите WiFi.
Шаг 02 - Анализ вашего Mac.

После выбора кнопки WiFi, нажмите кнопку «Анализ», чтобы получить информацию о WiFi на вашем Mac.
Шаг 03 - Проверьте ваше соединение WiFi.
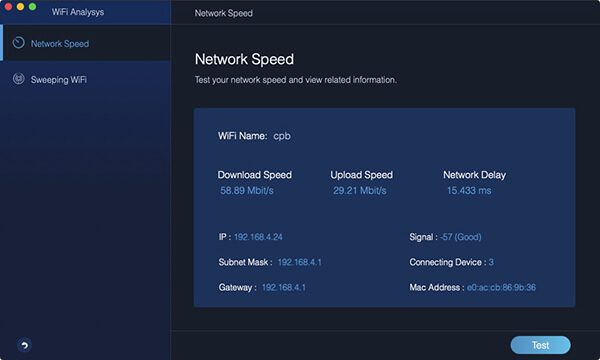
Войдите на страницу информации о Wi-Fi, чтобы рассказать вам подробную информацию о Wi-Fi, две основные категории находятся в левой колонке. Чтобы проверить ваш WiFi, нажмите Network Speed и нажмите кнопку Test в правом нижнем углу.
Шаг 04 - Покажите свою историю WiFi.
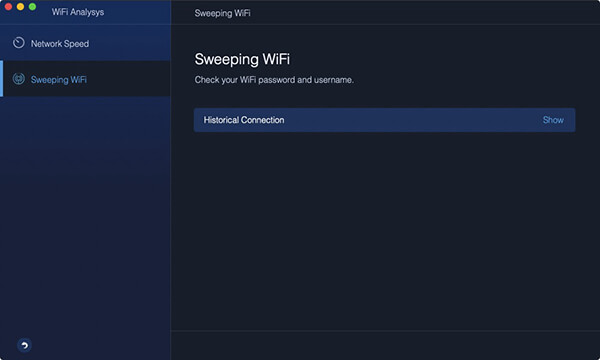
Затем нажмите на Wi-Fi Sweeping. Для того, чтобы вы могли проверить свою историческую информацию о WiFi, есть Historical Connection. Нажмите Показать, чтобы продолжить.
Шаг 05 - покажи свои пароли.

Есть список WiFi, в котором вы когда-либо были. Включите переключатель и введите свой пароль на Mac, чтобы проверить, хотите ли вы отображать пароли WiFi.
Советы: Чтобы подключиться к другому WiFi, вы также можете включить переключатель.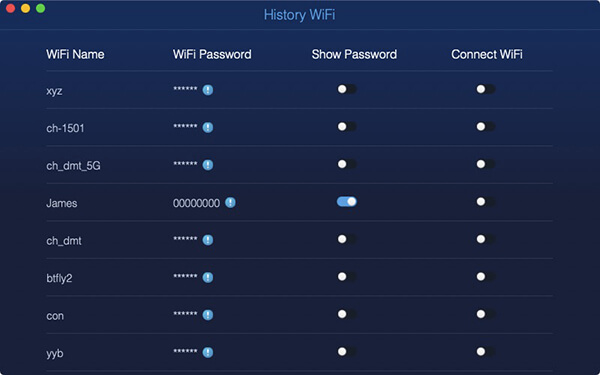
Примечание: Текущая версия временно не поддерживает вышеуказанную функцию, но в будущем будет выпущено специальное программное обеспечение, поддерживающее указанные ниже функции.
Исправление вашего Wi-Fi вручную
1. Проверьте программное обеспечение вашего Apple.
Мы получили некоторые жалобы на то, что некоторые пользователи Mac сталкивались с проблемами после обновления своих компьютеров до новой версии Mac OS, особенно после обновления El Capitan. Некоторые пользователи обнаружили, что их Mac не может подключиться к своему Wi-Fi.
Программное обеспечение было обновлено, но это было не так легко исправить, поскольку пользователям также необходимо подключаться к Wi-Fi для обновления, и единственная опция, которую они имеют, - это модем мобильного телефона.
Другим фактором является то, что когда у вас установлена бета-версия ОС на вашем Mac, вы можете обнаружить, что ваш WiFi отключается, только после того, как последнее обновление было исправлено.
2. Проверьте рекомендации Apple по Wi-Fi.
Если при подключении к Wi-Fi возникла проблема, Mac OS, как правило, даст вам рекомендации по ее устранению. Вы можете получить доступ к этим рекомендациям, просто нажав на логотип Wi-Fi в правом верхнем углу.
3. Проверьте своего широкополосного поставщика.
Если все вышеперечисленные шаги не работают, возможно, проблема на стороне провайдера, и с этим ничего не поделаешь. Некоторые из причин, которые мы обнаружили, заключаются в том, что кабели к дому были неисправны или плохая погода / вода повредила кабели. Чтобы обнаружить, что вся проблема в этой ситуации, вы можете сначала проверить свой пинг.
4. Перезагрузите ваш роутер / Mac.
Чтобы определить, является ли ваш маршрутизатор проблемой, вы должны выключить его и включить снова. Вам необходимо отключить его от питания примерно на 30 секунд, чтобы включить маршрутизатор, затем подключите его и включите снова.
Если вышеуказанные шаги работают, вы также можете проанализировать данные Wi-Fi с помощью PowerMyMac WiFi, ниже приведены шаги, чтобы сделать это
При анализе WiFi вы можете проверить информацию о WiFi, такую как пароль WiFi и имя пользователя. Кроме того, у вас есть доступ к тестированию вашей скорости в Интернете и просмотра более актуальной информации.
Что делать, если проблему не удается решить?
99% пользователей Mac согласны с тем, что описанный выше способ оказался успешным в решении проблемы, но, к сожалению, если проблема все еще возникает, попробуйте связаться с вашим интернет-провайдером, если настройка в маршрутизаторе Wi-Fi верна, следуйте этому решению, вы можете Также хочу проверить:
- Карта Wi-Fi (аэропорт) включена / включена - убедитесь, что она не выключена случайно
- Убедитесь, что ваш Mac подключен к правильному Wi-Fi. В некоторых случаях некоторые пользователи стремятся ввести / забыть свой пароль
- Перейдите в Системные настройки -> Панель сети, чтобы проверить настройки TCP / IP.
- Убедитесь, что у вас установлен новейший маршрутизатор для поддержки беспроводного соединения, чтобы предотвратить медленную скорость интернета
- И последнее, но не менее важное: если проблемы все еще остаются даже после того, как вы выполните описанные выше методы, рекомендуется обратиться за помощью в Apple Care.
Люди также читают:Как решить том не работает на Mac?Как удалить Bloatware
Заключение
С помощью анализа WiFi вы можете проверить информацию о WiFi, такую как пароль Wi-Fi и имя пользователя. Кроме того, у вас есть доступ к тестированию вашей скорости в Интернете и просмотра более актуальной информации.
Надеюсь, вы успешно завершили описанный выше процесс. А также, после того, как ваш Wi-Fi работает правильно, вы также можете загрузить iMyMac PowerMyMac для оптимизации вашего Mac. PowerMyMac - это ведущий инновационный инструмент, который состоит из семи мощных функций: Master Scan, Uninstaller, Duplicate Finder, Similar Image Finder, File Shredder, Browser Cleanup, Extension Manager. Вы можете использовать все эти функции одним щелчком мыши. Вы сами решаете, хотите ли вы использовать специальные функции PowerMyMac, такие как все полезные наборы инструментов, по доступной цене. Вы также можете проверить бесплатную пробную версию здесь.



