Вы не ожидаете, что это произойдет. Дело в том, что такое бывает. Вы подключаете свой iPhone к Mac и ждете, пока он синхронизируется. Это не синхронизируется. Итак, вы ждете и ждете, пока он синхронизируется.
Ничего не происходит, пока вы синхронизируете свой iPhone с Mac для подключения к iTunes. Это расстраивает. Вам интересно, почему ваш iPhone не синхронизируется с iTunes на Mac. Вы смотрите и на свой iPhone, и на Mac. Вам интересно, есть ли что-нибудь не так с любым из них. Теперь не нужно паниковать. Этот сценарий неизбежен в какой-то момент.
Люди также читают:Простые способы 3 о том, как перенести iTunes с ПК на MacКраткое руководство по исправлению контактов iPhone, которые не синхронизируются с Mac
Содержание: Часть 1. Почему важна синхронизация iPhone с iTunes?Часть 2. Методы устранения неполадок, чтобы исправить iPhone, не синхронизируется с iTunes на MacЧасть 3. Дополнительный совет: как поддерживать чистоту в iTunesЧасть 4. Вывод
Часть 1. Почему важна синхронизация iPhone с iTunes?
Обязательно синхронизируйте ваш iPhone с iTunes на вашем Mac. В противном случае вы не сможете выполнить резервное копирование. Если это произойдет, вы не сможете наслаждаться музыкой, видео или файлами, которые есть на вашем iPhone, на вашем Mac. Какая трата.
Вот в чем дело. Если ваш Mac не обнаружит ваш iPhone, вы точно также не сможете использовать iTunes. Следовательно, вы хотите убедиться, что ваш iPhone синхронизируется с вашим Mac, чтобы избежать такого сценария, верно? Хорошей новостью является то, что есть способы решить проблему, когда ваш iPhone не синхронизируется с iTunes на Mac.
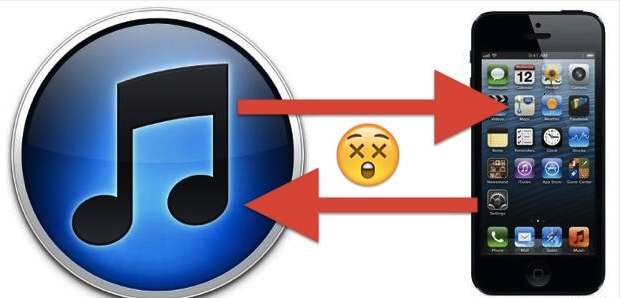
Часть 2. Методы устранения неполадок, чтобы исправить iPhone, не синхронизируется с iTunes на Mac
Вы можете решить проблему. Вот список методов устранения неполадок, которые помогут вам решить проблему.
Метод №1: убедитесь, что вы используете настоящий кабель Lightning
Прежде всего, вы хотите убедиться, что используете подлинный кабель молнии. Избегайте использования поддельных. Хотя они очень дешевые, они подделки.
Поддельные молниеотводы не имеют микрочипов. Следовательно, они не могут подключить ваш iPhone, чтобы идентифицировать его как подлинный. Так что держитесь от них подальше.
Более новые MacBook Pro должны использовать адаптер, который идет от USB C к кабелю Lightning. Держитесь подальше от тех, которые не сертифицированы MFI. Даже если вы обнаружите, что кабели и адаптеры выглядят хорошо и доступны по цене, они не сертифицированы Apple.
Вы должны убедиться, что ваши Lightning-кабели лицензированы Apple. Перед покупкой проверьте, есть ли МФО сертифицирована сделано для iPhone. То же самое и с вашим адаптером.
Настоятельно рекомендуется использовать кабели и шнуры AmazonBasics. Это просто белые кабели, сертифицированные MFI. Они служат долго и не изнашиваются.
Если вы обнаружите, что с вашими USB-портами все в порядке, а ваши кабели и адаптеры хороши, переходите к следующему способу.
Метод № 2: убедитесь, что на вашем Mac и iPhone все обновлено
Если ваш iPhone не синхронизируется с iTunes на Mac, убедитесь, что вы установить все обновления на вашем Mac и iPhone.
Вот как вы можете проверить обновления на своем Mac.
- Перейдите на сайт Логотип Apple.
- Перейдите на сайт App Store.
- Убедитесь, что все обновления установлены.
Это обновления приложений. Вы должны войти в Системные настройки чтобы найти кнопку обновления программного обеспечения. Затем вы просто нажимаете на нее, чтобы обновить ОС.
Вот как вы можете проверить обновления на своем iPhone.
- Перейдите на Настройки.
- Перейдите на Общие.
- Перейти к Обновление ПО.
После установки обновлений на вашем iPhone вы можете перезагрузить свои устройства. Вы можете сделать это нажатие кнопки питания на вашем iPhone. Затем сдвиньте, чтобы выключить питание, и снова включите его через пару секунд.
Сделайте то же самое для своего Mac. Перезагрузите его, нажав на Логотип Apple или перезагрузка. После перезапуска устройств, а ваш iPhone не будет синхронизироваться с iTunes на Mac, вы можете сбросить настройки Локация и конфиденциальность сервисы на вашем iPhone.
Если вы скажете своему iPhone не доверять вашему Mac, он больше не сможет доверять ему. Вот как это можно исправить.
- Войти в Общие.
- Прокрутите вниз до места, где написано Сброс.
- Сбросить местоположение и конфиденциальность. В следующий раз, когда вы снова подключите телефон к компьютеру, вы получите уведомление о том, доверять компьютеру. Обязательно нажмите на доверие.
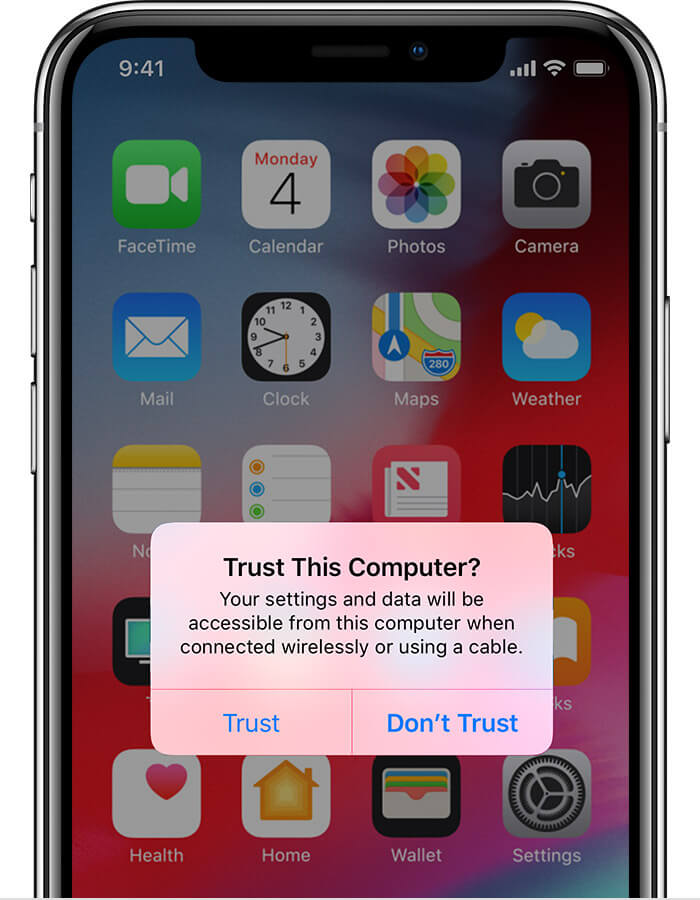
Метод № 3: убедитесь, что ваш Mac распознает, что ваш iPhone подключен к сети
Также существует вероятность, что ваш Mac не распознает ваш iPhone. Вы должны убедиться, что это так.
Чтобы проверить, распознается ли ваш iPhone вашим Mac, выполните следующие действия.
- Щелкните меню Apple.
- Выберите Об этом компьютере из раскрывающегося списка. Это первый вариант в списке.
- Нажмите на Отчет о системе во всплывающем окне.
- Прокрутите вниз до USB в следующем окне. Вы увидите USB-устройства. Проверьте, есть ли ваш iPhone в списке. Если его нет в списке, ваш Mac не распознает ваш iPhone. Попробуйте также другой порт USB или другой кабель.
- Перезагрузите Mac.
Техника №4: сбросить папку блокировки
Если ни один из упомянутых методов не помогает решить проблему, вы можете попробовать сбросить папку блокировки.
Вот как вы можете восстановить iTunes по умолчанию. Процесс очень прост. Чтобы это сделать, выполните следующие действия.
- Составьте список всех подкастов, которые вы слушаете. При сбросе настроек iTunes в настройках по умолчанию не сохраняются подкасты, на которые вы подписаны. Поэтому обязательно составьте список своих любимых подкастов.
- Закройте iTunes и выйдите.
- Перейдите в свою музыкальную папку
- Зайдите в папку iTunes.
- Удалить iTunes Music Library.xml и ITunes Library.itl.
- Проверьте свой iTunes, повторно подключив к нему Mac.
- Выберите Довериекогда ваш Mac синхронизирует ваш iPhone, чтобы снова подключиться к iTunes.
Метод № 5: удалите iTunes
Попробовав пару простых методов, чтобы решить проблему, когда ваш iPhone не синхронизируется с iTunes на Mac, вы можете попробовать более инвазивный метод, а именно удалить iTunes.
Имейте в виду, что вам следует пробовать эту технику только в том случае, если другие четыре техники не работают. Следовательно, вам следует прибегать к этой технике только после того, как вы попробуете первые четыре техники.
Вы не можете удалить iTunes. Начнем с того, что iTunes нельзя удалить. Что еще хуже, у вас очень мало возможностей переустановить iTunes.
Имейте в виду, что вам нужно держаться подальше от сторонних сайтов, на которых есть сомнительные версии iTunes. Вместо этого вы можете загрузить iTunes из здесь. Если дважды щелкнуть программу установки, она переустановит новую версию iTunes. Получение новой версии iTunes может просто решить проблему для вас.
Метод no 6: возьмите Mac и iPhone в Apple Store
Когда ничего не помогает, отнесите свой iPhone и Mac в Apple Store. Попросите эксперта Apple выяснить, почему ваш iPhone не синхронизируется с iTunes на Mac.
Часть 3. Дополнительный совет: как поддерживать чистоту в iTunes
Вы не можете отрицать возможность того, что в вашем iTunes на вашем iPhone также может быть много ненужных файлов. Если это так, ваш iPhone не будет синхронизироваться с iTunes на Mac. Обязательно убедитесь, что ваш iTunes на вашем iPhone чист и не содержит ненужных файлов.
Как убедиться, что ваш iTunes без ненужных файлов? Это довольно просто, потому что все, что вам нужно, это PowerMyMac чтобы очистить iTunes.
Вот в чем дело. Вы не знаете, хранит ли ваш iTunes устаревшие резервные копии и поврежденные загрузки, верно? Просмотр этих бесполезных файлов в iTunes займет у вас много времени. Вам не нужно искать эти устаревшие файлы и поврежденные загрузки. PowerMyMac может сделать это за вас.
Видите ли, PowerMyMac поставляется с несколькими мощными функциями, которые могут помочь оптимизировать производительность вашего Mac. Это может помочь очистить свой Mac от ненужных файлов. Самое лучшее в этом то, что ваш iTunes также будет очищен. У вас будет меньше шансов столкнуться с проблемой, что ваш iPhone не синхронизируется с iTunes на Mac.
Он также управляет начальными элементами, чтобы помочь ускорить свой Mac и повысить производительность вашего Mac. Можно с уверенностью сказать, что PowerMyMac может сделать больше, чем просто содержать ваш iTunes в чистоте.

Часть 4. Вывод
Если ваш iPhone не синхронизируется с iTunes на Mac, не паникуйте. У вас более чем достаточно методов устранения неполадок, чтобы решить эту проблему.
Конечно, вы всегда можете избежать этой проблемы, если ваш Mac находится в хорошем рабочем состоянии. С помощью PowerMyMac вы всегда можете поддерживать его в рабочем состоянии.
Вы все еще пытаетесь понять, почему ваш iPhone не синхронизируется с iTunes на Mac? Какой метод устранения неполадок вы собираетесь попробовать в первую очередь? Оставьте комментарий ниже.



