Почему ты удалить Any Search Manager на Mac?
После того, как Mac поражен вирусом Any Search, веб-страница Any Search будет отображаться каждый раз, когда вы запускаете Chrome, Safari или Firefox. Это происходит потому, что вирус Any Search является угонщиком браузера.
Он производит впечатление безобидной поисковой системы, а на самом деле отправляет все запросы в Yahoo; однако он также крадет трафик и использует его для показа рекламы.
Поскольку он распространяется вместе с загрузками, которые кажутся подлинными, включая Adobe Flash Player, он может обойти механизмы безопасности, которые уже интегрированы в продукты Apple.
Если вы уверены, что хотите удалить это приложение, вы можете прочитать это руководство, чтобы узнать как очистить программное обеспечение без усилий.
Содержание: Часть 1. Является ли любой Search Manager вирусом? Часть 2. 4 шага по удалению любого диспетчера поиска на Mac Часть 3. Вывод
Часть 1. Является ли любой Search Manager вирусом?
Any Search Manager — это веб-плагин, который появится после обновления Flash Player и изменит веб-страницу, установленную в качестве домашней страницы по умолчанию в браузере. Это действует аналогично угонщику браузера, что означает, что он захватывает контроль над браузером и не позволяет вам получить доступ к веб-сайтам, которые вы добавили в закладки.
Почему люди хотели бы удалить Any Search Manager на Mac? Если вы обнаружите, что вас перенаправляют на search.anysearch.net и, возможно, на другие сайты, URL-адреса которых включают «search.anysearch», это первый признак того, что вы заражены вирусом Any Search.
Любой поиск мог быть включен в одно из бесплатных приложений, которые вы только что приобрели в магазине приложений. Any Search несет ответственность за распространение вредоносного ПО вместе с Плагин безопасного поиска это же гнусно.
Когда вы даете разрешение на загрузку, по-видимому, легальной загрузки, также предоставляется разрешение на установку связанных угонщиков. Прежде чем давать согласие на что-либо, что может быть загружено и установлено, вы всегда должны быть очень уверены в том, что вы получаете, и убедиться, что веб-сайт, с которого вы получили это, является законным.
Некоторые люди есть трудности с удалением. Но хорошая новость заключается в том, что избавиться от него не должно быть слишком сложно. Чтобы узнать, как удалить Any Search Manager с Mac, все, что вам нужно сделать, это прочитать это руководство, чтобы узнать конкретные детали.
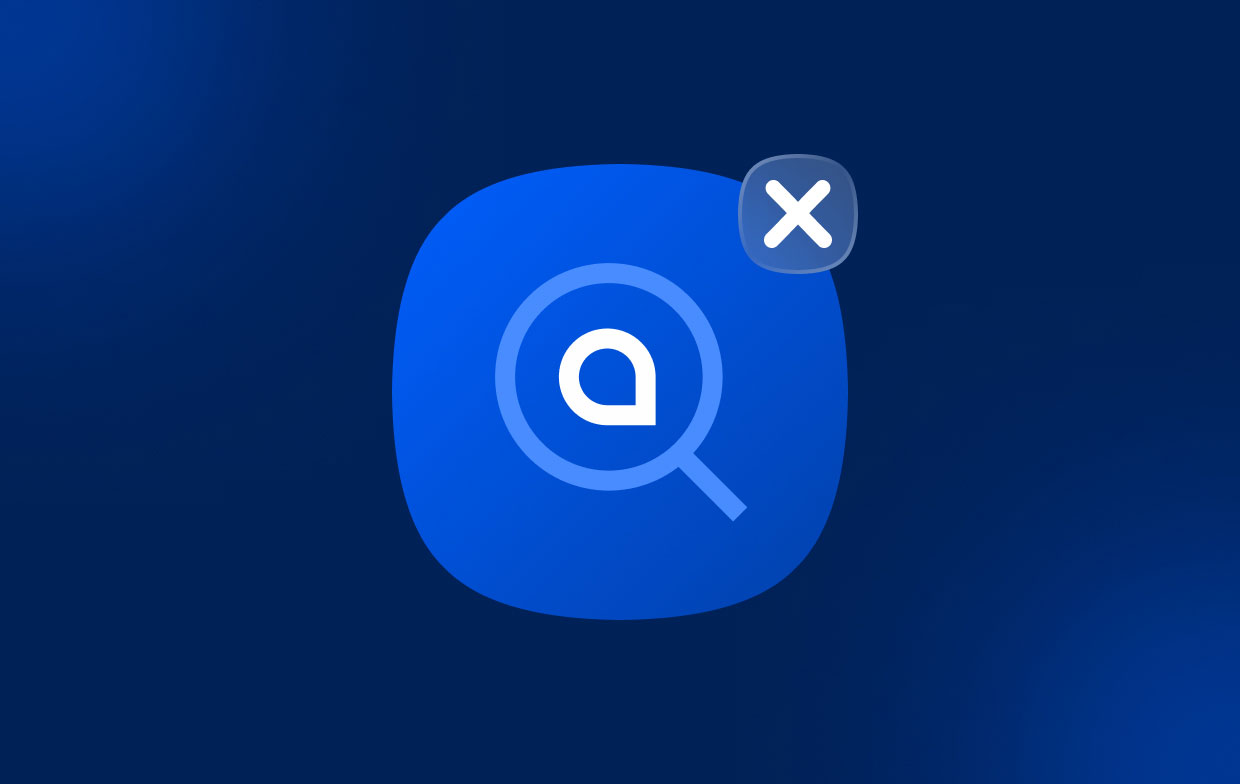
Часть 2. 4 шага по удалению любого диспетчера поиска на Mac
Шаг 1. Удалите любой диспетчер поиска из браузеров Mac
Способ №1. Вручную удалите любые расширения или надстройки Search Manager в разных браузерах.
№1. Как удалить Любой менеджер поиска с Mac Сафари
Сбросить домашнюю страницу браузера по умолчанию.
- Открыто Сафари после того, как ваш Mac завершит процесс перезагрузки.
- Выберите Настройки из меню Safari, которое появляется после нажатия кнопки меню.
- Вы можете выбрать инструмент поиска, который хотите использовать, перейдя к Поиск опцию.
- Выберите Общие вкладку, затем измените домашнюю страницу на страницу, которую вы хотите сделать своей домашней страницей, а затем измените варианты, которые отображаются над этим, на те, которые вам больше всего нравятся из пунктов меню.
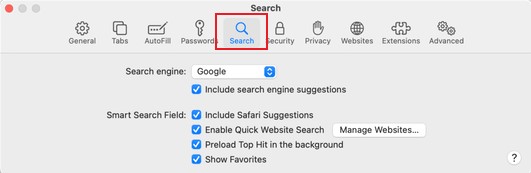
№2. Как удалить Любой диспетчер поиска на Mac Chrome
- Запустите Google Chrome.
- Вы можете получить доступ к Настройки страницу, либо щелкнув символ, который выглядит как горизонтальные линии (который расположен в левой части окна), либо набрав chrome:
//settings/в адресную строку. - Выбрать "Открыть определенную страницу или набор страниц" из выпадающего меню, которое появляется после нажатия "При запуске."
- После нажатияДобавить новую страницу," внутри появившегося текстового поля напишите или скопируйте URL-адрес страницы, которую вы хотите использовать в качестве стартовой.
- Выберите Сохранено опцию.
- Дважды щелкните Настройки значок на этот раз.
- Выберите Поисковый движок.
- Выбрать "Управление поисковыми движками," затем выберите "Ещё" следующий за "Любой поиск," а потом "Удалить из списка."
- Назад, затем выберите строку меню рядом с «Поисковая система, используемая в адресной строке", чтобы изменить его. Выберите Управление поисковыми движками затем добавьте один в список (путем выбора Ещё и выбор Не являться в суд) или вы можете нажать Добавить и введите URL другой поисковой системы.
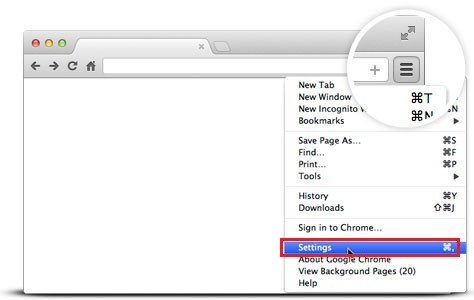
№3. Как удалить Любой диспетчер поиска на Mac Firefox
- Откройте Mozilla Firefox.
- Вы можете либо ввести about: settings в адресную строку, либо щелкнуть вкладку настроек (которая выглядит как три горизонтальные линии), расположенную в правой части панели задач.
- Вы можете выбрать Firefox Home или Custom URL, щелкнув стрелку раскрывающегося списка рядом с «Домашняя страница и новые окна" в категории Главная. Если вы выберете Пользовательский URL вариант, введите URL-адрес, который вы хотите начать, в соответствующем поле.
- После выбора категории поиска в раскрывающемся меню главной страницы прокрутите вниз до «Поисковые системы в один клик". Выберите Любой поиск, затем нажмите Удалить опцию.
- Прокрутите вверх вверх, выберите меню под "Поисковая система по умолчанию", а затем выберите инструмент поиска, который вы хотите использовать.
Способ №2. Используйте PowerMyMac для автоматического удаления Any Search Manager из браузеров Mac.
Этот подход имеет больше заслуживающих внимания преимуществ, чем ручное удаление, потому что инструмент, iMyMac PowerMyMac, может точно удалить Any Search Manager на Mac. Кроме того, автоматизированное решение обнаружит основные файлы вируса, которые обычно трудно найти глубоко внутри программной платформы.
Вот руководство по использованию PowerMyMac для решения проблемы AnySearchManager:
- Выберите Расширение из особенностей.
- Выберите SCAN из меню, чтобы выполнить поиск, который найдет и покажет все плагины Mac.
- Как видите, три типа расширений — это плагины Spotlight, Интернет-плагины(выберите это) и Панели предпочтений.
- Найдите любой диспетчер поиска расширения или плагины.
- Чтобы активировать или деактивировать их, вы можете переключить кнопку рядом с ними из положения «включено» в положение «выключено».

В дополнение к этой функции «Расширения» для удаления Any Search Manager на Mac вы также можете использовать функцию «Удаление приложений» этого приложения, чтобы удалить любое вредоносное ПО с вашего Mac. Любые приложения, которые вы хотите удалить с вашего Mac, например Malwarebytes можно удалить автоматически и полностью с помощью этого деинсталлятора.
Шаг 2. Проверьте неавторизованные профили на Mac
- В меню Apple выберите Системные настройки.
- Найдите раздел под названием Профили.
- Если он есть, выберите его, затем посмотрите, есть ли учетная запись с именем AdminPrefs.
- Если есть Системные настройки, выберите замок и, если потребуется, введите данные для входа, чтобы открыть его.
- Выберите эту учетную запись AdminPrefs, а затем выберите «-" в нижнем левом углу окна. Это важно для вас, чтобы удалить Any Search Manager с Mac.
Шаг 3. Удалите подозрительные файлы агентов запуска и демонов
Чтобы удалить Any Search Manager на Mac, вы также должны удалить некоторые подозрительные файлы:
- Выберите Go меню в рамках Finder, А затем выберите Перейти в папку.
- Enter
/Library/LaunchDaemons. - Просмотрите файлы .plist, а затем найдите файлы с неизвестными вам именами.
- Если вы идентифицируете его, выберите его и просмотрите файл, чтобы узнать, знаете ли вы имена поставщиков.
- Если его нет, вы можете переместить файл в Корзину.
- Повторите ту же процедуру с 1 по 5 для
/Library/LaunchAgentsи~/Library/LaunchAgents. - После того, как вы переместите все файлы, от которых пользователи хотят избавиться, в корзину, вы можете очистить ее и перезагрузить Mac.
Шаг 4. Проверьте элементы автозагрузки на Mac
Управляя тем, что работает на Mac, через «Оптимизация" особенностью PowerMyMac, вы можете повысить его производительность.
В этом приложении есть пять функций, которые вы можете использовать для ускорения вашего Mac: Ускорение почты, Освобождение очищаемого пространства, Параметры входа, Освободите оперативную память и Очистите кеш DNS.

В рамках "Параметры входа», у вас есть возможность обрабатывать список программ, которые запускаются сразу после входа в систему. Любые ненужные или редко используемые приложения можно легко включить или отключить. Таким образом, вы можете полностью удалить Any Search Manager на Mac.
Часть 3. Вывод
Any Search Manager — это особенно вредоносная форма вредоносного ПО, которое при первом контакте может вызвать серьезное разочарование. Но если вы будете внимательны и будете следовать описанным выше методам, вы сможете удалить Any Search Manager с Mac без особых проблем.



