Bluestacks - довольно отличная программа, но если по какой-либо причине вы захотите удалить ее со своего Mac, у вас есть несколько вариантов, чтобы вы знали. Не стесняйтесь читать, чтобы узнать, как удалить Bluestacks на Mac.
СОВЕТЫ:
Содержание: Часть 1. Что такое Bluestacks и преимущества его удаленияЧасть 2. Эффективный способ удаления Bluestacks на MacЧасть 3. Ручной способ удаления Bluestacks на MacЧасть 4. Удаление App Store для удаления Bluestacks на Mac
Часть 1. Что такое Bluestacks и преимущества его удаления
Прежде всего, если вы не знаете, что такое Bluestacks и он установлен на вашем Mac, лучше всего узнать, прежде чем полностью удалить его с вашего Mac. Bluestacks - это бесплатное настольное приложение, которое может помочь Mac запускать приложения для Android, поскольку оно действует как эмулятор Android. Поэтому, когда вы играете в эти игры для Android на своем Mac, вы определенно используете для этого Bluestacks.
Теперь, если это звучит как что-то, что вам больше не нужно по той или иной причине, вы обязательно захотите продолжить чтение, как удалить Bluestacks на Mac.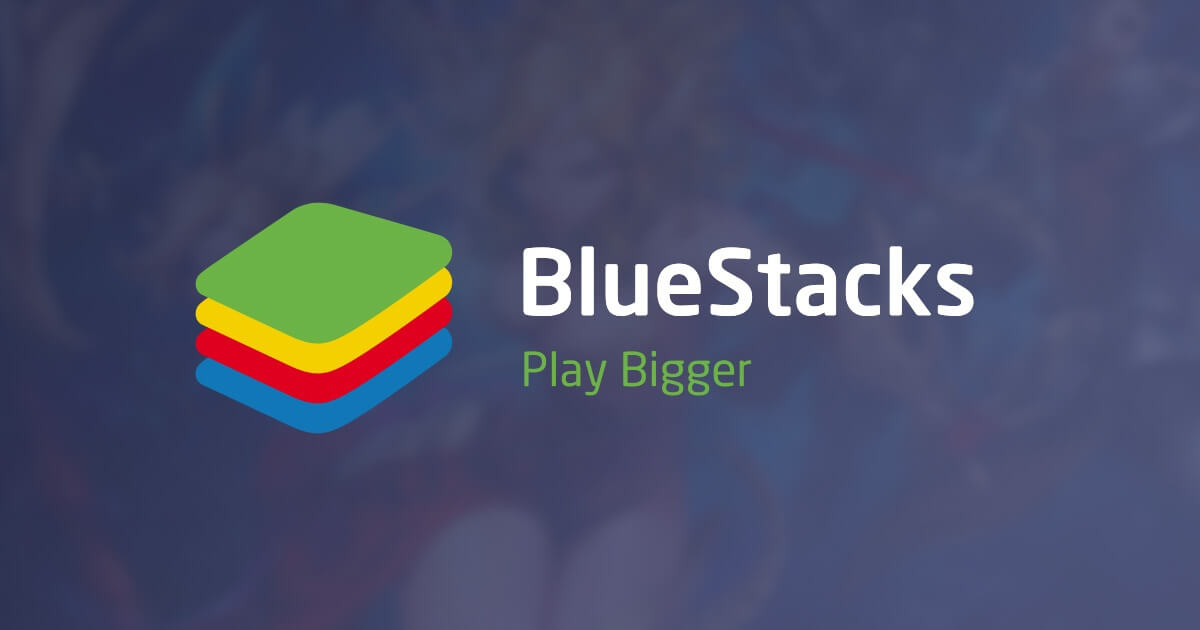
Как и другие приложения, удаление Bluestacks на Mac может освободить немного столь необходимый космосе (здесь мы хотели бы порекомендовать вам полезный инструмент под названием iMyMac PowerMyMac с возможностью очистки очищаемого пространства Mac).
Также приятно отметить, что бывают случаи, когда приложения могут работать в фоновом режиме, эти приложения могут занимать некоторое пространство в памяти и замедлять работу вашего Mac, что, как мы все знаем, никто не хочет. Так что, если вы вне всяких разумных сомнений уверены, что действительно хотите удалить Bluestacks со своего Mac, следующие несколько шагов в этом руководстве по удалению Bluestacks на Mac - идеальное чтение для вас.
Часть 2. Эффективный способ удаления Bluestacks на Mac
Как вы можете себе представить, наличие временных папок где-то в их системе является проблемой для многих людей. Поэтому мы настоятельно рекомендуем вам использовать iMyMac PowerMyMac чтобы убедиться, что вы можете легко, быстро и полно удалить Bluestacks на Mac.
Просто выполните эти шаги, чтобы завершить процесс.
Шаг 1. Скачайте и установите PowerMyMac. Просто зайдите на официальный сайт и загрузите его, затем установите, в целом это не займет много времени.
Шаг 2 - Запустите программу PowerMyMac. Как только вы установите и запустите программу, вам будет предоставлен краткий обзор вашей системы. Это хорошая идея, чтобы увидеть, как обстоят дела с общим «здоровьем» вашего Mac.

Шаг 3. В левой части PowerMyMac вы увидите несколько опций, но наверняка вы заметили программу удаления приложений. Нажмите на это, чтобы перейти к следующему шагу.
Шаг 4. После того, как вы выбрали модуль удаления приложений, PowerMyMac спросит, может ли он сканировать ваш компьютер. Вы можете нажать «Сканировать», чтобы дать свое согласие, так как ему нужно будет найти Bluestacks, чтобы перейти к следующему шагу.

Шаг 5 - Просмотрите и выберите приложение или программу, которую хотите удалить. После завершения процесса сканирования найдите Bluestacks и щелкните по нему.
Шаг 6 - После выбора Bluestacks вы можете открыть все файлы и решить, что вы хотите удалить, конечно, на этом этапе вы захотите щелкнуть все, а затем нажать на опцию очистки. И тогда все готово. Нет необходимости искать все остальные отсутствующие файлы, PowerMyMac позаботится и о них за вас.

Часть 3. Ручной способ удаления Bluestacks на Mac
Прелесть Mac в том, что он может выполнять задачи настолько легко и просто, насколько это возможно. Отличный способ удаления - просто перетащите значок Bluestacks на значок корзины и поместите его туда. Удалите файлы из корзины, и все готово.
Однако легко и быстро, вы должны отметить, что это не удаляет все полностью, а временные файлы, среди прочего, вероятно, все еще хранятся на вашем Mac. Возможность просмотреть ваш Mac вручную, чтобы найти их все и удалить вручную, определенно является выбором, непростым, но доступным для большинства пользователей.
Хотя при этом также могут остаться некоторые временные файлы, это еще один вариант того, как удалить Bluestacks на Mac вручную:
- Убедитесь, что вы вошли в систему как администратор на вашем Mac.
- Выйдите из Bluestacks, открыв его и нажав кнопку X.
- Нажмите на искатель и найдите папку с приложениями, чтобы найти Bluestacks, просто перетащите ее на значок корзины.
- Откройте значок корзины, вы должны увидеть все приложения и другие объекты, ожидающие окончательного удаления. Выберите все или просто выберите Bluestacks, а затем нажмите «Удалить», это подтвердит последний шаг, и Bluestacks будет удален с вашего Mac.
Как упоминалось выше, вероятно, временные папки все еще где-то на вашем Mac занимают место, и их поиск будет трудоемкой задачей.
Люди также читают:Как удалить Garageband на MacКак удалить Dropbox из Mac?
Часть 4. Удаление App Store для удаления Bluestacks на Mac
Этот вариант доступен не всем, так как это возможно только в том случае, если вы загрузили Bluestacks из магазина приложений. Теперь, предполагая, что вы загрузили его с помощью этой опции, вы можете просто выполнить несколько шагов, чтобы удалить его со своего Mac.
Шаг 1. Найдите и нажмите значок Launchpad. Для тех, кто не знает, что это такое, это значок, который заставляет приложения выглядеть так, как будто ваш Mac - это iPhone или iPad, что очень удобно для тех, кто предпочитает этот интерфейс.
Шаг 2 - Найдите там Bluestacks, затем нажмите и удерживайте значок, пока он не начнет реагировать, обычно он будет немного покачиваться.
Шаг 3 - Вы заметите маленький крестик в верхней части значка Bluestacks, щелкните его, и все готово.
Примечание: Как уже упоминалось, это только тогда, когда вы загружаете Bluestacks из магазина приложений, если кнопка x не появляется после нажатия и удерживания ее в течение некоторого времени на Launchpad, это, вероятно, означает, что вы загрузили ее другим способом.
И теперь вы знаете, как удалить Bluestacks на Mac. Приятно отметить, что вам, как пользователю Mac, доступно множество вариантов, но выбор правильного варианта зависит от вас. Мы рекомендуем PowerMyMac - ваш лучший выбор. Получите бесплатную пробную версию прямо сейчас!




Гилл2019-03-20 06:19:53
Холодные