Пользователи EyeTV для Mac могут записывать, сдвигать во времени, смотреть, редактировать или архивировать телепередачи на своих компьютерах Mac. Если вы хотите удалить это программное обеспечение позже, вы должны вручную удалить дополнительные файлы, созданные во время установки. Если вы попытаетесь удалить EyeTV Mac, вы можете столкнуться со следующими проблемами: EyeTV невозможно удалить, поскольку он открыт, обычное удаление прерывается из-за уведомления об ошибке, а также сложно найти остатки EyeTV.
В этой статье мы рассмотрим два подхода, которые используют пользователи Mac, желающие полностью удалить EyeTV или удалите любые другие нежелательные программы со своих компьютеров обычно спрашивают о.
Содержание: Часть 1. Что такое EyeTV?Часть 2. Лучшее решение для простого удаления EyeTV Часть 3. Как вручную удалить EyeTV с Mac? Часть 4. Вывод
Часть 1. Что такое EyeTV?
Elgato Systems производит EyeTV, линейку приложений для цифрового видеомагнитофона (DVR) и аппаратного ТВ-тюнера для компьютеров Mac. Пользователи EyeTV могут планировать записи, экспортировать материалы на другие устройства, а также смотреть, останавливать, воспроизводить и записывать прямые телепередачи на своих компьютерах Mac.
В программное обеспечение также включено руководство по программам, в котором перечислены предстоящие программы и которые позволяют пользователям планировать записи. EyeTV работает с рядом ТВ-тюнеров, таких как сетевые, USB и FireWire-тюнеры.

Пользователи хотят удалить EyeTV с Mac по следующим причинам: EyeTV внезапно начинает отображать отсутствующий контент, черный экран, зависание и т. д. и не может полностью отображать телетрансляцию в прямом эфире; пользователи выбирают другое программное обеспечение для записи цифрового ТВ для лучшего просмотра. Аналогичное программное обеспечение — Burn, и пользователи могут удалить записать по той же причине
Часть 2. Лучшее решение для простого удаления EyeTV
Почему бы не использовать универсальное решение для быстрого удаления EyeTV, если ручное удаление по-прежнему не решает проблему удаления? Удобный интерфейс iMyMac PowerMyMac Деинсталлятор, который поддерживается высокотехнологичным механизмом удаления, делает его идеальным для быстрой работы со сложным, упрямым и вредоносным программным обеспечением. Для удаления EyeTV с Mac с помощью программы удаления PowerMyMac требуется всего несколько щелчков мышью:
- Чтобы найти любые ранее загруженные программы на вашем компьютере, выберите Деинсталлятор приложений, Затем нажмите SCAN.
- Категории «Выбранные», «Неиспользованные», «Остатки» и «Все приложения» отображаются в левой части экрана. Все приложения правая сторона меню будет отображать каждое приложение. Используйте список или поле поиска в правом верхнем углу, чтобы найти программное обеспечение, которое вам не нужно.
- После выбора приложения, которое вы хотите удалить, щелкните значок «Развернуть», чтобы просмотреть все связанные файлы, и кнопку «Поиск», чтобы получить дополнительные сведения. Чтобы удалить приложения и файлы, с которыми они связаны, выберите ЧИСТКА.
- Вы можете увидеть, сколько места на диске теперь свободно, а также сколько файлов было очищено во всплывающем окне под названием "Убрано Завершено".Просто выберите Обзор возможность удалить любые дополнительные приложения. После этого еще раз отсканируйте страницу результатов.

Часть 3. Как вручную удалить EyeTV с Mac?
Вот фундаментальный совет: всегда выходите из программы перед ее удалением. Вы увидите уведомление о том, что приложение или его процессы не могут быть удалены, поскольку они открыты, если они продолжают работать. Некоторым это не удается, что приводит к вышеупомянутой начальной проблеме.
Обычно существует два способа завершить приложение (и его запущенный процесс):
- Выберите Выход вариант, выполнив щелчок правой кнопкой мыши по значку в Dock;
- Открыто Мониторинг системы, выберите приложение и любые связанные процессы с помощью кнопки «Диск», выберите «X" в верхнем левом углу, а затем выберите (Force) Выйти во всплывающем меню.
Вы можете перезагрузите Mac в безопасном режиме , чтобы остановить автоматический запуск, а затем выполните удаление должным образом, если целевое программное обеспечение не может быть закрыто ни одним из этих методов.
Вы можете удалить EyeTV с Mac из /Applications каталог и все, что осталось из каталога библиотеки после полного закрытия EyeTV.
Подход «удалить из мусора» часто упрощает удаление большинства программ и совместим со всеми версиями Mac OS X. Вот как правильно его выполнить:
- Открыто Finder и перейдите в
/Applicationsпапку, чтобы найти EyeTV. - Выберите Переместить в корзину из контекстного меню, щелкнув правой кнопкой мыши значок EyeTV.
- Введите учетные данные администратора в диалоговом окне при запросе, затем нажмите OK.
- Чтобы выполнить удаление, войдите в меню Finder и выберите Очистить корзину к uустановить EyeTV с Mac.
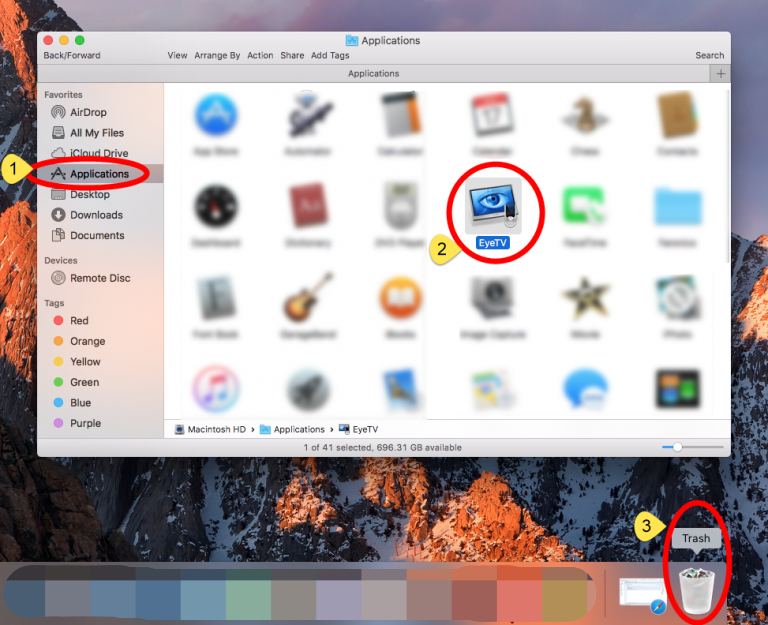
Вы также можете использовать следующий альтернативный метод для установить программу через Магазин программ для Mac:
- Открыто Панель запуска и введите название приложения в правом верхнем поле поиска.
- Используйте мышь, чтобы нажмите и удерживайте значок приложения пока он не начнет трястись.
- Во всплывающем окне, которое отображается, нажмите на Удалить кнопку после нажатия кнопки X символ.
Когда вы выберете Удалить, удаление начнется сразу.
Кроме того, поставщик EyeTV предлагает приложение EyeTV Reporter, которое обещает удалить приложение EyeTV, а также все другие связанные файлы и компоненты. Однако содержимое папки архива EyeTV не удаляется. Используйте этот инструмент для удаления EyeTV с Mac, но не забудьте также удалить любые другие связанные файлы на вашем Mac.
Хотя файлы поддержки EyeTV были удалены из /Applications папку, они все еще присутствуют на вашем компьютере. Мы советуем вам удалить такие файлы, чтобы освободить жесткий диск, если вы больше не хотите использовать EyeTV. Вот что нужно сделать:
- Откройте Finder, выберите Перейти в папку в строке меню, а затем нажмите Перейти.
- Чтобы получить к нему доступ, введите
/Libraryв поле «Перейти к папке» и нажмите кнопку Enter . - В поле поиска введите «EyeTV», а затем выберите «Библиотека» рядом с полем поиска.
- Выберите подходящие элементы из результатов поиска и выбросьте их.
- Еще раз просмотрите и удалите соответствующие объекты из папки библиотеки текущего пользователя по адресу
/Library. - Наконец, удалите EyeTV с Mac и удалите все компоненты EyeTV, выполнив очистка корзины.
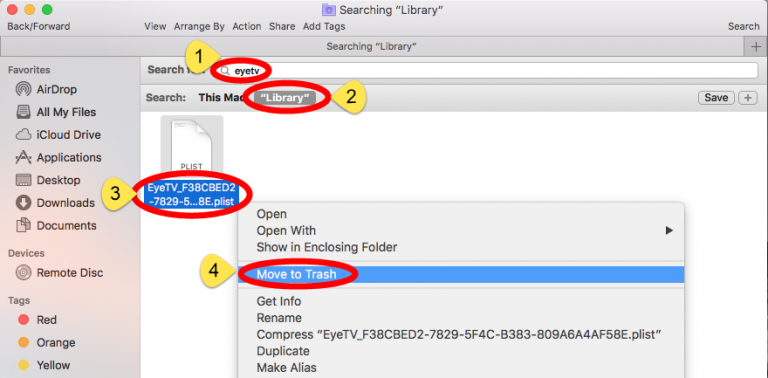
Типичные каталоги, в которых могут быть остатки, перечислены ниже:
/Library/Caches, ~/Library/Caches,/Library/Preferences, ~/Library/Preferences,/Library/ApplicationSupport, ~/Library/ApplicationSupport,/Library/LaunchAgents, ~/Library/LaunchAgents,/Library/LaunchDaemons, ~/Library/LaunchDaemons,/Library/PreferencePanes, ~/Library/PreferencePanes,/Library/StartupItems, ~/Library/StartupItems
Часть 4. Вывод
Используя как ручные, так и автоматические методы, это руководство демонстрирует, как правильно удалить EyeTV с Mac. Тот факт, что ручное удаление программного обеспечения может быть рискованным и трудоемким, особенно для новичков в Mac, должен быть понятен. И если вы не совсем довольны результатами удаления вручную, вы можете использовать удобный PowerMyMac App Uninstaller, который обеспечивает быстрое и чистое удаление выбранных вами программ.



