Нужно удалить FileMaker Pro с Mac? FileMaker Pro - это программа для сбора, сортировки и анализа данных. Эта кроссплатформенная программа реляционной базы данных рекламировалась как система управления базами данных (СУБД) с низким кодом / без кода (LCNC) и инструмент быстрой разработки приложений (RAD).
В общем, FileMaker Pro, вероятно, не лучший выбор, если вы работаете только в Интернете или ведете крупный бизнес. Трудно заставить множество людей работать над одним и тем же решением. С другой стороны, для небольшой фирмы, нуждающейся в настраиваемой внутренней базе данных, это может оказаться огромным подспорьем. Чтобы ваш Mac работал хорошо, вам лучше удалить ненужные приложения на Mac регулярно. При этом вот как удалить FileMaker Pro на Mac.
Руководство по статьеЧасть 1. Полностью удалите FileMaker самым быстрым способомЧасть 2. Как удалить FileMaker Pro с моего Mac?Часть 3. Вывод
Часть 1. Полностью удалите FileMaker самым быстрым способом
Давайте начнем с того, как удалить FileMaker Pro на Mac самым эффективным и простым способом. Для систем Mac вы можете использовать стороннюю программу удаления. PowerMyMac, приложение, разработанное iMyMac специально для компьютеров Mac, является одним из хороших вариантов.
Приложение PoweMyMac поможет вам оптимизировать ваш Mac, удалив ненужные, дублирующиеся, временные файлы и многое другое. Модуль Uninstaller, например, поможет клиентам полностью удалить программы с компьютеров Mac.
Чтобы легко удалить FileMaker Pro на Mac, выполните следующие простые шаги:
- Запустите PowerMyMac. Выбирать Деинсталлятор и нажмите Сканировать кнопку, чтобы просканировать все приложения, установленные на вашем Mac.
- В раскрывающемся меню выберите FileMaker Pro, и вы увидите справа список всех файлов, связанных с ним.
- Нажмите Чистка и начнется удаление FileMaker Pro.
- Подождите, пока не появится сообщение «Очистка завершена», и все готово! Быстро и легко, правда? FileMaker Pro и все связанные с ним файлы больше не находятся на вашем компьютере.

Часть 2. Как удалить FileMaker Pro с моего Mac?
Хорошо известные своей адаптируемостью и простотой, данные можно легко экспортировать и импортировать в FileMaker Pro, а графический пользовательский интерфейс (GUI) разработан, чтобы упростить поиск, фильтрацию и сортировку определенных наборов данных для нетехнических направлений бизнеса ( LOB) рабочие.

- Выход FileMaker Pro. Если приложение активно или работает в фоновом режиме, вы не сможете удалить его. Вы также можете нажать
Cmd + Opt + Esc, затем выберите FileMaker Pro во всплывающем меню, затем «Завершить принудительно». - Открыто Мониторинг системы и Все процессы. В списке выберите все процессы, связанные с FileMaker Pro, затем нажмите «Выйти из процесса» и выберите «Выйти из» в диалоговом окне.
- Откройте приложение Приложения папку и найдите папку FileMaker Pro. Как видите, эта папка содержит не только
FileMaker Pro.appфайл, но также несколько вспомогательных папок и файлов. - Вам следует удалить эту папку полностью. Выберите в FileMaker Pro папку Your Version → щелкните правой кнопкой мыши на нем и в появившемся меню выберите «Переместить в корзину».
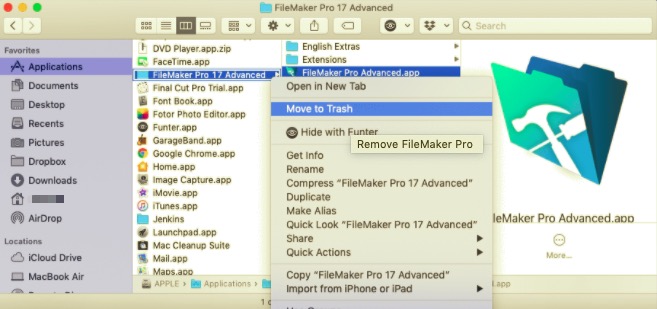
Хотя FileMaker Pro больше не установлен на вашем компьютере, связанные с ним файлы все еще там. Файлы поддержки FileMaker Pro можно найти в папке библиотеки пользователя. Его журналы, кеши, предпочтения и другие виды служебных файлов необходимо искать явно.
Эти каталоги часто скрыты, чтобы пользователи случайно не удалили их, поскольку удаление некоторых из этих данных может вызвать проблемы с компьютером. Чтобы полностью удалить FileMaker Pro на Mac, выполните следующие действия:
- Чтобы получить доступ к Библиотека папку, откройте Finder, перейдите в меню, выберите Перейти в папку в раскрывающемся меню введите
/Libraryв появившемся текстовом поле окна и нажмите кнопку «Перейти». - Все связанные папки и файлы для FileMaker Pro можно найти в папке «Библиотека». Все папки и файлы с именем FileMaker Pro в папке «Библиотека» должны быть перемещены в корзину. Просмотрите следующие каталоги:
~/Library/Application Support/FileMaker~/Library/Caches/com.filemaker.client.pro 12~/Library/Caches/FileMaker~/Library/Preferences/com.filemaker.client.pro 12.plist~/Library/Saved Application State/com.filemaker.client.pro 12.savedState
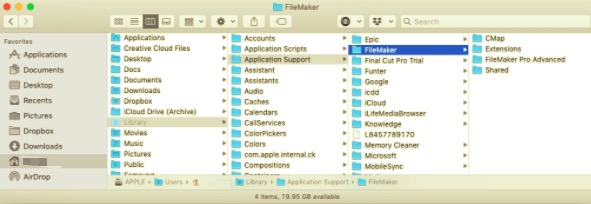
- Опустошите мусорное ведро, и готово! Прежде чем очистить корзину, убедитесь, что вы восстановили все данные, которые не должны быть окончательно уничтожены. Щелкните правой кнопкой мыши значок корзины и выберите "пустой".
Перетаскивание в корзину - довольно типичная процедура при удалении программ на Mac, но, с другой стороны, она не удаляет все их с вашего компьютера. Любое приложение на вашем Mac включает не только файл расширения (.app), но и множество файлов поддержки и обслуживания, которые приложение использует во время работы.
В результате, даже если вы переместите значок программы в корзину, эти файлы останутся на вашем Mac. Чтобы избежать накопления остаточных файлов на вашем Mac, вы должны полностью удалить программу и все ее данные.
Часть 3. Вывод
Прочитав, сообщите нам, какой метод, по вашему мнению, является самым простым для удаления FileMaker Pro на Mac. Удаление вручную не только сложно, но и опасно, если вы не знакомы с этой процедурой. Ошибочно удалить важные данные на компьютере Mac довольно просто.
С нашей точки зрения, быстрее просто использовать сторонний деинсталлятор, такой как PowerMyMac, чем искать оставшиеся файлы, разбросанные в папке вашей библиотеки, один за другим. Самое главное, PowerMyMac гарантирует, что на вашем компьютере не останется никаких дополнительных служебных файлов. Он также оптимизирует ваш Mac, удаляя все избыточные файлы, а также помогает повысить его безопасность. Вы можете скачать PowerMyMac прямо сейчас с сайта iMyMac и попробуйте!



